Présentation
Tout en travaillant sur Ubuntu, nous devons utiliser le terminal dans une large mesure. Lorsque nous devons gérer la configuration du système dans Ubuntu, nous prenons généralement l'aide du terminal Ubuntu. Le terminal Ubuntu est très utile lors de l'interaction avec le système Ubuntu. parfois, nous devons enregistrer nos sessions de terminal, afin que nous puissions voir et comprendre toutes les activités au cours du processus pour référence future. Sous linux ‘script’ est la commande pour effectuer cette action. À l'aide d'un script, nous pouvons enregistrer nos journaux de terminal dans un fichier. Nous pouvons donc jeter un coup d'œil sur notre travail après l'avoir terminé. 'Relecture de script' est une autre commande qui effectuerait une relecture entièrement automatique de la session du terminal. Ici, je vais vous aider à apprendre comment enregistrer la session du terminal dans Ubuntu.
Nous pouvons également utiliser l''Historique' commande à cet effet, mais elle n'enregistre pas la sortie. Lors de l'utilisation de la commande de script, nous pouvons afficher la sortie d'une commande dans l'historique à partir du fichier journal.
Enregistrement du terminal Linux à l'aide de la commande de script
Nous pouvons utiliser le script commande pour stocker les activités du terminal dans un fichier journal. Nous pouvons nommer le fichier journal , sinon il prendrait le nom de fichier par défaut ‘typescript’ .
Voyons maintenant comment fonctionne la commande de script. maintenant vous pouvez voir qu'ici j'utilise le nom monscript pour mon fichier journal.
# Script myscript.logMaintenant, immédiatement après cela, j'ai inséré quelques-unes des commandes telles que cal, w, whoami . Alors maintenant, toutes ces commandes sont stockées dans le fichier avec leurs sorties comme indiqué ci-dessous.
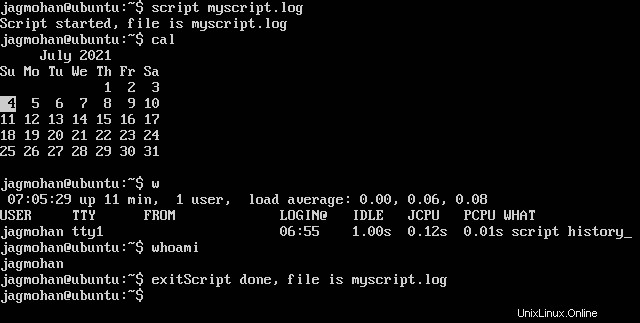
Ensuite, nous devons vérifier le fichier journal pour la sortie enregistrée avec leurs commandes respectives. Pour vérifier cela, entrez la commande suivante.
# vi myscript.log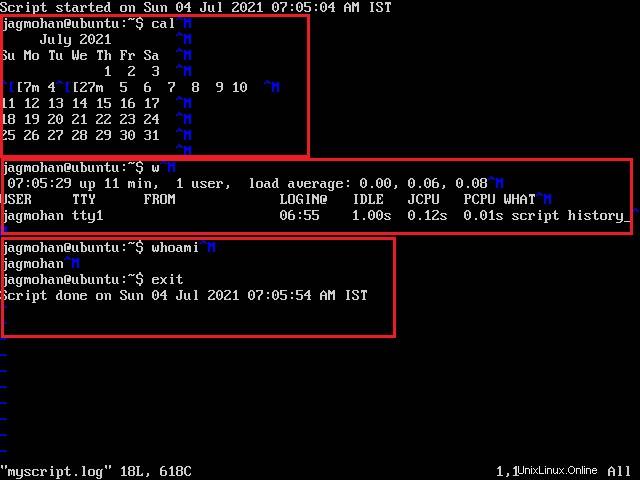
Comme maintenant, ici, nous pouvons voir que toutes les commandes avec leurs sorties respectives . Ensuite, nous pouvons également utiliser le -a option pour ajouter la sortie au fichier journal comme indiqué ci-dessous.
# script -a myscript.logEnsuite, si nous voulons enregistrer la sortie d'une seule commande sans session interactive, nous pouvons utiliser -c comme indiqué ci-dessous.
# script -c 'hostname' script.log
Étonnamment, vous seriez heureux de savoir que nous pouvons également stocker les informations de synchronisation en utilisant le –timing comme indiqué ci-dessous.
# script -timing=time.txt myscript.log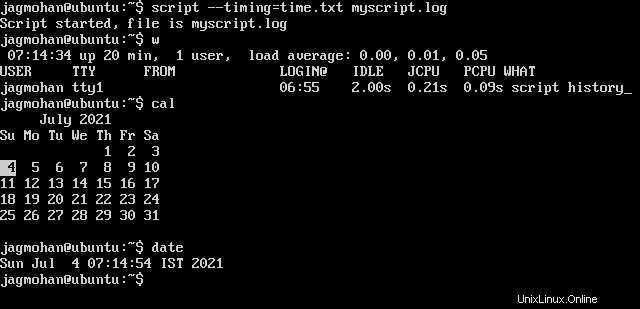
Maintenant, vous pouvez également vérifier le fichier de synchronisation comme indiqué ci-dessous avec la commande suivante.
# vi time.txt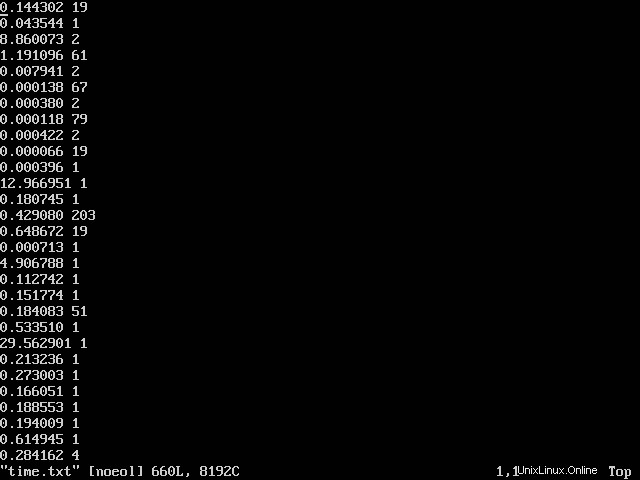
Conclusion
Dans ce tutoriel, j'ai fait un effort pour vous aider à vous familiariser avec le script commandes. Cela vous aidera donc davantage à enregistrer la session du terminal et à y jeter un coup d'œil à tout moment plus tard. J'espère que vous avez aimé le tutoriel. Vous pouvez également jeter un œil sur mes autres articles d'installation tels que le serveur Zabbix, Bodhi linux etc.