Alors hier, moi et quelques amis geek étions assis et discutions de la puissance de l'application Linux Terminal. Cela se résumait à ce qui est la chose la plus geek ou la plus avertie que nous ayons jamais faite avec notre ligne de commande. Un ami a mentionné qu'il avait joué des gifs "dans" le Terminal. S'il avait dit "à travers" le terminal, ce n'était pas grave, mais la façon dont il les a joués à l'intérieur du terminal est ce qui nous a intrigués. Il s'agit de l'application GIF-for-CLI qu'il avait utilisée pour le faire ; qui ne lit que les gifs au format ASCII - évidemment, ils semblent très basse résolution et à peine regardables. J'ai essayé l'astuce avec divers gifs et suis arrivé à la conclusion que seuls certains gifs de dessins animés pouvaient être regardés et interprétés équitablement dans la ligne de commande Linux. Ainsi, vous ne pouvez pas compter sur cette astuce, mais essayez-la de temps en temps, juste pour le plaisir.
Dans cet article, nous expliquerons comment vous pouvez installer l'outil GIF pour CLI sur votre Ubuntu et regarder des gifs à travers lui dans le terminal.
Pourquoi la ligne de commande ?
Si vous êtes une personne connaissant les terminaux, vous ne voudriez pas quitter le confort de la ligne de commande et aller ailleurs pour faire l'une de vos activités techniques quotidiennes. Il y a toujours un moyen de faire presque toutes nos affaires directement à l'intérieur du terminal. Alors, pourquoi l'affichage des gifs devrait-il être différent ! L'utilisation du Terminal rend certaines tâches plus efficaces et même plus rapides. Les outils de ligne de commande n'utilisent pas trop de ressources et constituent donc d'excellentes alternatives aux applications graphiques largement utilisées, surtout si vous êtes coincé avec du matériel plus ancien.
Nous avons exécuté les commandes et procédures mentionnées dans cet article sur un système Ubuntu 18.04 LTS.
Installation de GIF-for-CLI via la ligne de commande
Vous pouvez installer l'outil Gif pour CLI via le magasin Snap via la ligne de commande Ubuntu. Ouvrez votre terminal Ubuntu soit via la recherche du lanceur d'applications, soit en utilisant le raccourci Ctrl + Alt + T. Saisissez la commande suivante afin de rafraîchir la liste des packages disponibles :
$ sudo apt-get update
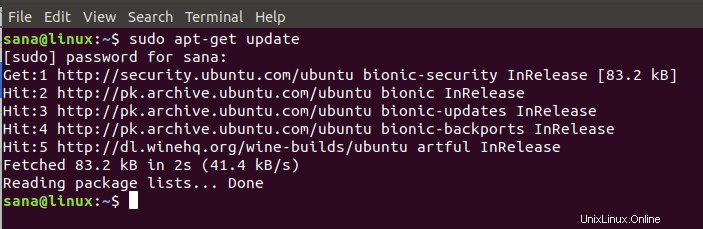
Étant donné que le démon Snap est fourni par défaut dans les dernières versions d'Ubuntu, nous n'avons pas besoin de l'installer. Si vous utilisez une version plus ancienne, vous pouvez utiliser la commande suivante pour installer le démon :
$ sudo apt-get install snapd
Tapez maintenant la commande suivante afin d'installer Gif pour CLI sur votre Ubuntu :
$ sudo snap install --edge gif-for-cli

La sortie similaire à celle que j'ai obtenue indiquera la fin de l'installation et imprimera également le Gif pour la version CLI installée sur votre système.
Si jamais vous souhaitez supprimer Gif pour CLI installé via cette méthode, vous pouvez utiliser la commande suivante dans le Terminal :
$ sudo snap remove gif-for-cli

Installation de GIF-for-CLI via l'interface utilisateur Ubuntu
Pour une personne qui ne souhaite pas beaucoup ouvrir la ligne de commande, l'installation d'un logiciel via l'interface utilisateur est très simple. Veuillez suivre ces étapes afin d'installer l'outil Gif pour CLI, disponible sur la boutique Snap, via l'interface utilisateur Ubuntu :
Sur la barre d'outils/station d'accueil des activités de votre bureau Ubuntu, cliquez sur l'icône du logiciel Ubuntu.
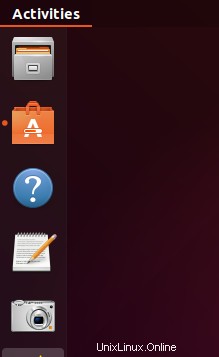
Cliquez sur l'icône de recherche et saisissez "gif-for-cli" dans la barre de recherche. Les résultats de la recherche répertorieront les entrées pertinentes comme suit :
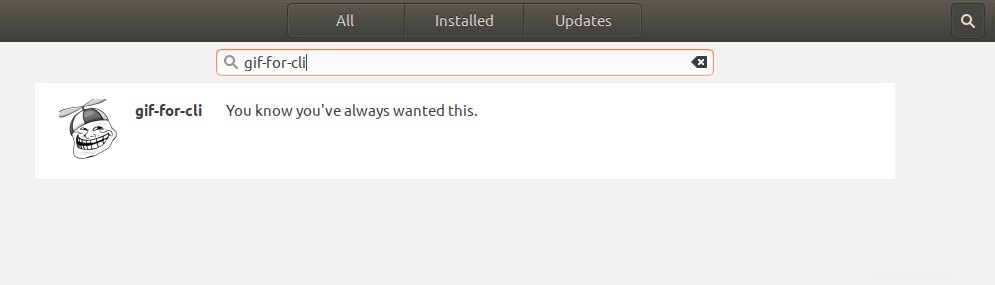
L'entrée gif-for-cli répertoriée ici est celle gérée par le magasin Snap. Cliquez sur cette entrée de recherche pour ouvrir la vue suivante :
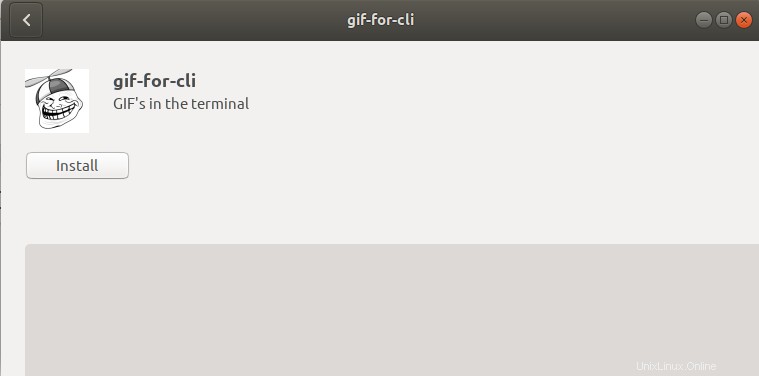
Cliquez sur le bouton Installer pour commencer le processus d'installation. La boîte de dialogue d'authentification suivante apparaîtra pour que vous fournissiez vos informations d'authentification car seul un utilisateur autorisé peut installer le logiciel sur Ubuntu.
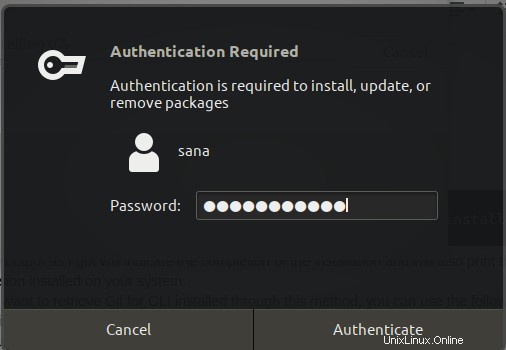
Veuillez noter que seul un utilisateur autorisé peut ajouter/supprimer et configurer des logiciels sur Ubuntu. Entrez votre mot de passe et cliquez sur le bouton Authentifier. Après cela, le processus d'installation commencera, affichant une barre de progression comme suit :
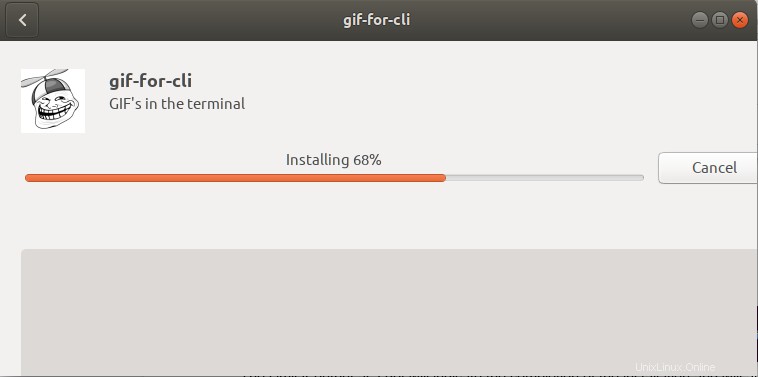
gif-for-cli sera alors installé sur votre système et vous obtiendrez le message suivant après une installation réussie :
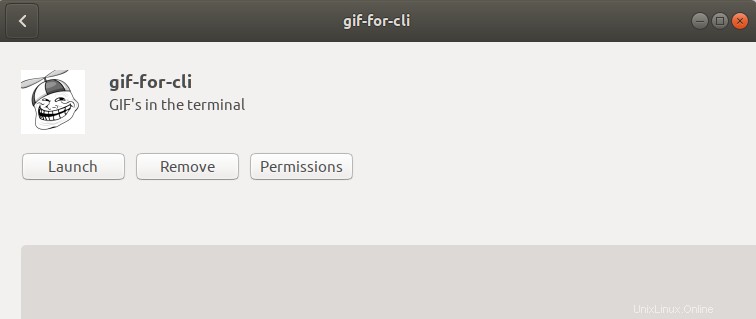
Dans la boîte de dialogue ci-dessus, vous ne pouvez pas lancer l'outil directement, mais vous pouvez le supprimer immédiatement pour quelque raison que ce soit.
Utiliser Gif pour CLI pour afficher les gifs
Le gif pour cli prend un GIF, une courte vidéo ou une requête vers l'API Tenor GIF et le convertit en art ASCII animé. L'animation et la prise en charge des couleurs sont effectuées à l'aide de séquences d'échappement ANSI.
Ouvrez l'application Terminal et utilisez la syntaxe suivante pour lire un gif :
$ gif-for-cli filename.gif
Ce script détectera automatiquement le nombre de couleurs utilisées par le terminal actuel et affichera la version correcte.
Voici à quoi ressemble mon gif original :
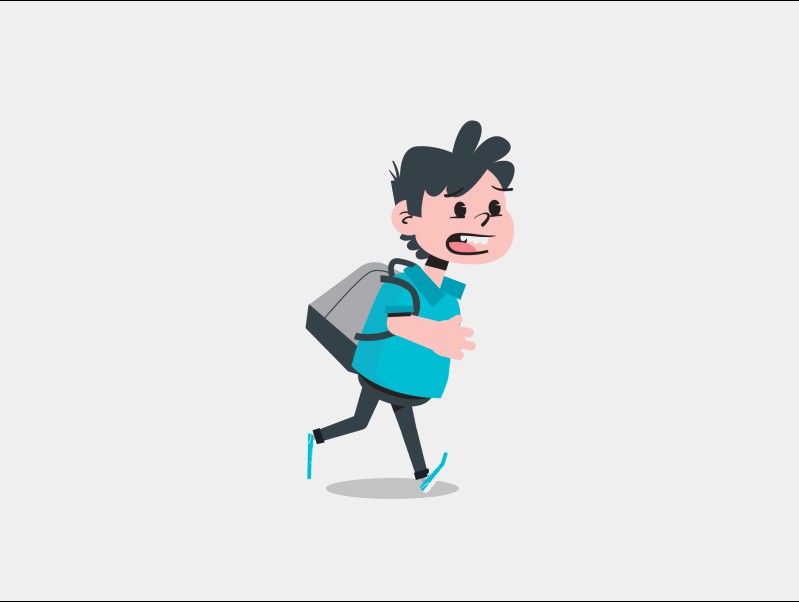
Et voici à quoi il ressemble lorsque je le joue dans le terminal via la commande suivante :
$ gif-for-cli sample.gif
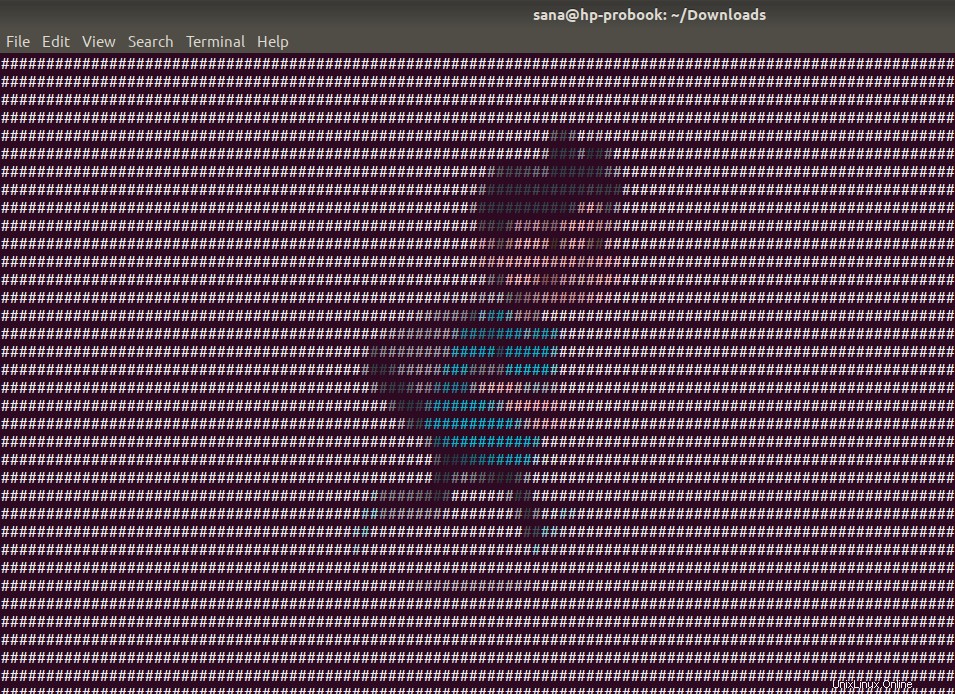
L'appeler "assez proche" serait tout simplement exagéré.
Après tout, c'était une astuce amusante et je préférerais regarder mes gifs via l'interface utilisateur en utilisant tous les lecteurs d'images et de vidéos modernes.