Il ne sera pas exagéré de dire - et vous serez probablement d'accord - que les gifs animés sont devenus à la mode ces dernières années. Alors que l'une des utilisations les plus populaires des gifs animés est d'ajouter de l'humour à la conversation textuelle que les gens ont généralement en ligne, il existe de nombreux autres domaines où ces animations s'avèrent vraiment utiles.
Les sphères techniques utilisent généralement des gifs animés pour décrire rapidement comment un problème ou une erreur se déclenche. C'est également un moyen utile d'expliquer le fonctionnement d'une fonctionnalité particulière d'une application logicielle. Vous pouvez facilement utiliser des gifs dans les forums en ligne, les présentations de votre entreprise, etc.
Maintenant, supposons que vous ayez diverses applications ouvertes sur votre bureau Linux et que vous souhaitiez créer un gif animé à partir de votre activité avec une application particulière qui n'occupe qu'une petite partie de votre bureau. Que feriez-vous? Évidemment, recherchez un outil qui vous permette de faire la même chose.
Si vous recherchez un outil de ce type qui vous permet d'enregistrer une région particulière de votre bureau, puis de convertir automatiquement l'enregistrement en un gif animé, ne cherchez pas plus loin, car dans ce didacticiel, nous discuterons d'un utilitaire de ligne de commande Linux qui vous permet de faire exactement cela.
Avant de continuer, gardez à l'esprit que tous les exemples de ce didacticiel ont été testés sur Ubuntu 14.04 avec Bash version 4.3.11(1).
Gifine
L'outil en question est Gifine. Il s'agit essentiellement d'une application GTK implémentée dans MoonScript à l'aide de lgi. Gifine vous permet non seulement d'enregistrer l'écran de votre bureau et de créer des gifs ou des vidéos animés, mais vous permet également d'assembler de courts gifs ou vidéos.
Selon le développeur de l'application :"Vous pouvez soit charger un répertoire d'images, soit sélectionner une région de votre bureau à enregistrer. Après avoir chargé certaines images, vous pouvez les faire défiler et supprimer ce qui n'est pas nécessaire. Lorsque vous avez finalisé la vidéo que vous pouvez exporter au format gif ou mp4.".
Téléchargement/Installation/Configuration de Gifine
Avant de continuer et de vous indiquer les étapes pour télécharger et installer Gifine, il convient de mentionner que l'outil a plusieurs dépendances que vous devez installer avant d'installer l'outil lui-même.
La première dépendance que vous devez installer est FFmpeg, qui est essentiellement une solution multiplateforme pour enregistrer, convertir et diffuser de l'audio et de la vidéo. Voici la commande qui devrait installer l'outil :
sudo apt-get install ffmpeg
La prochaine étape est GraphicsMagick, qui est essentiellement un système de traitement d'image. "Il fournit une collection robuste et efficace d'outils et de bibliothèques qui prennent en charge la lecture, l'écriture et la manipulation d'une image dans plus de 88 formats majeurs, y compris des formats importants tels que DPX, GIF, JPEG, JPEG-2000, PNG, PDF, PNM et TIFF, " dit le site officiel de l'outil.
Voici la commande pour le télécharger et l'installer :
sudo apt-get install graphicsmagick
Ensuite, un outil appelé XrectSel. Il s'agit essentiellement d'une application qui vous indique la géométrie d'une zone d'écran rectangulaire que vous avez sélectionnée en faisant glisser la souris/le pointeur. La seule façon d'installer XrectSel est à partir de la source, que vous pouvez télécharger en vous rendant ici.
Une fois que vous avez téléchargé le code source XrectSel sur votre système, l'étape suivante consiste à extraire l'archive téléchargée et à entrer dans le répertoire de niveau supérieur sur un terminal de ligne de commande. Une fois là-bas, exécutez les commandes suivantes :
./bootstrap
La commande ci-dessus est requise si ./configure n'est pas présent
./configure --prefix /usr
make
make DESTDIR="$directory" install
Passant à autre chose, la dernière dépendance est Gifsicle. C'est un outil de ligne de commande pour créer, éditer et obtenir des informations sur les images et les animations GIF. Le téléchargement et l'installation de Gifsicle sont assez simples - il vous suffit d'exécuter la commande suivante :
sudo apt-get install gifsicle
Donc, tout était question de dépendances. Venons-en maintenant à l'installation de Gifine. Les deux commandes suivantes feront le nécessaire :
sudo apt-get install luarocks
sudo luarocks install --server=http://luarocks.org/dev gifine
Veuillez noter que la deuxième commande ci-dessus peut vous donner l'erreur suivante :
No package 'gobject-introspection-1.0' found
Dans ce cas, vous devez installer le package à l'aide de la commande suivante :
sudo apt-get install libgirepository1.0-dev
Et puis relancez la commande 'luarocks install'.
Utilisation de GIFine
Une fois que vous avez terminé la partie installation, vous pouvez lancer l'outil à l'aide de la commande suivante :
gifine
L'interface utilisateur de l'application ressemble à ceci :
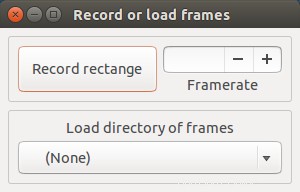
Vous avez donc plusieurs options ici :enregistrer des images et charger des images. Si vous cliquez sur le rectangle d'enregistrement bouton, puis le pointeur de votre souris est converti en un +, vous permettant de sélectionner une zone rectangulaire sur votre écran. Dès que vous avez terminé de sélectionner une zone, l'enregistrement commence et le bouton "Enregistrer le rectangle" est remplacé par un bouton "Arrêter l'enregistrement".
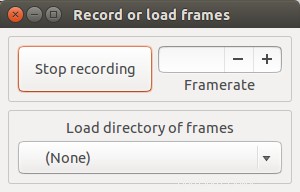
Dès que vous avez terminé l'enregistrement, cliquez sur le bouton "Arrêter l'enregistrement" et vous verrez que la fenêtre Gifine affiche plusieurs boutons.
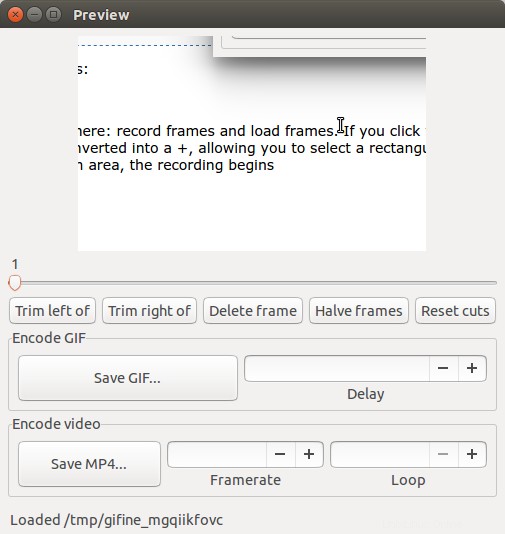
La partie supérieure de l'interface utilisateur contient l'enregistrement, que vous pouvez voir image par image à l'aide du curseur situé en dessous. Supposons que vous souhaitiez supprimer toutes les images avant l'image 5 ou après l'image 50, cela peut être fait en utilisant le Trim left of et couper à droite de boutons. Ensuite, il y a aussi des boutons pour supprimer une image particulière, la moitié du nombre d'images, ainsi que pour réinitialiser toutes les coupes d'images que vous avez faites.
Une fois que vous avez terminé avec toute la partie édition, utilisez le Enregistrer le GIF... ou Enregistrer MP4... boutons pour enregistrer l'enregistrement sous forme de gif animé ou de vidéo. Il existe également des options pour définir le délai d'image, la fréquence d'images et le nombre de boucles.
Veuillez garder à l'esprit que "les images enregistrées ne sont pas automatiquement nettoyées. Vous pouvez les trouver dans votre /tmp dir si vous souhaitez recharger une session. Utilisez le répertoire de chargement sur l'écran initial.".
Conclusion
Il n'y a pas beaucoup de courbe d'apprentissage associée à Gifine - toutes les fonctionnalités sont disponibles sous la forme de boutons, et le texte dessus rend leur fonctionnalité explicite.
Le seul problème pour moi était la partie installation - installer autant de dépendances une par une, puis traiter les erreurs qui peuvent apparaître pourrait être un gros non non pour beaucoup. Mais sinon, dans l'ensemble, Gifine est un bel outil qui fait ce qu'il promet, et si c'est ce que vous cherchiez, essayez-le.
Déjà utilisateur de Gifine ? Quelle a été votre expérience jusqu'à présent ? Faites-nous savoir dans les commentaires ci-dessous.