OwnCloud est une application open source qui permet aux utilisateurs de synchroniser et de partager leurs fichiers depuis n'importe où et depuis n'importe quel appareil. Il permet aux utilisateurs de prendre le contrôle de leurs données en ne s'appuyant pas sur des services d'hébergement de données tiers. Semblable à d'autres services de stockage en ligne dans le cloud, OwnCloud vous permet également de synchroniser vos fichiers via un navigateur Web, un ordinateur de bureau et une application mobile. Le client de bureau OwnCloud est disponible pour les systèmes Mac, Windows et Linux et l'application mobile est disponible pour les appareils Android et iOS.
Dans l'article d'aujourd'hui, nous allons installer OwnCloud sur Ubuntu 20.04 LTS .
Étape 1 :Installation des prérequis
Tout d'abord, nous allons installer certains prérequis qui incluent les packages de pile LAMP et quelques bibliothèques PHP supplémentaires. Utilisez les commandes ci-dessous pour l'installation de ces packages :
Pour installer le serveur Apache, utilisez la commande ci-dessous :
$ sudo apt install apache2
Installez ensuite le serveur MariaDB :
$ sudo apt install mariadb-server
Installez ensuite PHP et quelques autres prérequis :
$ sudo apt install wget coreutils libapache2-mod-php php-imagick php-common php-zip php-curl php-gd php-imap php-intl php-json php-mysql php-redis redis-server php-mbstring php-ssh2 php-xml php-apcu
Entrez le mot de passe sudo. S'il vous demande o/n , appuyez sur o puis Entrez clé.
Étape 2 :Configuration de la base de données
Dans cette étape, nous allons d'abord sécuriser l'installation de MariaDB puis nous allons configurer la base de données et un utilisateur pour OwnCloud.
Pour améliorer la sécurité de la base de données MariaDB, nous devrons exécuter le script shell mysql_secure_installation :
$ sudo mysql_secure_installation
Après avoir exécuté la commande ci-dessus, il vous sera demandé le mot de passe root actuel, appuyez sur Entrée . Définissez ensuite un mot de passe pour le compte root en appuyant sur le y clé et en saisissant le nouveau mot de passe deux fois.
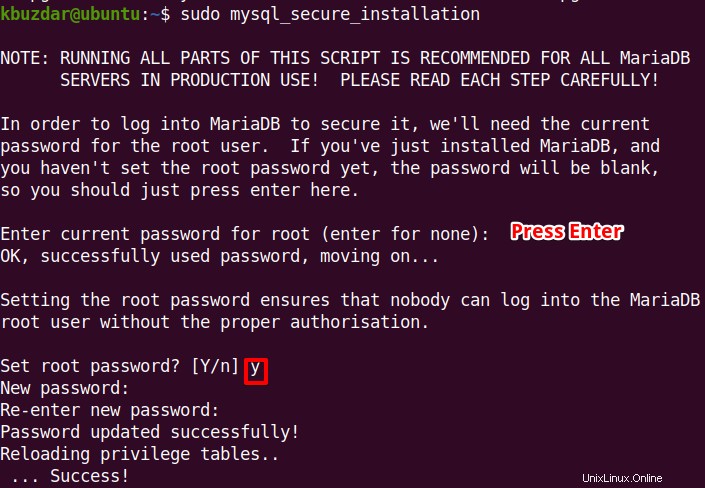
Pour toutes les questions suivantes, appuyez sur le y clé.
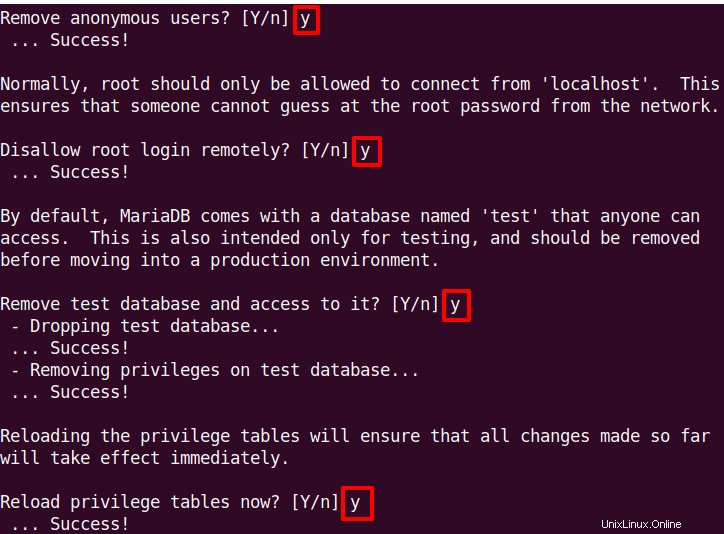
Connectez-vous à MySQL à l'aide de la commande ci-dessous :
$ sudo mysql -u root -p
Nous allons maintenant créer la base de données et un utilisateur pour OwnCloud et attribuer à cet utilisateur les autorisations nécessaires. Outre la base de données et le nom d'utilisateur utilisés ici, vous pouvez utiliser des noms différents.
Ensuite pour créer une base de données nommée mycloud, utilisez la commande ci-dessous :
$ CREATE DATABASE mycloud;
Créez ensuite un utilisateur nommé clouduser avec le mot de passe tintin.
$ CREATE USER 'clouduser'@'localhost' IDENTIFIED BY ‘tintin’;
Accordez ensuite à l'utilisateur de la base de données clouduser autorisations sur la base de données mycloud :
$ GRANT ALL ON mycloud.* TO 'clouduser'@'localhost' WITH GRANT OPTION;
Appliquez ensuite les modifications et quittez le shell MySQL à l'aide des commandes ci-dessous :
$ FLUSH PRIVILEGES; $ EXIT;
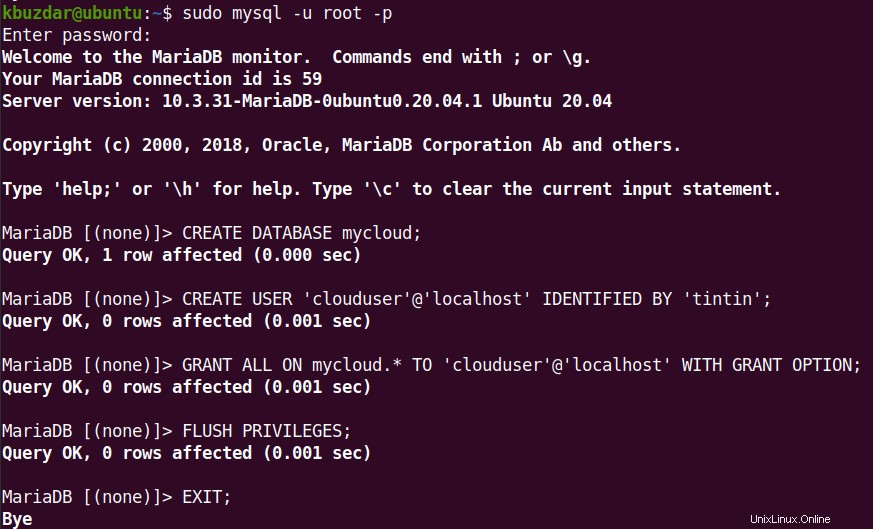
Étape 3 :Installer OwnCloud
Nous allons maintenant télécharger le package zip du serveur OwnCloud depuis son site officiel. Ou vous pouvez utiliser la commande ci-dessous pour télécharger la dernière version du serveur OwnCloud (à partir du 21 juillet 2021).
$ wget https://download.owncloud.org/community/owncloud-complete-20210721.zip

Extrayez maintenant le fichier zip téléchargé dans /var/www répertoire.
$ sudo unzip owncloud-complete-20210721.zip -d /var/www/
Le contenu du fichier zip sera extrait vers /var/www/owncloud répertoire.
Changer le propriétaire de /var/www/owncloud /.
$ sudo chown -R www-data:www-data /var/www/owncloud/
Modifiez également les autorisations sur /var/www/owncloud répertoire.
$ sudo chmod -R 755 /var/www/owncloud/
Étape 4 :Configurer Apache
Dans cette étape, nous allons configurer Apache en créant un fichier de configuration d'hôte virtuel pour OwnCloud. Créez le fichier de configuration de l'hôte virtuel comme suit :
$ sudo nano /etc/apache2/conf-available/owncloud.conf
Ajoutez ensuite les lignes de configuration ci-dessous dans le fichier :
<Directory /var/www/owncloud/> Alias /owncloud "/var/www/owncloud/" <Directory /var/www/owncloud/> Options +FollowSymlinks AllowOverride All <IfModule mod_dav.c> Dav off </IfModule> SetEnv HOME /var/www/owncloud SetEnv HTTP_HOME /var/www/owncloud </Directory>
Puis enregistrez et fermez le owncloud.conf fichier.
Activez maintenant le fichier de configuration de l'hôte virtuel à l'aide de la commande ci-dessous :
$ sudo a2ensite owncloud.conf
Rechargez les configurations Apache à l'aide de la commande ci-dessous :
$ sudo systemctl reload apache2
Maintenant que l'installation d'OwnCloud est terminée, vous pouvez accéder à OwnCloud via votre navigateur Web.
Étape 5 :Configurer OwnCloud
Pour accéder à OwnCloud, ouvrez l'adresse ci-dessous dans votre navigateur Web :
https://adresse-IP/owncloud
Remplacer l'adresse IP dans l'URL ci-dessus avec l'adresse IP de votre système où le serveur OwnCloud est installé.
Après avoir accédé à l'adresse ci-dessus, vous verrez la page OwnCloud ci-dessous vous demandant de créer un compte administrateur. Tapez n'importe quel nom d'utilisateur et mot de passe pour votre nouveau compte administrateur.
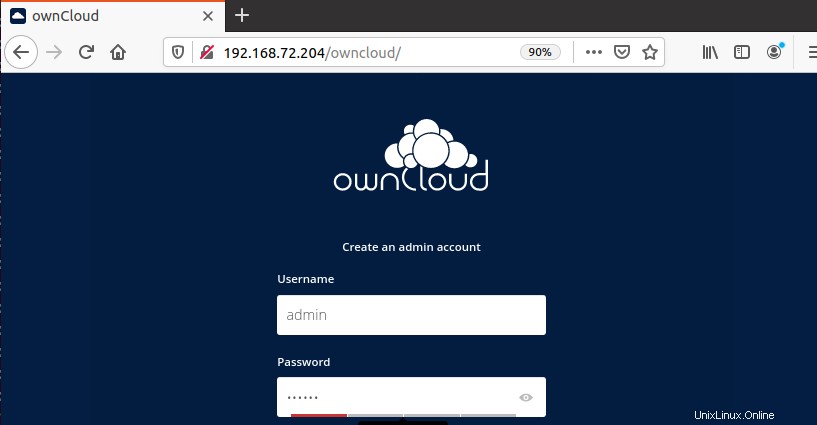
Faites maintenant défiler jusqu'à Stockage et base de données section. Sous le dossier de données , vous verrez le répertoire de données par défaut d'OwnCloud. Laissez cet emplacement par défaut tel quel.
Sous Configurer la base de données , fournissez le nom d'utilisateur de la base de données, le mot de passe de la base de données et le nom de la base de données que nous avons configuré dans la section précédente (Étape 2 :Configuration de la base de données). Quitter l'hôte de la base de données champ comme localhost . Cliquez ensuite sur Terminer la configuration . 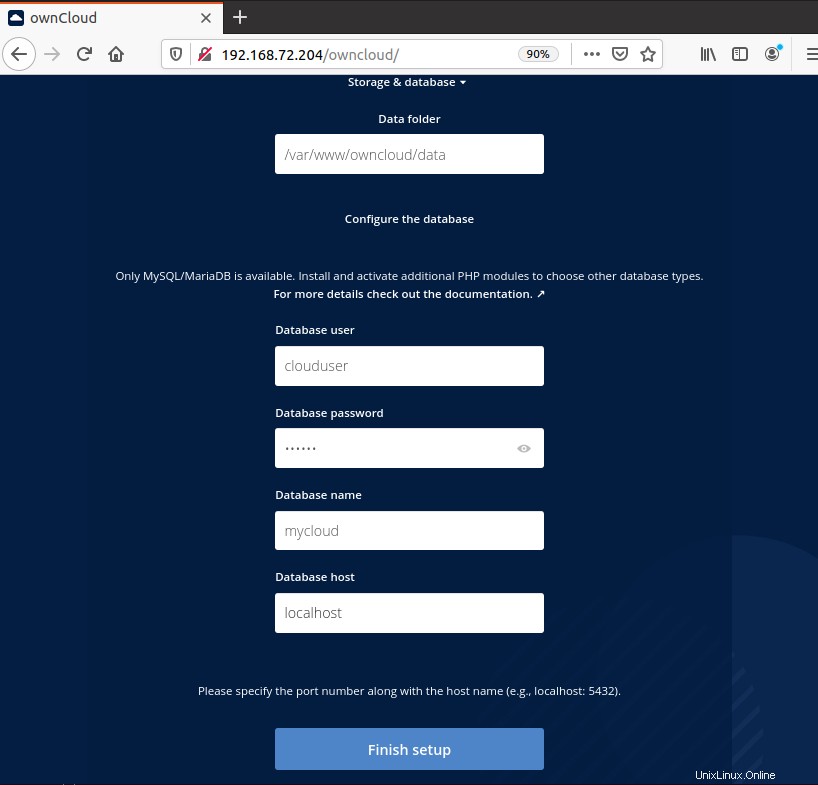
Vous pouvez maintenant vous connecter à votre compte OwnCloud en utilisant les informations d'identification d'administrateur que vous avez créées à l'étape précédente.
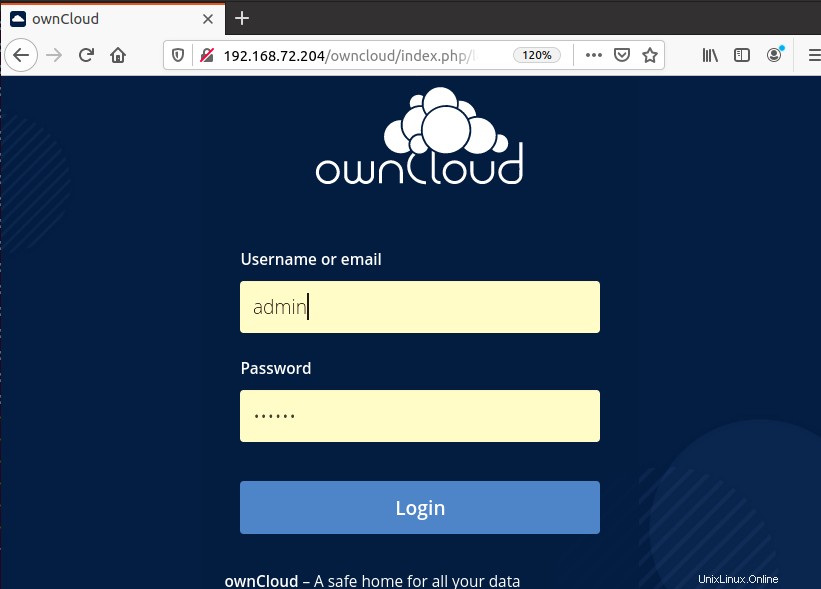
Une fois connecté, vous verrez l'interface principale d'OwnCloud. Ici, vous pouvez télécharger des fichiers sur votre cloud et les partager avec d'autres.
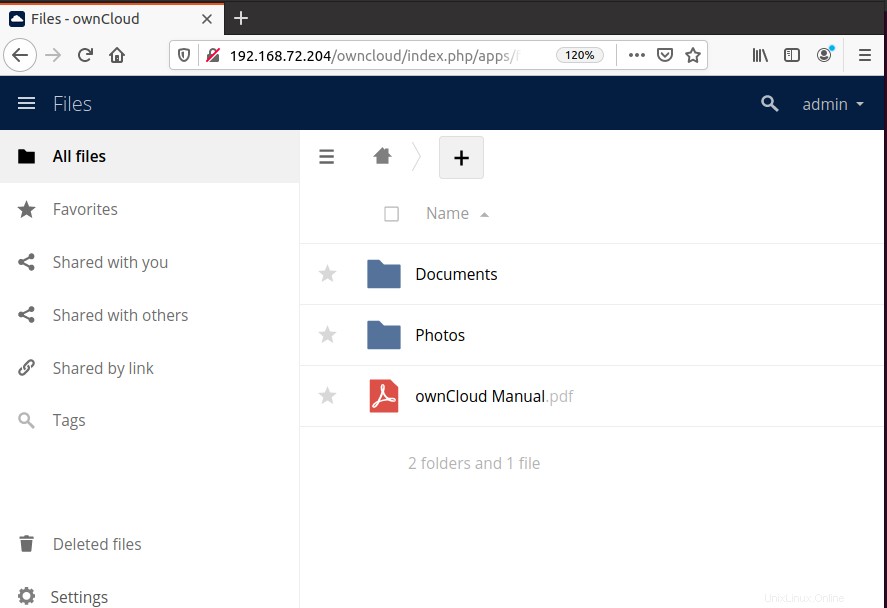
C'est tout ce qu'il y a à faire ! Dans l'article d'aujourd'hui, nous avons installé OwnCloud sur Ubuntu OS. Vous pouvez maintenant commencer à utiliser votre serveur OwnCloud sur site. Pour plus d'informations sur OwnCloud, visitez sa documentation officielle.