Ubuntu 20.04 est sorti en avril de cette année; Si vous n'avez pas mis à niveau vers le nouvel Ubuntu, consultez notre tutoriel de mise à niveau ici pour vous aider via des étapes détaillées et simples. Maintenant, si vous êtes un utilisateur d'Ubuntu, vous devrez prendre une capture d'écran de votre fenêtre actuelle pour l'envoyer ou l'enregistrer pour tout besoin futur.
Dans ce guide, nous allons vous montrer comment faire une capture d'écran dans Ubuntu 20.04. Ce tutoriel va couvrir deux méthodes :
- Faites une capture d'écran via l'application intégrée Ubuntu.
- Faire une capture d'écran via une application tierce.
Prendre des captures d'écran sur Ubuntu
Discutons donc de chaque méthode avec plus de détails.
Méthode 1 :Prendre une capture d'écran via l'application intégrée Ubuntu
L'application de capture d'écran par défaut et intégrée utilisée par Ubuntu 20.04 est l'application "Screenshot". Habituellement, cette application par défaut s'exécute en tant que processus en arrière-plan, attendant que l'utilisateur appuie sur le bouton "PrtScr" du clavier. Lorsque le bouton "PrtScr" est enfoncé, vous constaterez que votre écran a clignoté ; cela signifie qu'une image de l'Ubuntu actuel est prise. En général, cliquer sur le bouton "PrtScr" réveillera le processus d'arrière-plan et prendra une image de l'état actuel du système. De plus, la nouvelle image sera enregistrée par défaut dans le répertoire des images. Essayons ensemble.
Étape 1. Ouvrez votre terminal.
Étape 2. Assurez-vous d'avoir la dernière version d'Ubuntu en utilisant la commande suivante :
lsb_release -a
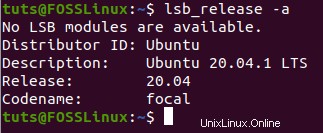
Étape 3. Appuyez sur le bouton PrintScreen "PrtScr" de votre clavier. Vous devriez remarquer que votre écran clignote et que vous entendez peut-être un bruit d'obturateur d'appareil photo.
Étape 4. Dans le panneau du dock de gauche, ouvrez l'explorateur de fichiers par défaut d'Ubuntu.
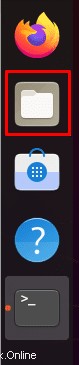
Étape 5. Dans le panneau de gauche, sélectionnez le répertoire Images.
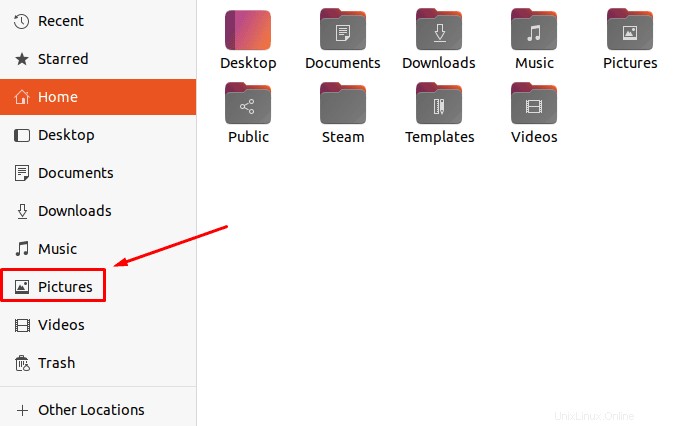
Étape 6. Comme vous pouvez le voir, la capture d'écran est enregistrée dans le répertoire Images.
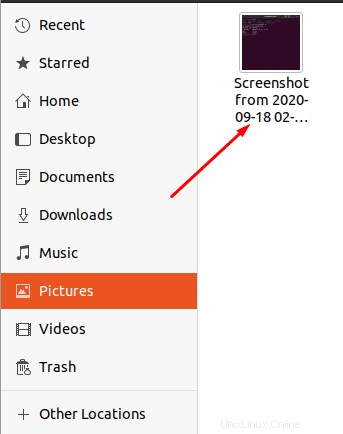
Étape 7. Le bouton d'impression d'écran prend une image de toute la fenêtre. Cependant, si vous avez besoin de prendre une zone spécifique de votre écran actuel, vous pouvez ouvrir l'application de capture d'écran. Pour ouvrir l'application "capture d'écran", ouvrez le menu Activités.

Étape 8. Dans la zone de recherche, recherchez l'application "capture d'écran".
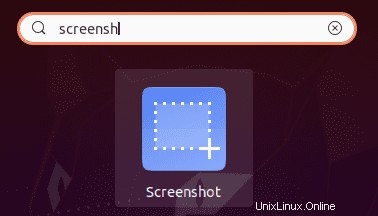
Étape 9. L'application de capture d'écran par défaut s'ouvrira et vous pourrez choisir parmi les options affichées.
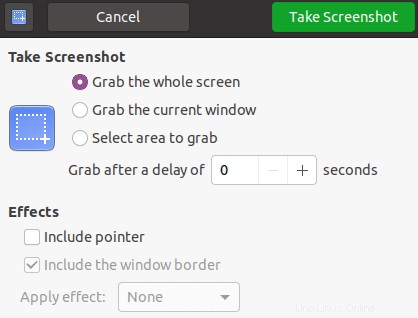
Étape 10. Pour prendre une capture d'écran d'une zone particulière de votre écran, sélectionnez l'option "Sélectionner la zone à saisir", puis appuyez sur le bouton "Prendre une capture d'écran".
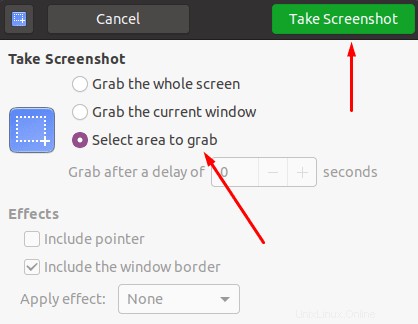
Ensuite, vous pourrez marquer la zone dont vous avez besoin pour la prendre en photo.
Étape 11. Une fois la photo prise, vous enregistrerez la capture d'écran dans le répertoire dont vous avez besoin.
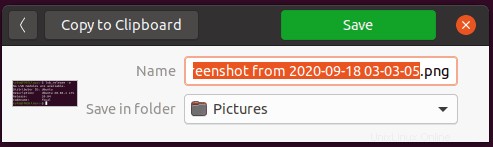
Méthode 2 :Prendre une capture d'écran via une application tierce
Au cours de cette méthode, nous utiliserons une autre application tierce autre que l'application Ubuntu "Screenshot" par défaut. Nous allons utiliser une application nommée "flameshot". L'application regorge d'options intéressantes avec un marqueur, un stylo et d'autres options de retouche photo que vous pouvez utiliser lors de la prise d'une capture d'écran.
Étape 1. Tout d'abord, installons l'application Flameshot.
sudo apt install flameshot
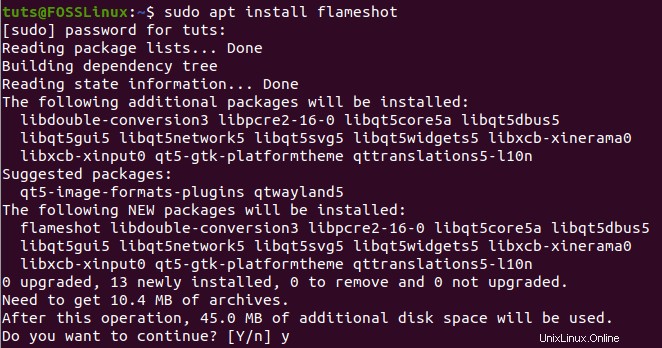
Étape 2. Une fois l'installation terminée, recherchez l'application "flameshot" et ouvrez-la.
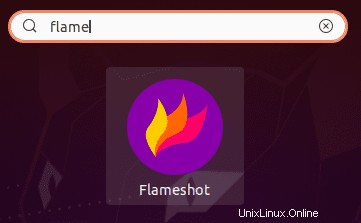
Étape 3. Vous pouvez maintenant remarquer que l'icône « Flameshot » apparaît dans la barre de menu supérieure.
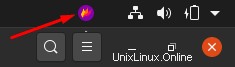
Étape 4. Faites un clic droit sur l'icône « Flameshot » et sélectionnez l'option « Prendre une capture d'écran ».
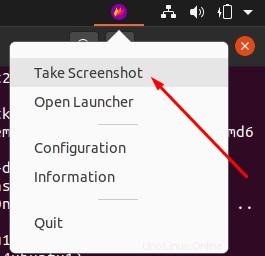
Étape 5. Votre écran sera maintenant assombri avec une astuce de l'application "flameshot".
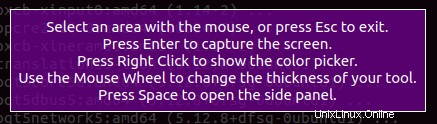
Étape 6. Ensuite, vous pouvez marquer la zone dont vous avez besoin pour en prendre une capture d'écran. Comme vous pouvez le constater, de nouvelles options apparaîtront dans lesquelles vous pourrez choisir d'écrire un texte, de surligner quelque chose et d'autres options que vous pourrez vérifier.
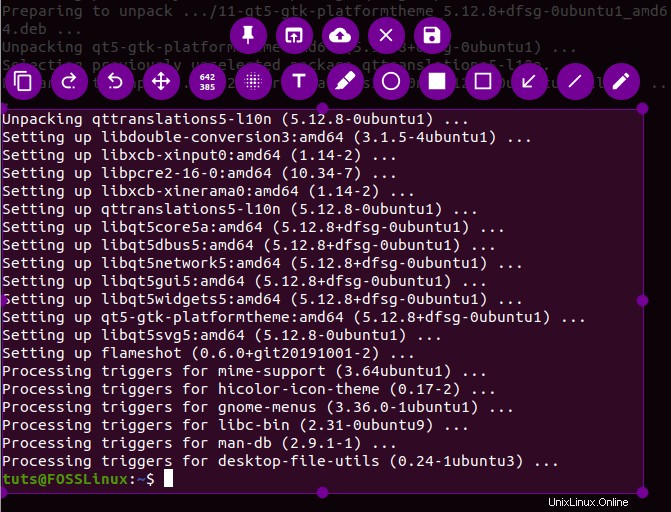
Étape 7. Pour des options plus avancées, vous pouvez cliquer sur l'option de configuration.
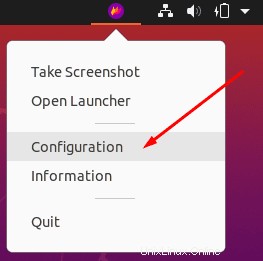
Ensuite, vous obtiendrez la fenêtre de configuration "flameshot".
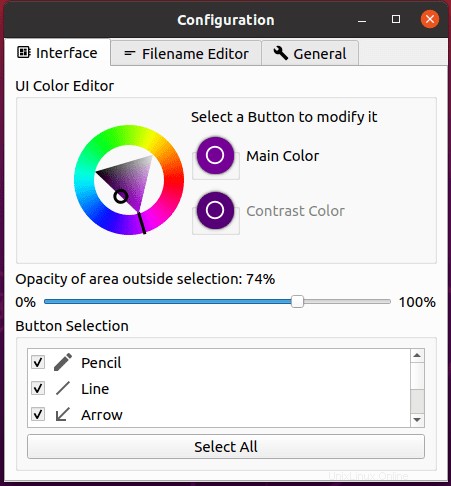
C'est ça! Vous venez d'apprendre à faire une capture d'écran sur votre Ubuntu 20.04 en utilisant deux méthodes différentes. J'espère que vous avez trouvé cette ressource utile. Si oui, partagez-le avec vos amis sur les plateformes sociales.