Une capture d'écran est une image numérique qui représente les informations d'un écran d'ordinateur. Les captures d'écran vous permettent de capturer exactement ce qui est sur votre écran, afin que vous puissiez le partager avec d'autres ou vous y référer plus tard. Vous pouvez soit prendre une capture d'écran de votre écran, soit capturer une vidéo de ce qui s'y passe (screencast). Ceci est important si vous voulez montrer à quelqu'un comment utiliser un ordinateur.
Comment faire une capture d'écran dans Ubuntu
Il existe plusieurs façons de prendre les captures d'écran, et leurs détails sont les suivants :
Prendre la capture d'écran à l'aide de la touche d'impression d'écran (PrtSc)
Vous devez appuyer sur "PrtSc" ou "Fn + PrtSc" en fonction de votre système informatique, qui prendra la capture d'écran de tout votre écran et l'enregistrera dans le dossier d'images comme indiqué ci-dessous.
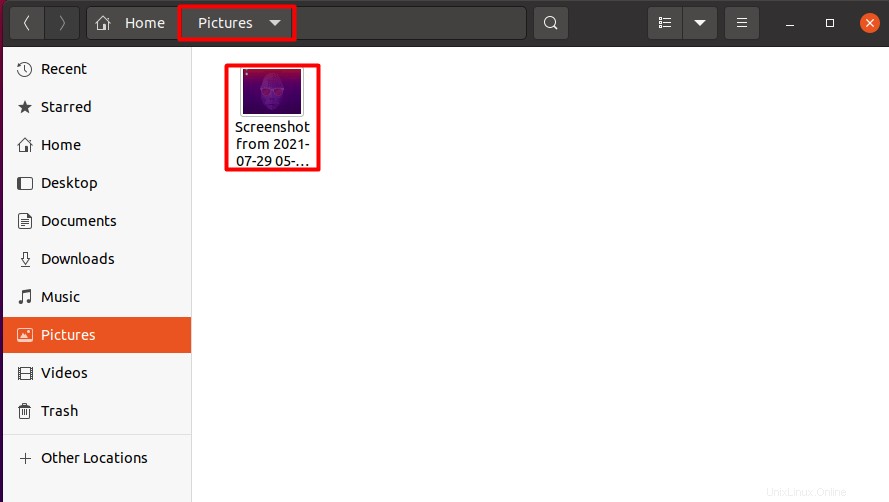
Prendre la capture d'écran en utilisant Shift+PrtSc
Cela prendra la capture d'écran de la région spécifiée de votre écran comme mentionné ci-dessous.
Prendre la capture d'écran en utilisant Alt+PrtSc
Cette commande prendra la capture d'écran de toute fenêtre actuelle ouverte qui peut être vue ci-dessous.
De même,
- Pour obtenir la capture d'écran de tout l'écran, utilisez
Ctrl+PrtSc, il copiera la capture d'écran dans le presse-papiers - Pour obtenir la capture d'écran d'une partie spécifique de l'écran, utilisez
Shift+Ctrl+PrtSc - Pour obtenir une capture d'écran de la fenêtre actuelle, utilisez
Ctrl+Alt+PrtSc
Il est difficile de se souvenir de toutes ces touches de raccourci, vous pouvez également les voir en accédant à l'option des paramètres du gestionnaire d'applications et en sélectionnant l'option "Raccourcis clavier" pour voir chaque raccourci, comme indiqué ci-dessous.
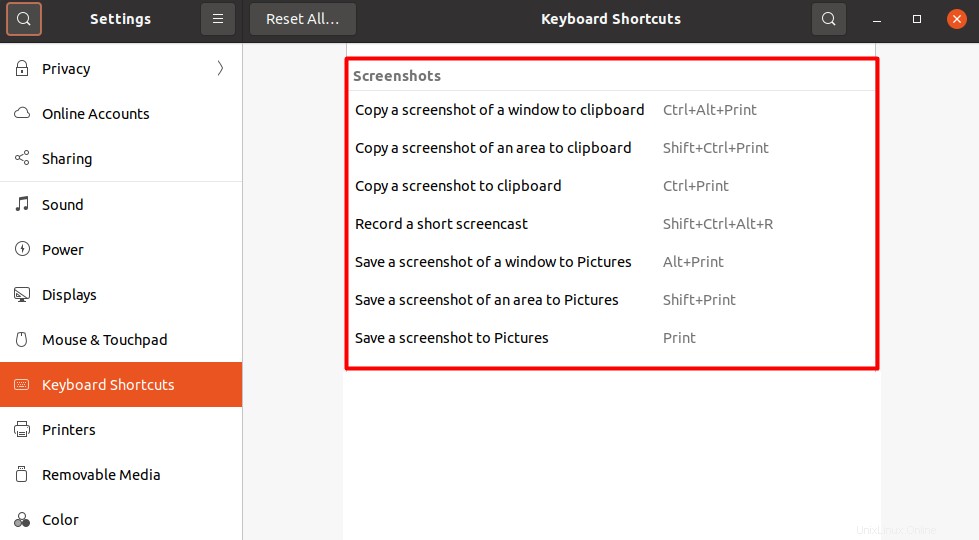
Comment prendre la capture d'écran dans Ubuntu à l'aide de l'outil de capture d'écran intégré
Ubuntu OS dispose également d'un logiciel intégré qui peut être utilisé pour prendre facilement la capture d'écran. Vous pouvez le trouver en ouvrant le gestionnaire d'applications et en tapant "Capture d'écran" dans la barre de recherche, puis vous pouvez l'utiliser comme indiqué ci-dessous.
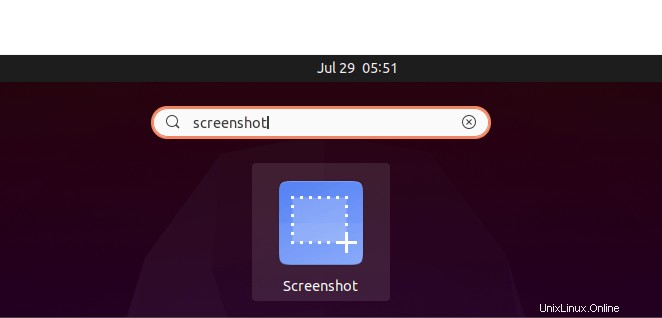
Comme les fonctions des touches de raccourci décrites ci-dessus, il a les mêmes fonctionnalités mais dans l'interface graphique. Il peut prendre une capture d'écran de tout l'écran, de n'importe quelle zone spécifique de l'écran et de la fenêtre actuellement ouverte. Il a deux fonctionnalités supplémentaires :que vous souhaitiez ou non afficher votre pointeur lors de la capture d'écran, et la dernière fonctionnalité est également sa fonctionnalité clé, l'option de minuterie. Vous pouvez prendre la capture d'écran avec un certain délai en fonction des besoins de l'utilisateur, comme indiqué ci-dessous.
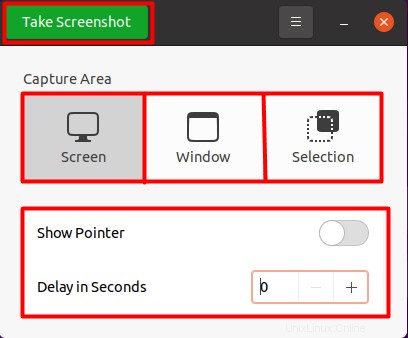
Comment faire la capture d'écran sur Ubuntu en utilisant une application tierce
Certaines applications tierces vous offrent des fonctionnalités supplémentaires et facilitent votre travail, comme la modification de la capture d'écran qui ne sont pas disponibles dans les options mentionnées ci-dessus.
L'une des applications tierces les plus célèbres est l'application "Shutter" pour Ubuntu OS en raison de ses fonctionnalités faciles à utiliser et pratiques.
Pour son installation, vous devez d'abord ouvrir le terminal et installer ses référentiels; sinon, il ne s'installera pas. Pour cela, utilisez la commande :
sudo add-apt-repository ppa:linuxuprising/shutter
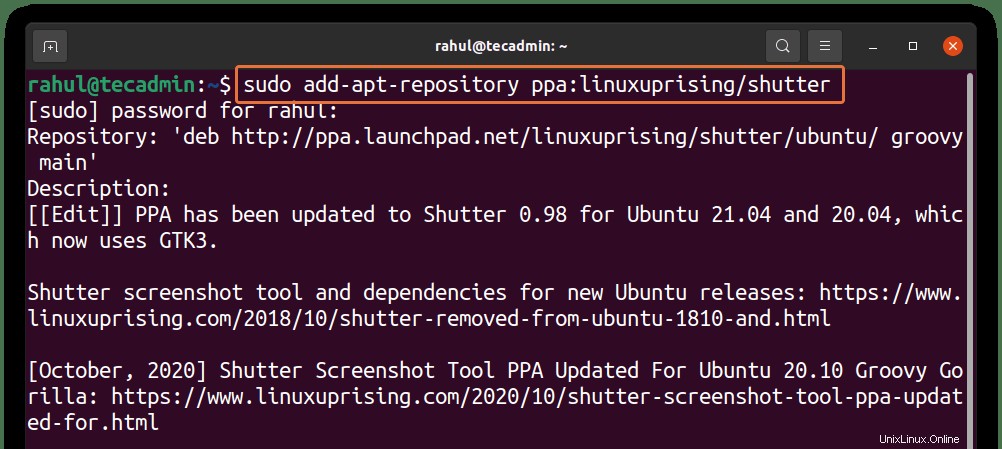
Utilisez la commande ci-dessous pour mettre à jour la liste des packages :
sudo apt update
Cela garantira également que vous installez également le dernier package d'applications d'obturation. La dernière étape est l'installation, utilisez :
sudo apt install shutter
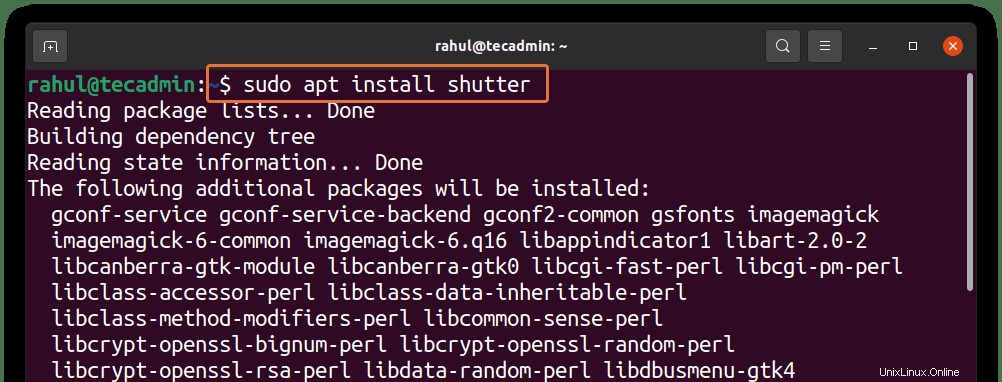
Après son installation, vous pouvez le trouver en sélectionnant le gestionnaire d'applications et en écrivant obturateur dans la commande de recherche ci-dessous.
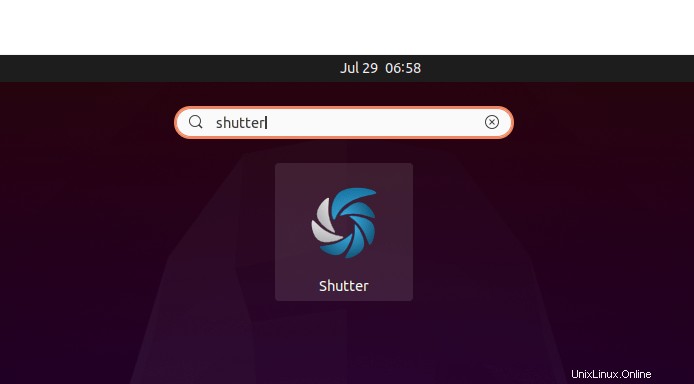
Sélectionnez l'application et ouvrez-la :
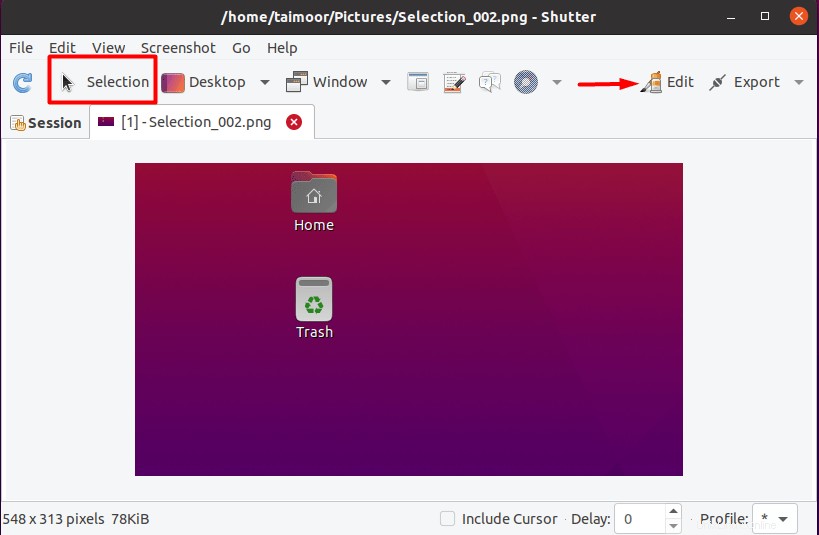
Ici, vous pouvez avoir l'option de sélection, qui peut être utilisée pour capturer n'importe quelle partie spécifique de l'écran, et après cela, l'écran capturé sera affiché dans sa propre fenêtre. Vous pouvez également sélectionner l'option d'édition en haut à droite. Après cela, une nouvelle fenêtre s'ouvrira avec votre image capturée avec de nombreuses options d'édition, comme indiqué ci-dessous.
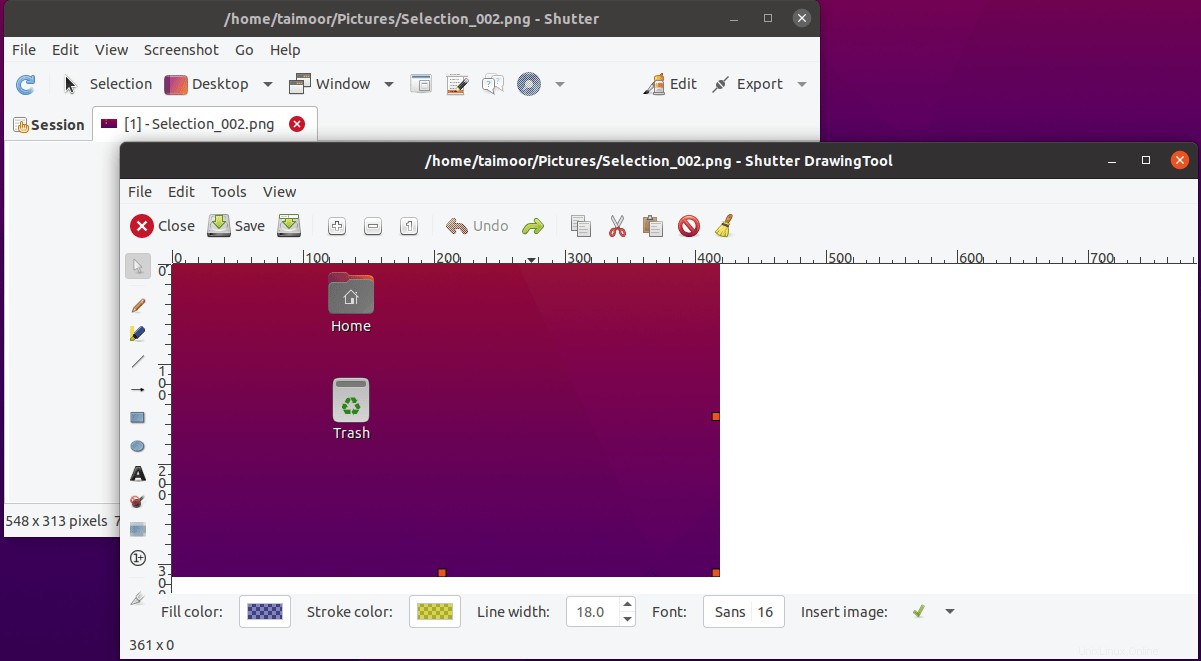
Vous pouvez surligner, mettre des flèches ou des lignes, et même ajouter des textes à votre image. C'est donc un outil très pratique et fortement recommandé pour tous ceux qui prennent fréquemment des captures d'écran.
En dehors de cela, d'autres outils similaires mentionnés ci-dessous :
- Flammes
- GIMP
- Kazam
- Scrot
- Ksnip
Conclusion
Les captures d'écran prenant des applications sont l'un des outils les plus pratiques pour capturer les activités qui se déroulent à l'écran. Vous pouvez le faire en utilisant les touches de raccourci ou l'application de capture d'écran intégrée d'Ubuntu. Mais ces options sont assez limitées et vous ne pouvez rien faire d'autre que simplement prendre des captures d'écran.
Ainsi, cet article vous guide également sur certaines applications tierces, où vous pouvez également trouver des fonctionnalités d'édition. Maintenant, c'est à vous de décider quelle que soit l'option que vous choisissez.