Parfois, j'ai besoin de prendre une capture d'écran de l'écran de connexion. Par exemple, si j'écris sur comment installer Cinnamon dans Ubuntu , une capture d'écran de l'écran de connexion serait utile aux lecteurs.
De même, vous devrez peut-être prendre la capture d'écran de votre écran de verrouillage pour le travail.
Ne vous inquiétez pas, si vous vous demandez comment faire une capture d'écran de l'écran de connexion ou de verrouillage dans Ubuntu , et d'autres distributions Linux, laissez-moi vous montrer comment procéder.
Écran de connexion ou écran de verrouillage ? Quelle est la différence ?
Avez-vous remarqué que j'ai utilisé des termes de connexion et d'écran de verrouillage ? Ils peuvent sembler être la même chose, mais il y a une différence.
L'écran de verrouillage est ce que vous voyez lorsque vous verrouillez votre écran.
L'écran de connexion est ce que vous voyez lorsque vous démarrez votre système ou que vous vous déconnectez du système Ubuntu.
Vous aurez des options pour changer l'environnement de bureau ou le serveur d'affichage (Xorg ou Wayland) sur l'écran de connexion mais pas sur l'écran de verrouillage.
Prendre une capture d'écran de l'écran de verrouillage [Méthode facile]
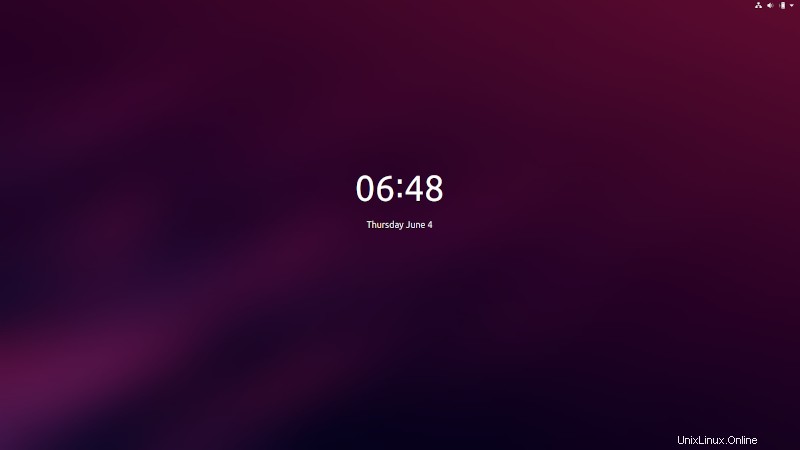
Le moyen le plus simple de prendre une capture d'écran de "l'écran de verrouillage" consiste à utiliser l'outil de capture d'écran GNOME. Cet outil devrait déjà être installé sur la plupart des distributions Linux basées sur Ubuntu. Ouvrez l'outil et ajoutez une option de délai de 10 secondes :
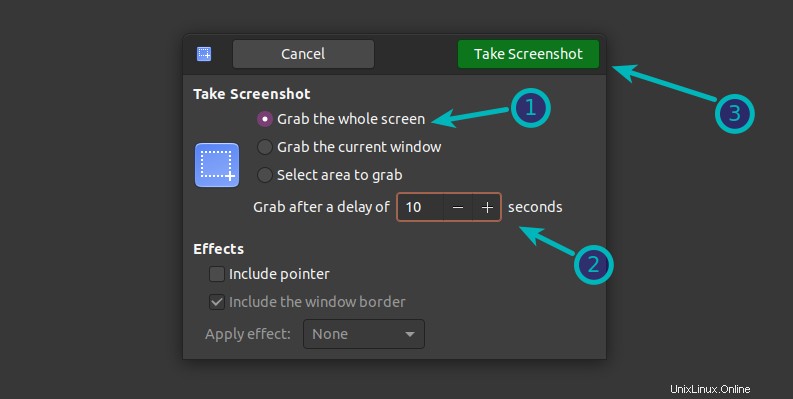
Vous pouvez également utiliser la ligne de commande de la manière suivante :
gnome-screenshot -d 10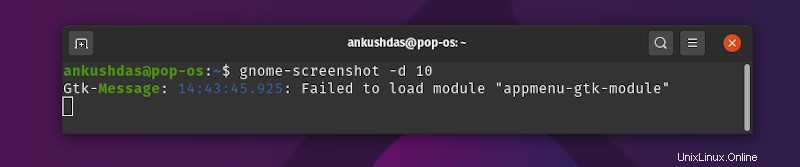
Vous remarquerez peut-être un message affichant une erreur comme indiqué dans l'image ci-dessus, mais vous devez attendre qu'il prenne la capture d'écran.
Cela prendra une capture d'écran avec un délai de 10 secondes. Pendant cette durée, verrouillez votre système en appuyant sur le raccourci clavier Super+L. En 10 secondes, il prendra une capture d'écran de votre système qui est à l'écran de verrouillage. Vous pouvez trouver la capture d'écran dans le dossier Images.
Vous pouvez modifier la durée de 10 secondes à votre guise.
Prendre une capture d'écran de l'écran de connexion
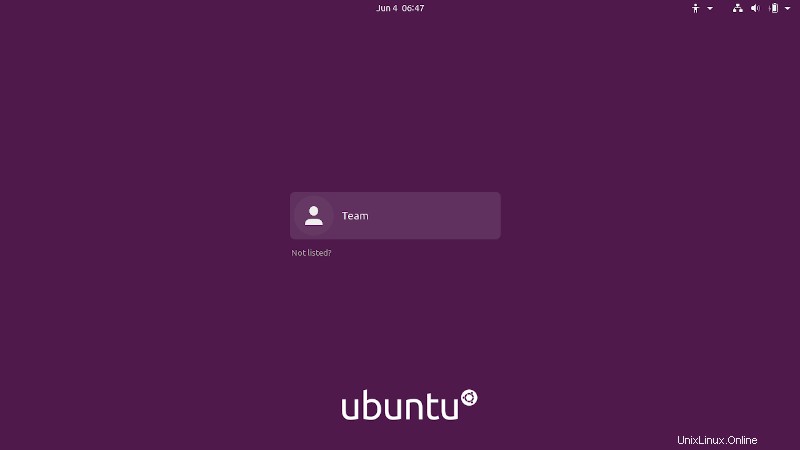
Vous ne pouvez pas utiliser la méthode ci-dessus pour prendre des captures d'écran de l'écran de connexion. Lorsque vous vous déconnectez, vos commandes en attente sont interrompues.
La solution ici consiste à créer un script que vous pouvez exécuter à partir de l'interface de ligne de commande. N'ayez pas peur du "scénario". Ce n'est pas si compliqué à utiliser.
Remarque
Remarque :Cette méthode ne fonctionnera que pour le bureau GNOME. Veuillez vérifier quel environnement de bureau vous utilisez avant de continuer.
Étape 1 :Obtenir ImageMagic
Ouvrez un terminal et utilisez la commande suivante pour installer ImageMagic :
sudo apt install imagemagickÉtape 2 :Préparez le script
Créez un nouveau fichier, de préférence dans votre répertoire d'accueil . Nommez-le screenshot.sh (vous pouvez changer le nom si vous le souhaitez).
Ajoutez les lignes suivantes au fichier que vous avez créé :
chvt 7; sleep 5s; DISPLAY=:0 XAUTHORITY=/var/lib/gdm/:0 xwd -root -out ~/screenshot.xwd; convert ~/screenshot.xwd ~/screenshot.png; rm ~/screenshot.xwdchvt 7 est le numéro de la console virtuelle. La commande sleep ajoute un délai de 5 secondes. GDM est alors appelé et il prend une capture d'écran 5 secondes après avoir exécuté ce script. Vous pouvez le changer en n'importe quel nombre que vous voulez.
Vous trouverez la capture d'écran enregistrée sous screenshot.png dans votre répertoire personnel.
Étape 3 :Accordez une autorisation d'exécution au script
Vous devez donner les droits d'exécution du script en utilisant la commande suivante :
sudo chmod +x screenshot.shSi vous avez donné un nom différent à votre fichier, utilisez-le à la place de screenshot.sh.
Étape 4 :Prendre une capture d'écran
Maintenant que tout est prêt, déconnectez-vous du système. Appuyez sur Ctrl+Alt+F1 à l'écran de connexion pour passer en mode console.
Ensuite, connectez-vous avec vos informations d'identification d'utilisateur. Exécutez le script de capture d'écran comme ceci :
sudo ./screenshot.shUne fois le script exécuté, il vous ramènera à l'interface graphique de l'écran de connexion (chvt 7) et après cinq secondes, il prendra et enregistrera la capture d'écran dans votre répertoire personnel avec un nom de fichier screenshot.png.
Vous pouvez modifier le script de capture d'écran selon vos besoins.
Astuce bonus :Prendre une capture d'écran dans une machine virtuelle
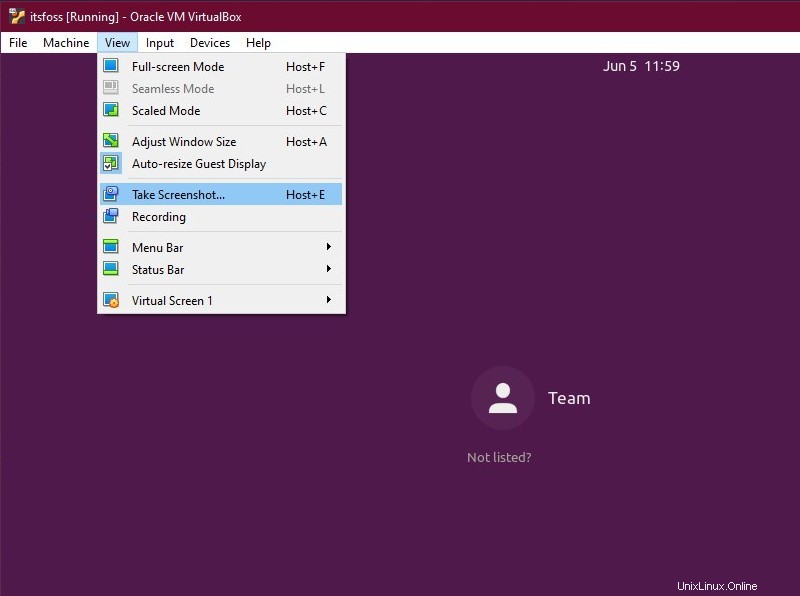
Si vous utilisez Linux sur une machine virtuelle, probablement en utilisant VirtualBox, il est facile de prendre une capture d'écran de votre écran de connexion.
Il vous suffit d'afficher l'écran de verrouillage de votre machine virtuelle, puis de capturer la capture d'écran à l'aide de Prendre une capture d'écran option dans l'Affichage menu ou en utilisant le Hôte + E raccourci (comme indiqué dans l'image ci-dessous).
Par défaut, l'hôte est le CTRL droit clé.
Dans les deux cas, si vous utilisez VMware ou tout autre programme de machine virtuelle, vous pouvez garder la machine virtuelle en mode fenêtré, puis prendre une capture d'écran de votre machine hôte à l'aide d'un outil de capture d'écran standard sous Linux.
Avez-vous réussi à prendre une capture d'écran de l'écran de connexion ?
J'espère que cette astuce vous a aidé à prendre une capture d'écran de l'écran de connexion sous Linux. Vous avez des questions ou souhaitez partager quelque chose ? N'hésitez pas à me le faire savoir dans les commentaires ci-dessous.