Les captures d'écran sont utiles dans de nombreuses situations. Par exemple, lors de la création de didacticiels, de la discussion de problèmes ou du partage d'informations. Ce que je veux dire, c'est que c'est une activité très courante, à tel point qu'il y a un bouton de clavier dédié pour prendre des captures d'écran.
Cependant, il existe de nombreuses applications de capture d'écran disponibles sur le marché, et leur argument de vente est la liste des fonctionnalités utiles qu'elles offrent, y compris la possibilité de stocker des images capturées sur le cloud dans certains cas. Si vous recherchez une telle application, ne cherchez pas plus loin, car dans ce didacticiel, nous discuterons d'une application de capture d'écran utile appelée ScreenCloud .
Veuillez noter que toutes les commandes et instructions mentionnées dans ce didacticiel ont été testées sur Ubuntu 16.04 et que la version ScreenCloud que nous avons utilisée est la 1.3.0.
À propos de ScreenCloud
ScreenCloud est une application de capture d'écran développée par Olav S Thoresen. Le projet a débuté en 2012 et vise à "fournir un moyen facile à utiliser et multiplateforme de partager des captures d'écran", selon le site officiel. L'application est disponible pour Linux ainsi que d'autres systèmes d'exploitation populaires, notamment Windows et Mac OS X.
L'outil vous permet non seulement de prendre une capture d'écran mais, si vous le souhaitez, de la télécharger automatiquement sur le cloud - d'où son nom. Si vous choisissez de télécharger la capture d'écran sur le serveur ScreenCloud, un lien sera automatiquement copié dans votre presse-papiers.
Veuillez noter qu'il existe également une version Premium de l'application, mais nous nous concentrerons uniquement sur la version gratuite dans cet article.
Télécharger et installer ScreenCloud
Je ne suis sûr d'aucune autre plate-forme, mais faire fonctionner ScreenCloud sur Ubuntu 16.04 n'est pas une tâche simple. Mais ne vous inquiétez pas, je vais vous guider tout au long du processus et je suis sûr que vous pourrez également installer avec succès l'outil sur votre boîte Ubuntu 16.04.
Pour commencer, vous devez télécharger le package d'outils pour votre système Ubuntu 16.04, ce que vous pouvez faire en vous rendant ici. Notez que j'ai téléchargé le screencloud_1.3.0-1qt5_i386.deb fichier puisque le mien est une machine 32 bits. Cependant, une version est également disponible pour les systèmes 64 bits. Alors, choisissez celui qui correspond à votre cas.
Une fois que vous avez terminé de télécharger le fichier .deb, vous pouvez installer l'outil à l'aide de la commande suivante :
sudo dpkg -i <deb-file-name>
Par exemple, dans mon cas, j'ai exécuté la commande suivante :
sudo dpkg -i screencloud_1.3.0-1qt5_i386.deb
La commande, cependant, ne s'est pas exécutée avec succès dans mon cas, et je m'attends à ce qu'il en soit de même pour la plupart des utilisateurs d'Ubuntu 16.04. Les erreurs suivantes ont été renvoyées :
...
...
dpkg :des problèmes de dépendance empêchent la configuration de screencloud :
screencloud dépend de libquazip5-1 | libquazip-qt5-1 | libquazip-qt5 ; cependant :
Le paquet libquazip5-1 n'est pas installé.
Le paquet libquazip-qt5-1 n'est pas installé.
Le paquet libquazip-qt5 n'est pas installé.
screencloud dépend de libpythonqt-qt5 ; cependant :
Le paquet libpythonqt-qt5 n'est pas installé
...
...
En guise de remède, j'ai essayé la commande suivante :
sudo apt-get -f install
et a réussi à corriger la plupart des erreurs. Cependant, la commande dpkg n'a toujours pas réussi - cette fois, elle a généré l'erreur suivante :
...
...
dpkg :des problèmes de dépendance empêchent la configuration de screencloud :
screencloud dépend de libpythonqt-qt5 ; cependant :
Le paquet libpythonqt-qt5 n'est pas installé.
...
...
Maintenant, pour corriger cette erreur de dépendance, j'ai téléchargé le package libpythonqt-qt5 en allant ici et j'ai installé le package à l'aide de la commande suivante :
sudo dpkg -i libpythonqt-qt5_3.0-1_i386.deb
La commande ci-dessus, heureusement, n'a généré aucune erreur. Par la suite, lorsque j'ai exécuté à nouveau la commande suivante :
sudo dpkg -i screencloud_1.3.0-1qt5_i386.deb
l'application ScreenCloud a été installée avec succès.
Utilisation de ScreenCloud
Vous pouvez soit lancer l'application via Ubuntu Dash
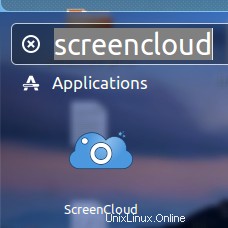
ou via la ligne de commande en exécutant la commande suivante :
screencloud
Lorsque l'application est lancée pour la première fois, elle vous demande si vous êtes nouveau ou non dans l'outil, ainsi que si vous avez un compte ScreenCloud.
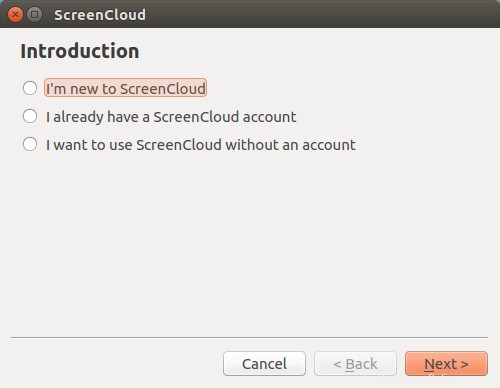
J'ai sélectionné la première option et cliqué sur Suivant . Il m'a alors demandé de créer un compte.
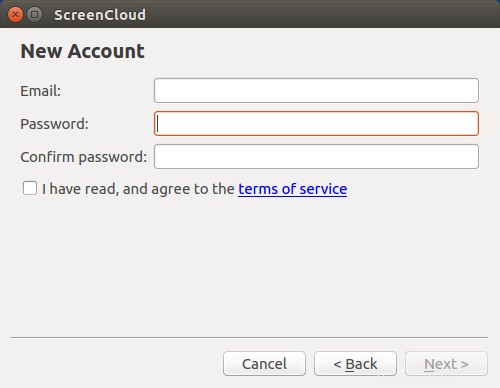
Après avoir fourni les détails requis et cliqué sur Suivant , le compte a été créé, mais l'outil m'a demandé de l'activer au préalable.
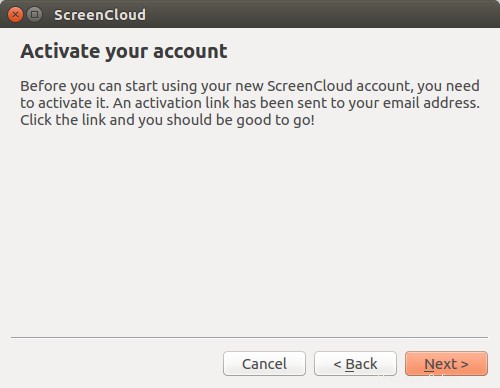
J'ai suivi le processus pour activer mon compte, et j'ai ensuite pu me connecter avec succès. L'outil m'a ensuite accueilli avec les messages informatifs suivants :
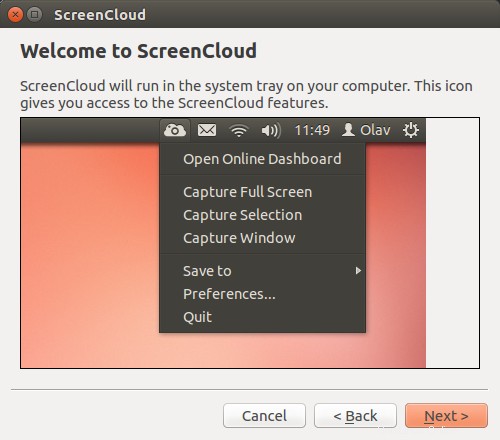
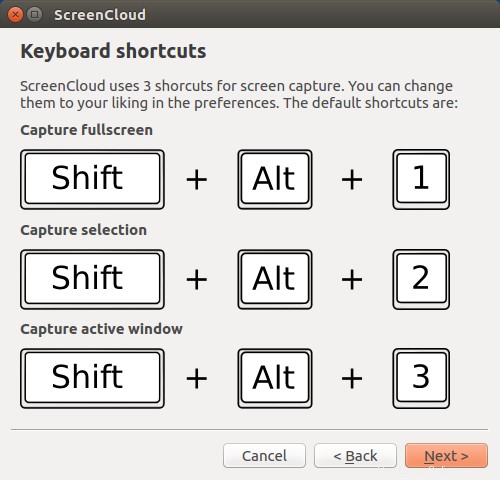
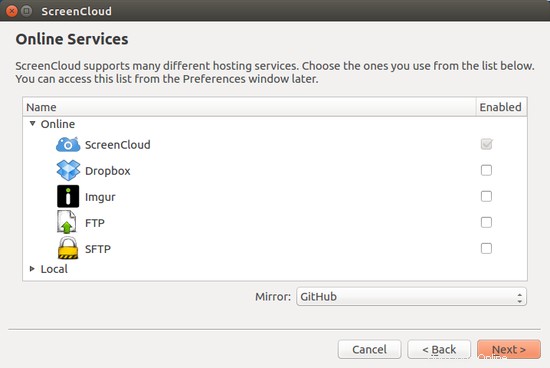
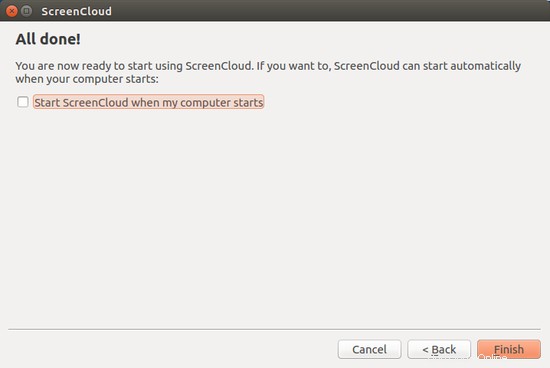
Après avoir cliqué sur Suivant dans la dernière fenêtre (illustrée ci-dessus), l'icône ScreenCloud est apparue dans ma barre d'état système.
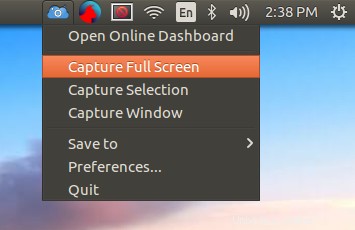
Ensuite, j'ai testé l'outil en capturant le plein écran, la zone sélectionnée et la fenêtre actuelle - les trois fonctionnalités ont bien fonctionné.
Voici les Préférences de l'application menus :
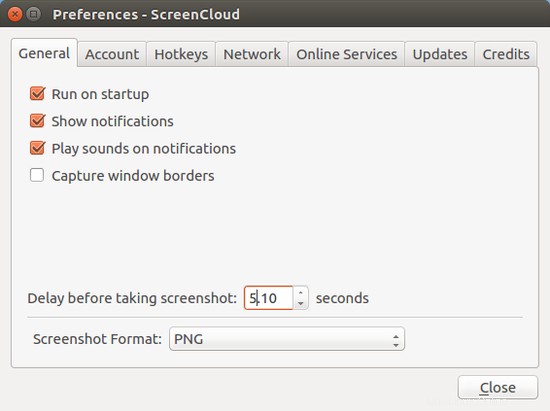
Dans le Général onglet, il existe des options pour autoriser / interdire l'exécution de l'application au démarrage, afficher les notifications, jouer des sons et capturer les bordures de la fenêtre. Vous pouvez également définir un délai de votre choix ainsi que choisir le format de fichier pour les captures d'écran.
Passons à autre chose, les services en ligne ne contient que deux options :ScreenCloud et Presse-papiers (ce dernier n'est pas un service en ligne, choisir Presse-papiers copiera l'image dans le presse-papiers de votre système afin que, par exemple, vous puissiez la copier dans n'importe lequel de vos documents).
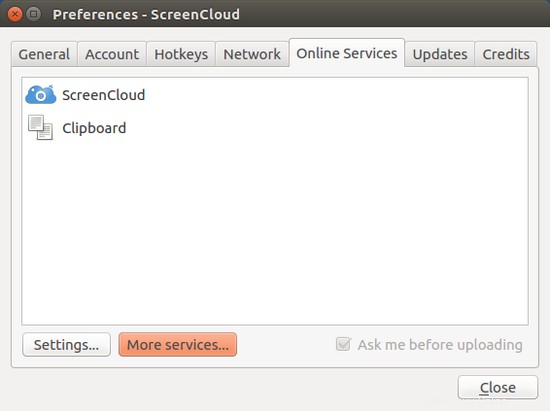
Vous pouvez cependant ajouter d'autres services en cliquant sur Plus de services bouton. Les options disponibles sont :
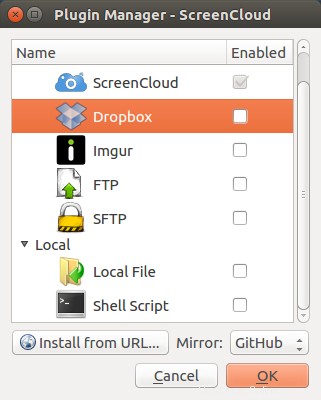
Veuillez noter que ScreenCloud n'enregistre pas une capture d'écran capturée sous forme de fichier n'importe où sur votre système local - du moins ce n'est pas le comportement par défaut. Pour activer ce comportement, vous devez installer le fichier local plugin de service répertorié dans Plus de services fenêtre (illustrée ci-dessus).
Conclusion
Personnellement, j'ai trouvé l'application très utile - elle se trouve sur votre barre d'état système (ce qui signifie qu'elle est toujours devant vous) et vous permet de prendre rapidement des captures d'écran et de les enregistrer localement ainsi qu'en ligne. Vous pouvez facilement accéder à votre compte ScreenCloud en ligne en cliquant sur la première option dans le menu déroulant et modifier le comportement de l'outil selon vos besoins à l'aide des Préférences menu.
Franchement, j'ai trouvé la version gratuite plus que suffisante pour mon travail quotidien, et je suis sûr que vous serez d'accord avec moi une fois que vous aurez commencé à utiliser l'outil. Mon conseil :allez-y et essayez ScreenCloud.