Les cartes SD et les clés USB portables font partie des nombreux périphériques de stockage flash que nous avons sur le marché aujourd'hui. Les cartes SD sont couramment utilisées dans les smartphones et les appareils photo pour stocker des données personnelles et des informations numériques.
Si vous supprimez ces données de la manière habituelle, il est possible de les récupérer à l'aide de divers outils de récupération de données que nous avons sur le marché aujourd'hui. Par conséquent, si vous travaillez avec des informations sensibles, vous devez les effacer complètement, de sorte qu'il est difficile de les récupérer.
Avant d'examiner certaines des façons d'effacer les données en toute sécurité sur les cartes SD et les clés USB, nous devons comprendre pourquoi c'est plus compliqué par rapport aux disques durs ordinaires.
Les périphériques de stockage Flash nécessitent un bloc/cellule complètement effacé de toutes les données avant que d'autres données ne soient écrites dessus. Gardant cela à l'esprit, le processus global d'écriture de données sur des cartes SD serait plus long sans la nouvelle technologie mise en œuvre sur ces appareils.
La plupart de ces lecteurs de stockage flash ont un stockage intégré de 10 à 20 % supérieur à la capacité indiquée et un contrôleur de mémoire. Lors de l'écriture de données sur un support de stockage flash, le contrôleur de mémoire mappera dynamiquement toutes les cellules vides, et pendant une faible charge, il effacera les blocs/cellules non mappés. Cette fonctionnalité soulève un problème de sécurité lié à une éventuelle récupération de données.
En l'absence d'un outil capable de tirer parti du contrôleur de mémoire, votre système d'exploitation n'a pratiquement aucune chance d'adresser chaque cellule de ces appareils. Aujourd'hui, de nombreux fabricants proposent des outils que vous pouvez utiliser pour effacer les données en toute sécurité sur leurs appareils. Cependant, si votre fournisseur actuel ne dispose pas d'un tel outil, cet article vous propose plusieurs solutions de contournement.
Effacement sécurisé des données sur une clé USB ou une carte SD
Nous examinerons à la fois les méthodes graphiques (GUI) et de ligne de commande. Notre distribution de choix est Ubuntu 19.04 (Disco Dingo); cependant, cela devrait fonctionner avec toutes les autres versions d'Ubuntu. Auparavant, nous avons rédigé un article sur - Comment formater une clé USB sur Ubuntu en utilisant à la fois des méthodes graphiques et de ligne de commande. Assurez-vous de le vérifier.
Effacez complètement les données à l'aide du gestionnaire de disques
C'est l'une des méthodes les plus simples, même pour les débutants Linux. L'utilitaire Disks est préinstallé dans toutes les versions d'Ubuntu; par conséquent, pas besoin d'exécuter de commandes d'installation (apt-get install …).
Étape 1). Insérez votre clé USB dans n'importe quel port de travail de votre PC. Assurez-vous qu'il est répertorié dans le gestionnaire de fichiers Ubuntu.
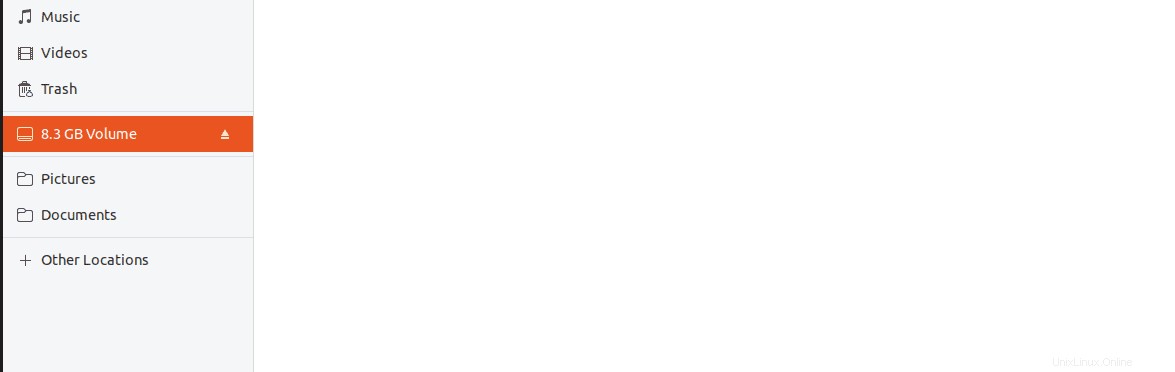
Étape 2). Lancez l'utilitaire Disques.
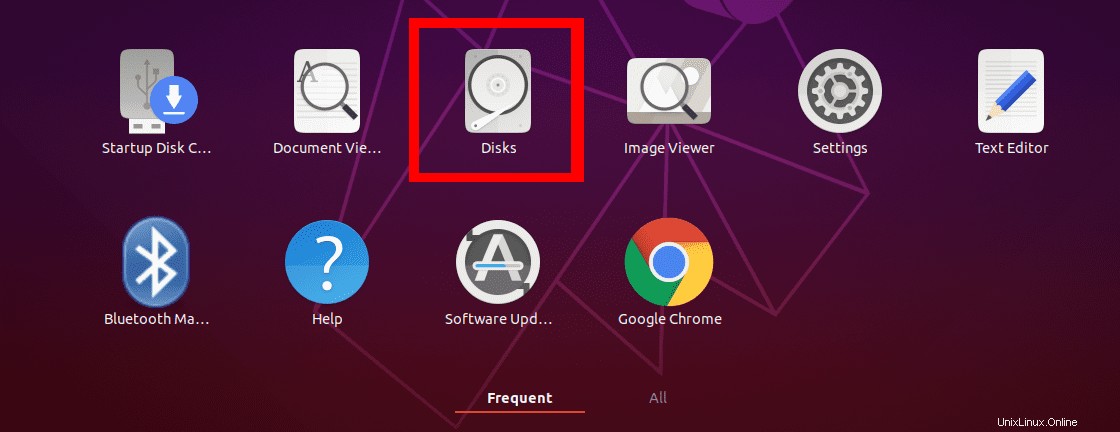
Étape 3). Sélectionnez votre clé USB ou votre carte SD.
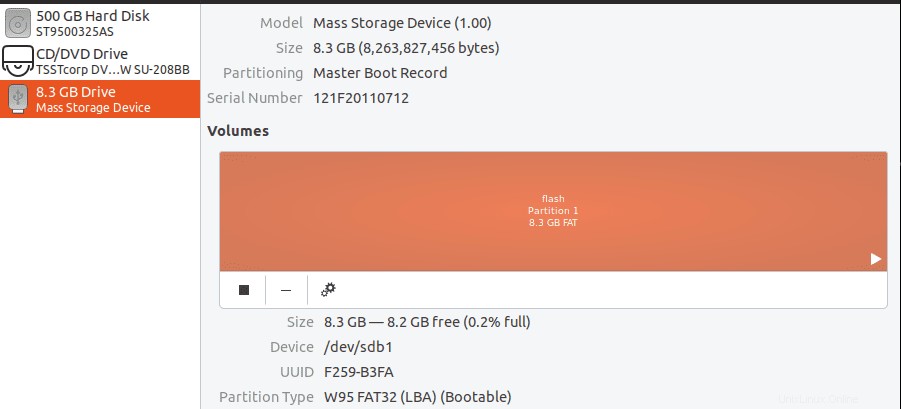
Étape 4). Pour effacer complètement les données, nous utiliserons le processus de formatage habituel uniquement pour introduire une fonctionnalité supplémentaire. Cliquez sur l'icône Paramètres et sélectionnez l'option de format. Il est illustré dans l'image ci-dessous.
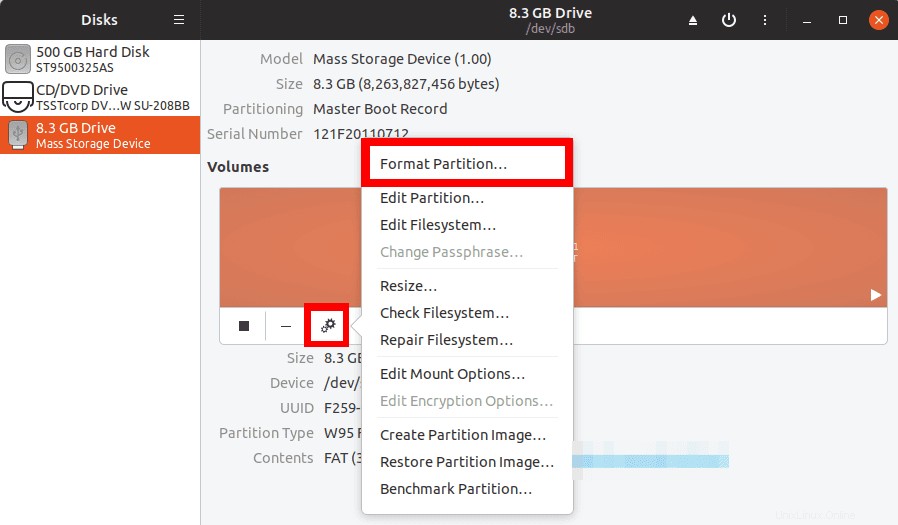
Étape 5). Une fenêtre apparaîtra dans laquelle vous devrez définir le nom du volume et le type de système de fichiers que vous souhaitez utiliser. Une autre option que nous allons utiliser ici est le bouton Effacer. Cliquez dessus et assurez-vous qu'il passe au vert. Cliquez sur Suivant pour continuer.
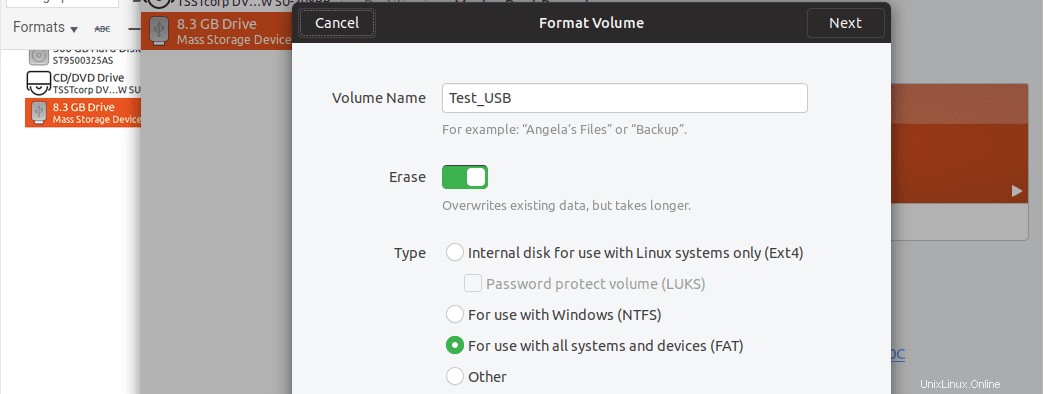
Étape 6). Une fenêtre contextuelle répertoriant toutes les options définies et un avertissement indiquant que toutes les données seront perdues. Cliquez sur le bouton Format pour continuer.
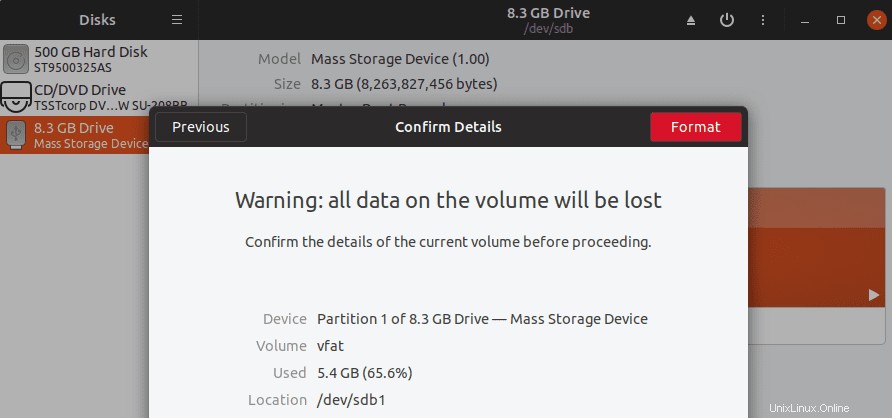
Ce processus prendra plus de temps que d'habitude. Cela dépend également de la taille de la clé USB ou de la carte SD.
Effacer complètement les données à l'aide de l'outil DBAN
Un autre outil graphique que nous pouvons utiliser pour effacer les données sur une clé USB ou une carte SD en toute sécurité est Darik's Boot and Nuke (DBAN). Il s'agit d'un utilitaire autonome qui efface complètement les données de tout périphérique de stockage connecté à l'ordinateur.
Il s'agit d'un outil open source Linux qui s'exécute sur une clé USB Live. Vous devrez donc modifier l'ordre de démarrage de votre ordinateur portable et utiliser la clé USB amorçable de DBAN. Téléchargez l'image ISO DBAN sur le site officiel et gravez-la sur une clé USB. Vous pouvez consulter notre article sur l'outil MultiBootUSB utilisé pour créer une clé USB multi-boot.
Étape 1). Démarrez votre PC à l'aide d'une clé USB amorçable de DBAN. Vous devriez voir apparaître l'écran d'accueil DBAN. Appuyez sur la touche Entrée pour continuer.
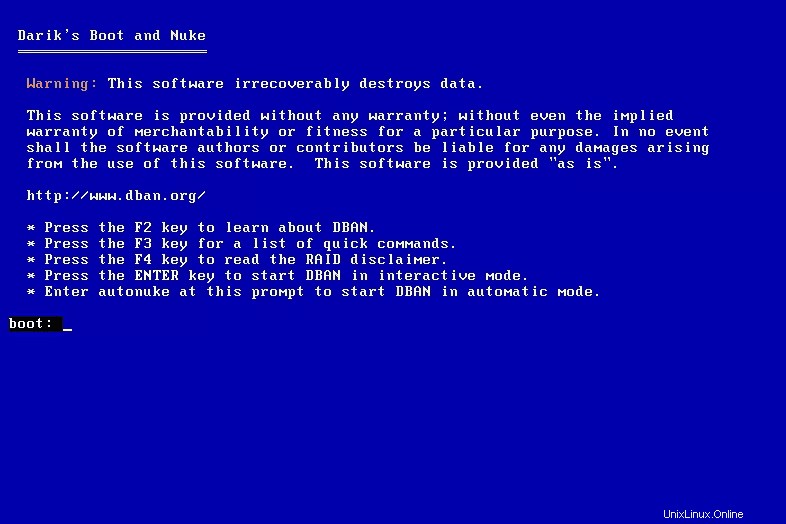
Étape 2) Choisissez le périphérique de stockage sur lequel vous souhaitez effacer les données. Vous pouvez naviguer à l'aide des touches fléchées HAUT et BAS et sélectionner à l'aide de la barre d'espace. Appuyez sur Entrée pour continuer.
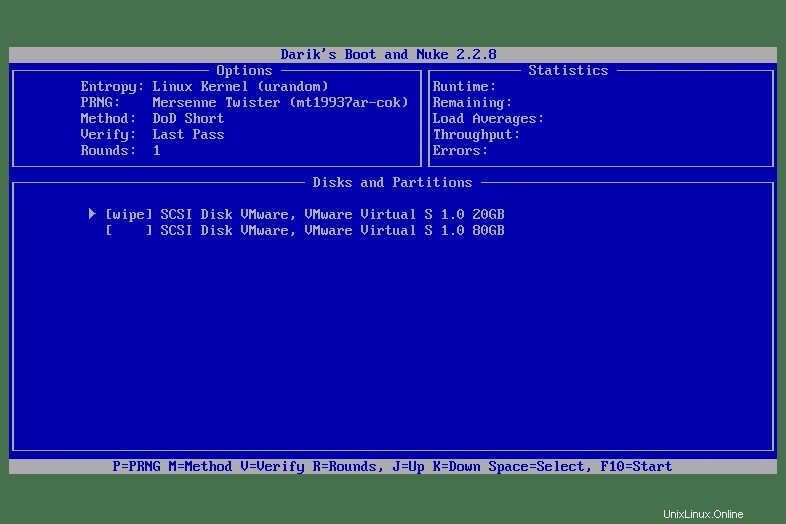
Étape 3). Attendez que DBAN ait fini d'effacer le contenu du lecteur. Vous verrez la progression générale affichée sous forme de pourcentage. Il n'y a pas d'option de pause ou d'arrêt sur cet écran. Vous devez donc être prudent lorsque vous travaillez avec cet outil.
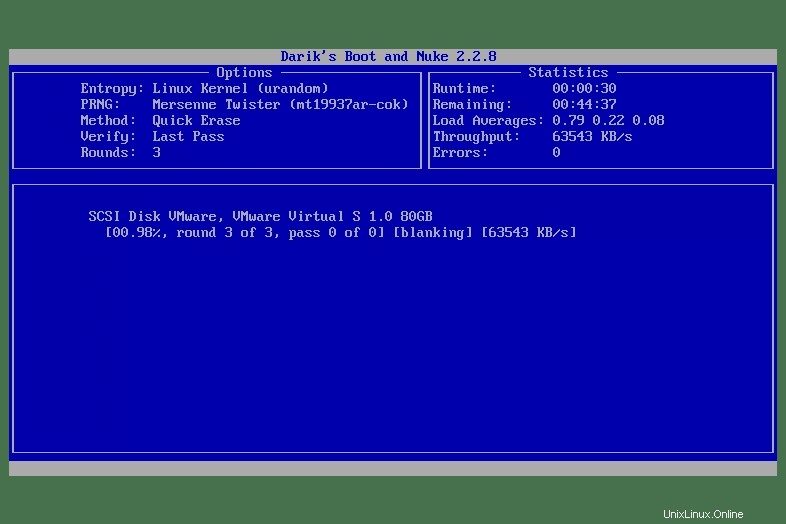
Étape 4). Une fois le processus terminé, vous verrez l'écran de notification DBAN.
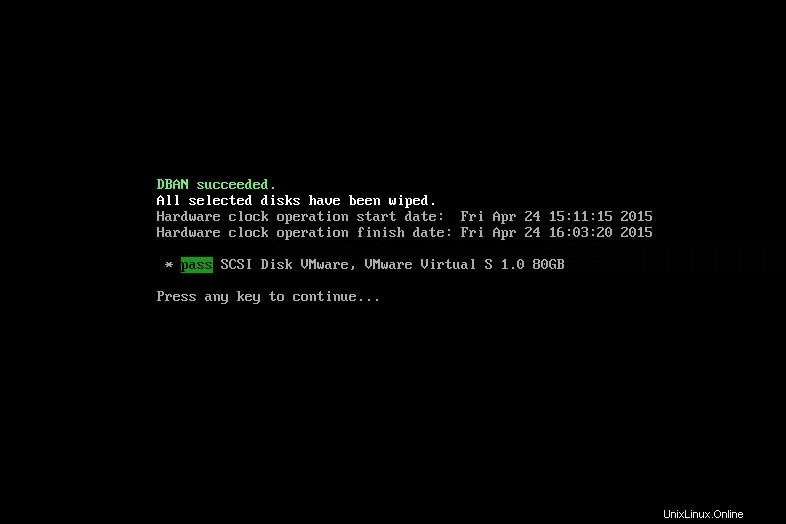
Nous avons examiné deux manières d'effacer complètement les données à l'aide d'utilitaires graphiques. Avec les progrès technologiques quotidiens, nous ne pouvons pas dire qu'il sera impossible de récupérer les données, mais ce sera difficile. Si vous n'êtes pas satisfait des outils ci-dessus, passons maintenant à la ligne de commande.
Effacer les données à l'aide des commandes du terminal
Il n'est pas surprenant que la plupart des lecteurs passent directement à cette section. Le terminal est l'un des utilitaires les plus puissants que nous ayons dans Ubuntu ou dans toute autre distribution Linux. Il y a deux commandes puissantes avec lesquelles nous allons travailler pour ce post, et heureusement, elles sont toutes préinstallées.
La commande DD
C'est l'une des méthodes les plus couramment utilisées pour effacer les données sur les distributions Linux en toute sécurité. Ce n'est pas un processus rapide et peut prendre un certain temps, selon la taille de la clé USB ou de la carte SD. La meilleure façon d'utiliser la commande DD est de l'exécuter pendant la nuit et de laisser votre PC en marche. Le matin, au réveil, tout doit être réglé.
En exécutant dd –help commande sur le Terminal, vous devriez pouvoir voir toutes les fonctionnalités que cet outil a à offrir.
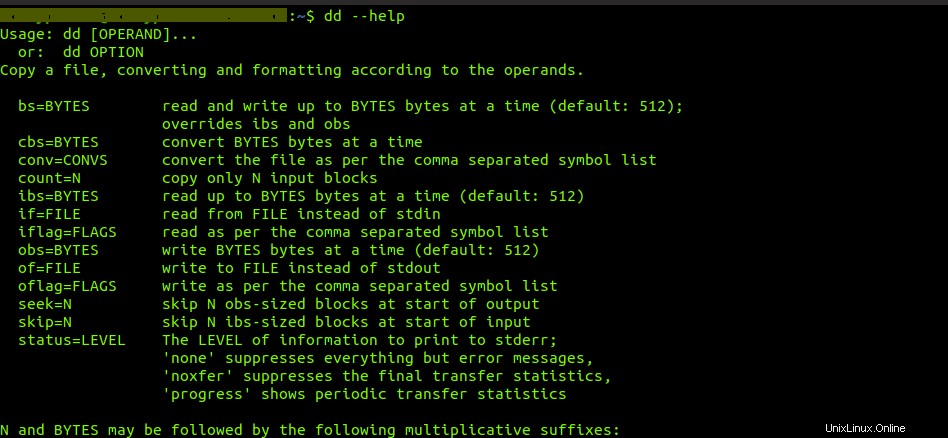
Étape 1). Insérez la clé USB ou la carte SD dont vous souhaitez effacer les données. Assurez-vous qu'il n'est pas monté. Sinon, démontez-le à l'aide du gestionnaire de fichiers ou de umount commande.
sudo umount [device_label] -l e.g sudo umount /dev/sdb -l
Si vous n'êtes pas sûr de l'étiquette de votre appareil, exécutez la commande suivante :
sudo fdisk -lÉtape 2). Maintenant, effaçons toutes les données sur notre carte USB ou SD. Exécutez la commande ci-dessous.
sudo dd if=/dev/urandom of=/dev/devicename bs=10M e.g sudo dd if=/dev/urandom of=/dev/sdb bs 10M
Vous pouvez exécuter cette commande séparément pour assurer plus de difficulté dans toutes les tentatives de récupération de données. Si vous remplissez plusieurs fois le lecteur avec des données aléatoires, le contrôleur de mémoire remappera les cellules et finira par en écraser suffisamment, ce qui rendra votre appareil plus sûr et compliquera la récupération des données.
La commande SHRED
Une autre option de ligne de commande consiste à utiliser la commande SHRED. L'un des avantages est que vous pouvez effacer des fichiers particuliers sur la clé USB/carte SD ou sur l'ensemble du support de stockage. Il est préinstallé dans la plupart des distributions Linux, y compris Ubuntu.
Exécutez le shred –help commande et découvrez les fonctionnalités offertes par cette commande.
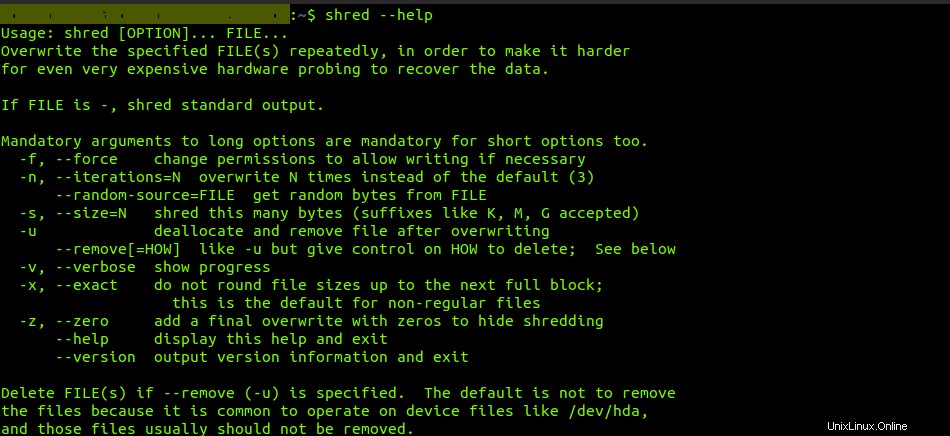
Étape 1) Commande Shred pour effacer des fichiers particuliers sur une clé USB ou une carte SD.
shred -u image1.png file1.zip test.docx
La commande ci-dessus effacera trois fichiers à la fois - image1.png file1.zip et test.docx. Notez que vous devez changer de répertoire pour l'appareil dont vous effacez les données.
Étape 2). Commande Shred pour effacer toutes les données d'une clé USB ou d'une carte SD entière. Tout comme le jj commande, déchiqueter prend aussi pas mal de temps.
sudo shred -vfz [device_label] e.g sudo shred -vfz /dev/sdb
Conclusion
Ce sont quelques-unes des méthodes que vous pouvez utiliser pour effacer en toute sécurité les données sur une clé USB ou une carte SD à l'aide d'Ubuntu. Si votre fournisseur de clé USB ou de carte SD a fourni un utilitaire pour effacer complètement les données, essayez de l'utiliser également. Si vous trouvez cet article utile, n'oubliez pas de partager le lien avec vos amis.