Présentation
Ubuntu 20.04 (nom de code Focal Fossa) est sorti le 23 avril 2020. Il s'agit d'une version de support à long terme (LTS), ce qui signifie qu'il recevra un support et des mises à jour jusqu'en avril 2025.
Ce guide vous aidera à installer une nouvelle copie d'Ubuntu 20.04 LTS sur votre ordinateur.
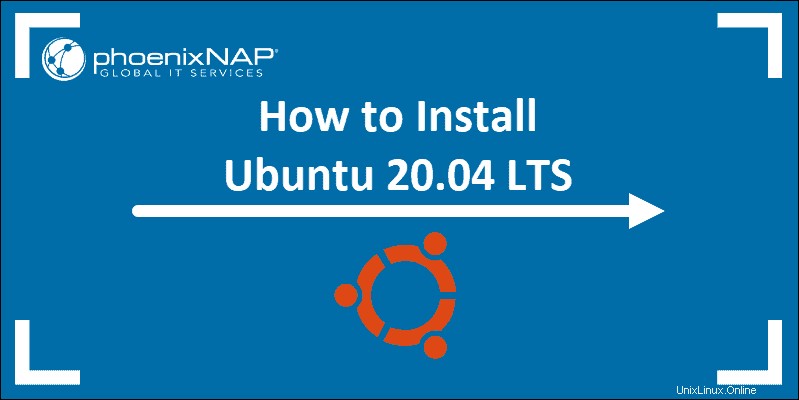
Nouvelles fonctionnalités d'Ubuntu 20.04
- Noyau Linux 5.4 – Cette version du noyau Linux ajoute la prise en charge d'une plus large gamme de processeurs. Il inclut également des améliorations pour la vitesse de démarrage, l'économie d'énergie et l'USB-C, ainsi que plusieurs fonctionnalités de sécurité.
- Gnome 3.36 – Gnome a été mis à jour et amélioré. Les animations système doivent être plus fluides et avoir un impact moindre sur l'utilisation du processeur.
- Système de fichiers ZFS 0.8.3 – Performances améliorées et chiffrement natif.
- Thème sombre
- Écran de connexion repensé
- Nouvelles versions des langages de programmation populaires – Python 3.8, OpenJDK 11, PHP 7.4, Glibc 2.31, Rustc 1.41, GCC 9.3, Ruby 2.7.0, Perl 5.30, Golang 1.13.
Prérequis
- Configuration requise (recommandée) :
- Processeur double cœur 2 GHz
- 4 Go de mémoire
- 25 Go d'espace disque disponible pour le stockage (moins si vous installez la version minimale)
- Lecteur DVD ou port USB
- Au moins une clé USB de 4 Go
Étape 1 :Téléchargez le support d'installation
1. Dans un navigateur Web, visitez la page de téléchargement d'Ubuntu et choisissez la version d'Ubuntu adaptée à votre machine. Les versions les plus populaires incluent :
- Bureau Ubuntu
- Serveur Ubuntu
- Dérivés d'Ubuntu
2. Une fois que vous avez trouvé la version dont vous avez besoin, cliquez sur le bouton vert Télécharger bouton. Vous serez redirigé vers une page de remerciement et votre téléchargement devrait commencer. (Nous allons télécharger et installer Ubuntu 20.04 pour les ordinateurs de bureau.)
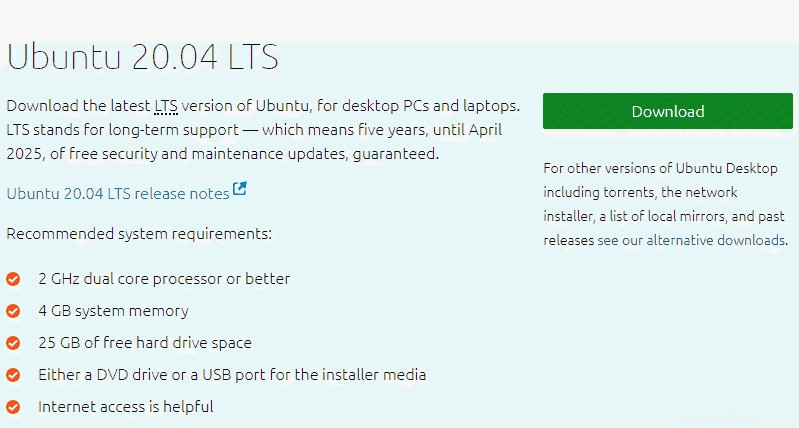
Le téléchargement est un .iso dossier. Vous pouvez l'utiliser pour créer une clé USB amorçable.
3. Enregistrez le fichier à l'emplacement de votre choix.
Étape 2 :Créer une clé USB amorçable
Vous aurez besoin d'une clé USB de 4 Go ou plus. Ce processus supprimera toutes les données de la clé USB. Assurez-vous de sauvegarder toutes les données existantes sur la clé USB.
Option 1 :Créer une clé USB amorçable sur Ubuntu
Utilisez le Créer un disque de démarrage outil :
- Ouvrir une boîte de dialogue de recherche , et tapez créer une startup .
- S'il n'est pas installé, le Software Center vous proposera de l'installer :choisissez l'option pour le lecteur USB, puis ouvrez l'utilitaire.
- Dans le volet supérieur, cliquez sur Autre , puis parcourez et sélectionnez le fichier .iso Ubuntu 20.04 que vous avez téléchargé.
- Dans le volet inférieur, sélectionnez votre clé USB.
- Cliquez sur Créer une disquette de démarrage.
Option 2 :Créer une clé USB amorçable sous Windows
Vous devrez installer un utilitaire tiers appelé Rufus pour créer une clé USB amorçable.
1. Téléchargez l'utilitaire Rufus. Faites défiler jusqu'à la section de téléchargement et cliquez sur le lien pour télécharger la dernière version de Rufus.
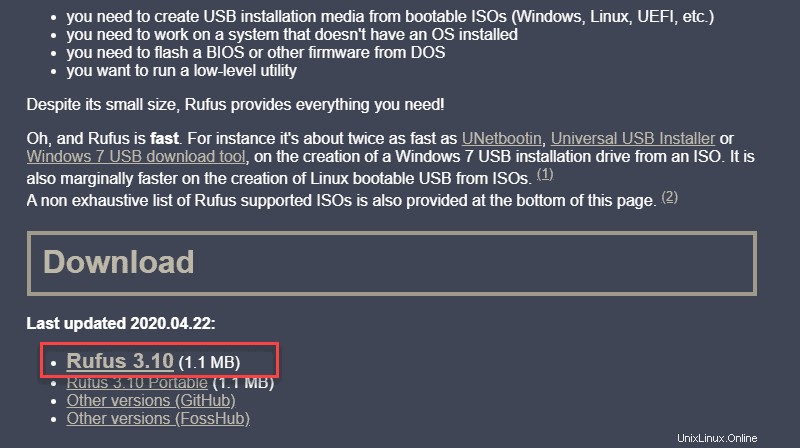
2. Exécutez le fichier une fois téléchargé.
3. Une boîte de dialogue contextuelle s'ouvre. On vous demandera si vous voulez vérifier les mises à jour en ligne. Sélectionnez Non .
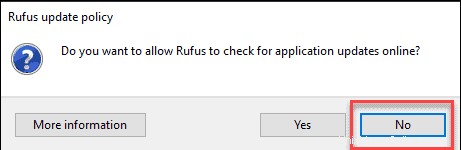
4. L'utilitaire Rufus se lance. Branchez le lecteur USB - vous devriez voir le lecteur apparaître dans le champ de l'appareil.
- Définissez la clé USB comme périphérique sur lequel vous souhaitez écrire.
- Dans la sélection de démarrage dans le menu déroulant, cliquez sur Disque ou image ISO.
- Cliquez sur Sélectionner bouton vers la droite.
- Parcourez et sélectionnez le fichier .iso Ubuntu que vous avez téléchargé précédemment.
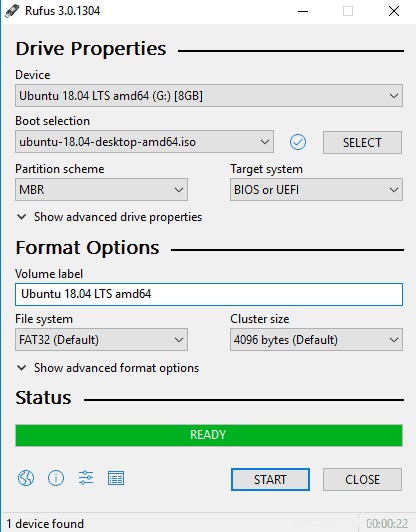
5. Cliquez sur Démarrer .
Étape 3 :Démarrez Ubuntu à partir d'une clé USB
1. Éteignez votre système . Assurez-vous de retirer tous les autres périphériques USB, tels que les imprimantes, les cartes mémoire, etc.
2. Insérez la clé USB Ubuntu dans le système et allumez votre machine.
Deux scénarios sont possibles :
- L'ordinateur démarre automatiquement la clé USB.
- Vous devez configurer manuellement le démarrage USB dans le menu de démarrage ou BIOS/UEFI .
3. Pour configurer manuellement l'ordre de démarrage, appuyez sur la touche du menu de démarrage environ une ou deux fois par seconde dès que l'ordinateur s'allume.
La touche du menu de démarrage peut être différente selon le fabricant de votre ordinateur. Vous trouverez ci-dessous une liste des clés de démarrage courantes associées à une marque :
| Asus | F8 ou Échap |
| Acer | F12 , F9 ou Échap |
| Compaq | F9 ou Échap |
| Dell | F12 |
| Machines électroniques | F12 |
| Fujitsu | F12 |
| HP | F9 ou Échap |
| Lenovo | F8 , F10 ou F12 |
| Samsung | F2 , F12 ou Échap |
| Toshiba | F12 |
4. Une fois que vous voyez votre menu de démarrage, utilisez les flèches pour choisir le support Ubuntu à partir duquel démarrer. Pour un DVD, l'entrée aura généralement DVD ou Optical dans le nom. USB est généralement étiqueté USB.
Votre système devrait commencer à charger le menu du disque live Ubuntu.
Étape 4 :Exécuter Ubuntu
Vous pouvez tester Ubuntu 20.04 avant de vous engager à l'installer. Le .iso inclut un mode live qui ne s'exécute qu'en mémoire.
Lancez ce mode en cliquant sur Essayer Ubuntu .
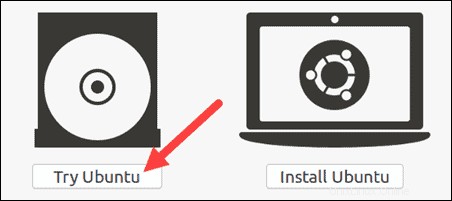
Étape 5 :Installez le bureau Ubuntu 20.04 LTS
Pour commencer l'installation, cliquez sur Installer Ubuntu .
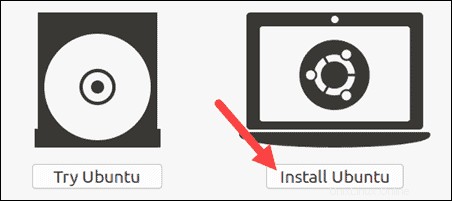
Choisir la disposition du clavier
Par défaut, le système sélectionnera l'anglais et l'anglais.
Si vous avez un clavier non standard, vous pouvez le sélectionner dans la liste. Vous pouvez également cliquer sur Détecter le clavier Mise en page et le système choisira automatiquement votre clavier. Si vous avez besoin de tester votre clavier, utilisez le champ étiqueté.
Lorsque vous êtes prêt, cliquez sur Continuer .
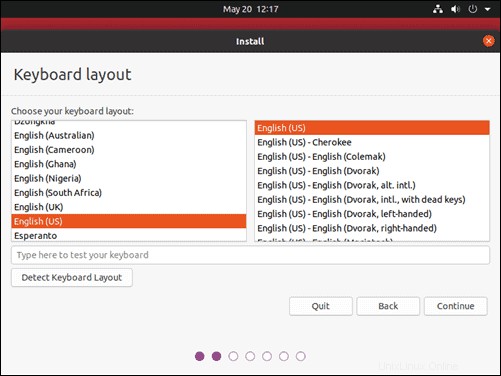
Choisir les applications de démarrage
- Installation normale - Il s'agit de l'expérience complète d'Ubuntu Desktop, avec des logiciels de bureau, des jeux et des lecteurs multimédias.
- Installation minimale – Choisissez cette option pour économiser de l'espace disque, surtout si vous n'utilisez pas de lecteurs multimédias ou de logiciels de productivité.
Vous serez également invité à confirmer d'autres options :
- Télécharger les mises à jour lors de l'installation d'Ubuntu - Cela fait le travail de téléchargement de fichiers de package volumineux pendant l'installation. Une fois l'installation terminée, les packages seront prêts à être appliqués en tant que mises à jour.
- Installer un logiciel tiers pour le matériel graphique et Wi-Fi et les formats multimédias supplémentaires – Certains matériels, comme les cartes graphiques et les cartes Wi-Fi, ne prennent pas en charge les pilotes open source. En outre, certains formats multimédias, tels que .wmv, ne relèvent pas de la licence GPL. Si vous avez besoin d'assistance pour ces derniers, vous devrez accepter des conditions d'utilisation supplémentaires.
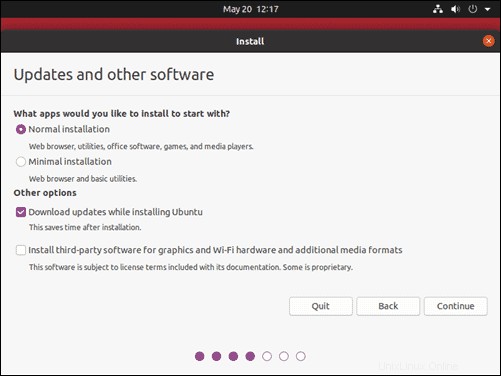
Partitionnement de disque
Ensuite, un type d'installation vous sera présenté. dialogue. Vous pouvez nettoyer le disque dur avant d'installer Ubuntu en cliquant sur Effacer le disque et installer Ubuntu . Si vous suivez cette route, passez à l'étape suivante.
Les utilisateurs avancés peuvent vouloir modifier les fonctionnalités avancées . Utilisez ceci pour spécifier vos propres partitions de disque ou définir d'autres options avancées :
- Utilisez LVM avec la nouvelle installation d'Ubuntu : LVM signifie Gestion des volumes logiques . Il s'agit d'un outil permettant de gérer dynamiquement différents lecteurs virtuels sur votre système. C'est un peu comme une version améliorée de gparted outil.
- Crypter la nouvelle installation d'Ubuntu pour la sécurité :cela chiffrera le contenu du lecteur. Vous choisirez une clé de sécurité, qui sera nécessaire pour déchiffrer et utiliser le lecteur.
- Expérimental :Effacer le disque et utiliser ZFS :ZFS fait référence au système de fichiers Zettabyte, mais il est devenu un système de fichiers hybride et un gestionnaire de volume. Comme il est encore en cours de test, évitez ce paramètre sur les systèmes de production critiques.
Si vous préférez créer vos propres partitions de disque dur, cliquez sur Autre chose .
L'écran suivant vous permettra de créer votre propre table de partition et vos propres lecteurs logiques. Cela vous permet de diviser un disque dur physique en différentes partitions. Le système d'exploitation considère les partitions comme des disques individuels.
Cliquez sur Continuer pour appliquer vos modifications aux partitions du lecteur.
Vous serez invité à Écrire les modifications sur les disques ? Aucune des options que vous avez sélectionnées n'est permanente tant que vous n'avez pas cliqué sur Continuer sur cet écran. Cliquez sur Continuer pour continuer.
Sélectionner le fuseau horaire
Une fois que le système formate les partitions de disque, le programme d'installation demandera Où êtes-vous ?
Tapez la grande ville la plus proche dans la case et le système définira votre fuseau horaire local .
Cliquez sur Continuer .
Créer un compte utilisateur
Ensuite, vous devrez configurer un compte utilisateur. Remplissez les champs suivants :
- Nom : Votre vrai nom.
- Nom de l'ordinateur : Il s'agit du nom d'hôte ou du nom du réseau.
- Nom d'utilisateur : Le nom du compte utilisateur que vous souhaitez utiliser.
- Mot de passe : Entrez et confirmez un mot de passe fort - le programme d'installation évaluera automatiquement la force de votre mot de passe.
- Se connecter automatiquement : Ceci n'est pas recommandé pour les serveurs accessibles au public.
- Demander mon mot de passe pour me connecter : Ceci est recommandé pour les serveurs accessibles au public.
Cliquez sur Continuer pour installer Ubuntu.
Une fois le programme d'installation terminé, supprimez le support d'installation d'Ubuntu. Vous serez invité à redémarrer maintenant .
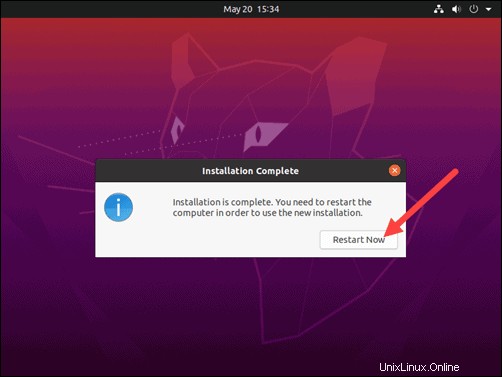
Le système devrait démarrer dans votre nouvelle installation d'Ubuntu 20.04.