Avez-vous déjà voulu essayer une nouvelle distribution Linux ? Ou voulez-vous même tester si votre ordinateur est compatible Linux, mais ne voulez pas que le système d'exploitation actuel, par exemple Microsoft Windows, soit écrasé ? Dans cette situation, la distribution Linux peut être installée à côté de celle déjà Windows. C'est ce qu'on appelle une configuration à double démarrage, où deux systèmes d'exploitation peuvent être installés sur la même machine.
Dans cet article, nous vous expliquerons la configuration à double démarrage pour installer Ubuntu Desktop à côté de Windows. Ce didacticiel suppose que Windows est préinstallé sur votre ordinateur. Si Windows n'est pas déjà installé sur votre bureau et que vous prévoyez d'installer à la fois Windows et Ubuntu sur la même machine, vous devez d'abord installer Windows, puis vous devrez suivre les étapes suivantes.
ATTENTION :Il est fortement recommandé d'effectuer une sauvegarde de votre système actuel au cas où quelque chose tournerait mal.
Installation d'Ubuntu parallèlement aux étapes Windows
Créer un support d'installation
Étape 1. Commençons par télécharger l'image ISO du bureau Ubuntu sur le site officiel d'Ubuntu. Pour obtenir l'ISO, cliquez ici. Une fois l'installation terminée, passez à l'étape suivante.
Étape 2. Ensuite, nous allons créer le support d'installation à l'aide de l'outil Rufus. Vous pouvez télécharger l'outil gratuit Rufus à partir d'ici.
Étape 3. Insérez votre clé USB dans votre machine et ouvrez l'outil Rufus.
Ensuite :
-
-
- Dans le menu de sélection de démarrage, localisez l'ISO Ubuntu précédemment téléchargée.
- Dans le menu Schéma de partition, choisissez l'option MBR.
- Dans le menu Système cible, choisissez l'option BIOS ou UEFI.
- Enfin, appuyez sur le bouton de démarrage.
-
La fenêtre Rufus devrait ressembler à la capture d'écran ci-dessous.
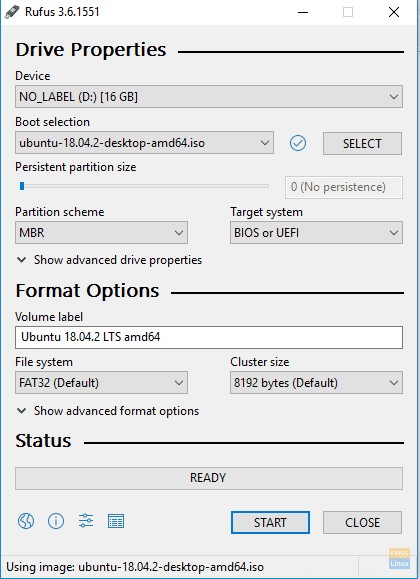
Sélectionnez le mode d'écriture pour votre image ISO Ubuntu, puis appuyez sur le bouton OK pour continuer.
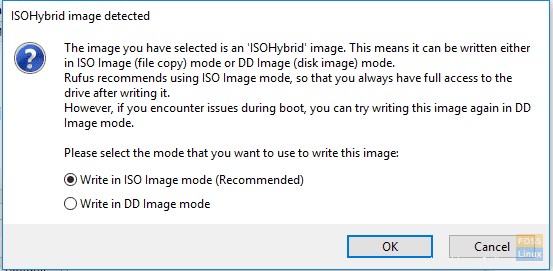
Un message d'avertissement Rufus apparaîtra vous indiquant que les données seront écrites sur le périphérique inséré, appuyez sur OK pour démarrer le processus.
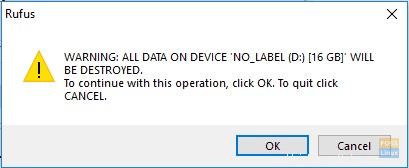
Vous pouvez vérifier l'état de la gravure à partir de la barre verte ci-dessous, comme vous pouvez le voir dans la capture d'écran suivante.
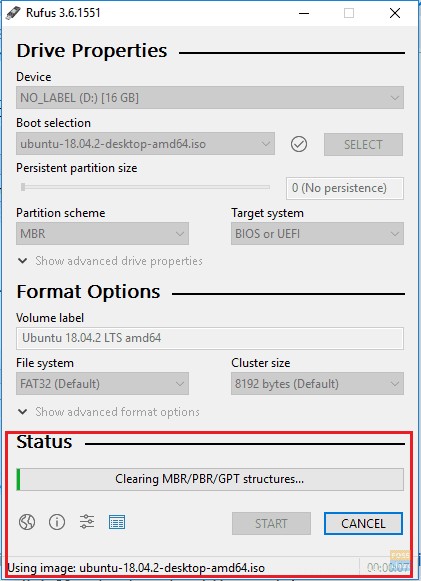
Une fois votre support d'installation terminé avec succès, vous obtiendrez l'écran ci-dessous.
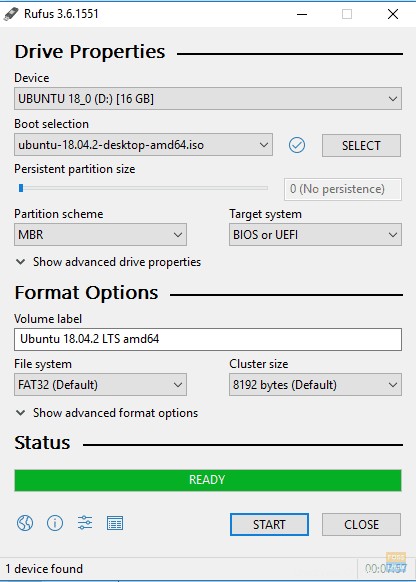
Vous pouvez maintenant passer à la section suivante pour commencer à installer Ubuntu sur votre machine aux côtés de Windows.
Démarrer à partir du support d'installation
Étape 1. Redémarrez votre ordinateur avec la clé USB amorçable Ubuntu déjà insérée dans votre machine. Le programme d'installation d'Ubuntu devrait démarrer automatiquement au lieu de démarrer Windows. Si cela ne se produit pas, vous devez vérifier la séquence de vos périphériques de démarrage dans la configuration de votre BIOS, afin que l'USB vienne en premier avant votre disque dur.
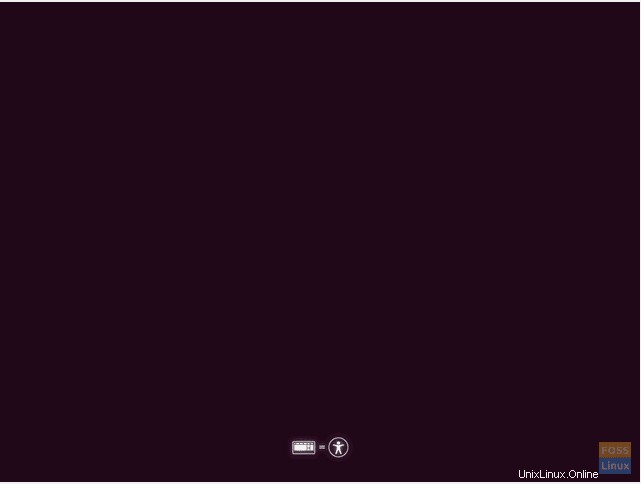
Étape 2. L'écran de bienvenue d'Ubuntu apparaîtra. Choisissez la langue d'installation. Ensuite, choisissez le bouton "Installer Ubuntu" pour démarrer l'installation d'Ubuntu.
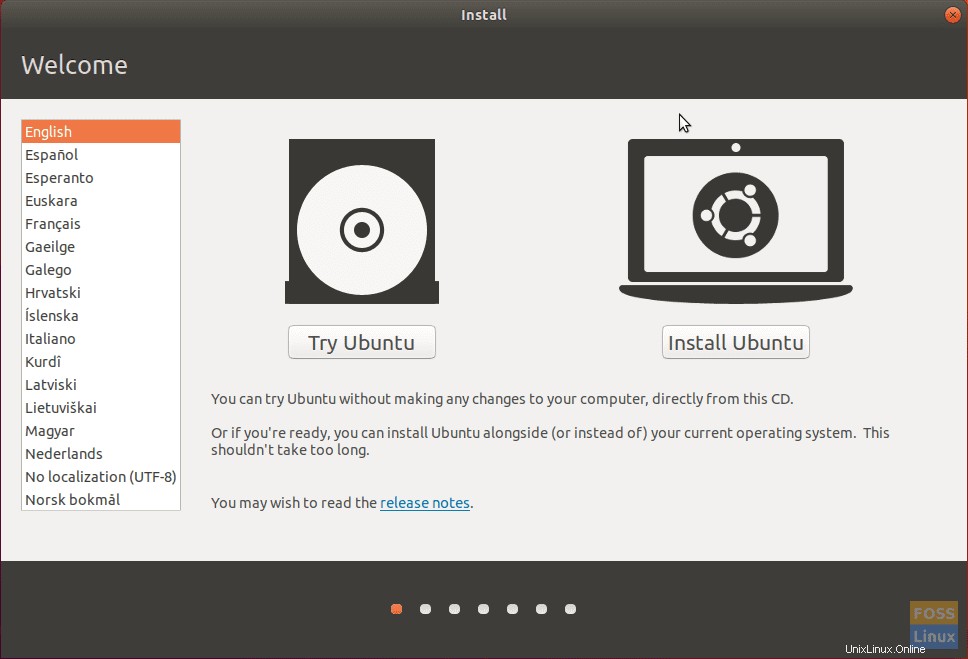
Étape 3. Choisissez la disposition du clavier, puis appuyez sur le bouton "Continuer".
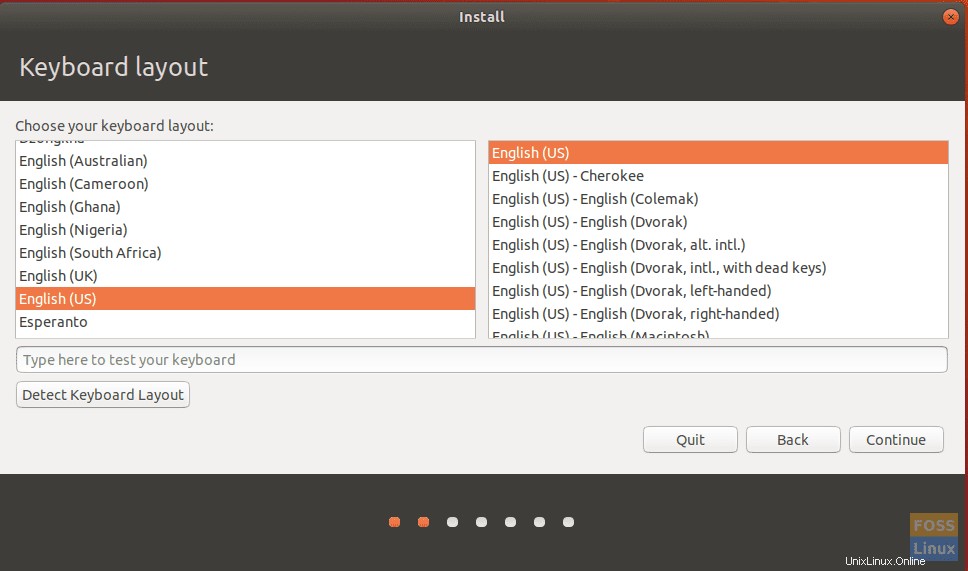
Étape 4. Choisissez votre type d'installation et ce que vous devez télécharger. Appuyez sur le bouton "Continuer".
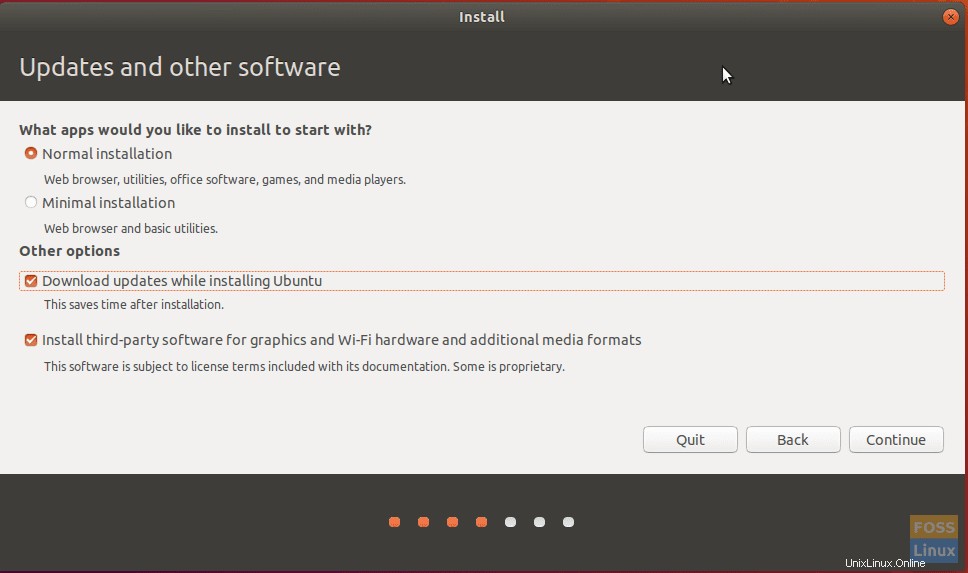
Étape 5. Vous devrez maintenant choisir d'installer Ubuntu aux côtés de Windows. Sinon, sélectionnez l'option "autre chose" au cas où vous auriez besoin de repartitionner votre disque dur. Appuyez ensuite sur le bouton "Installer maintenant".
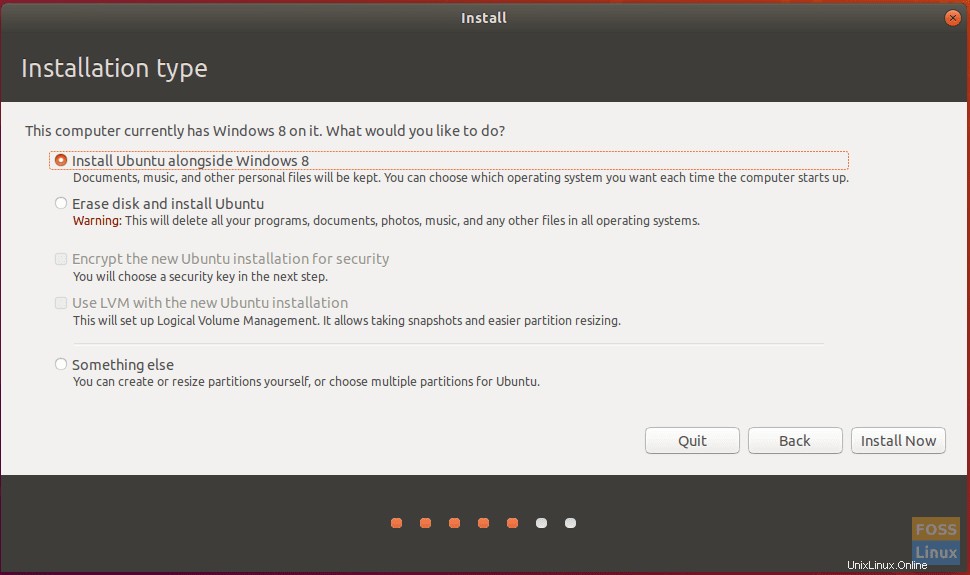
Étape 6. Un message de confirmation apparaîtra pour vous assurer que les modifications seront écrites sur votre disque dur. Appuyez sur le bouton "Continuer".
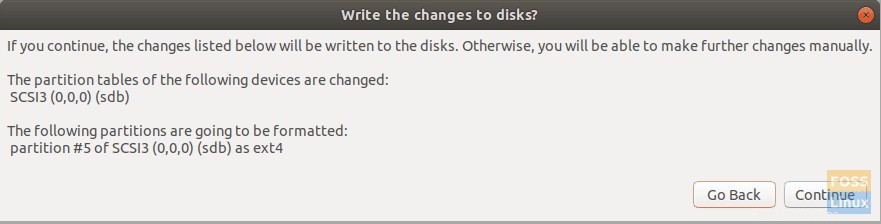
Étape 7. Choisissez votre pays pour régler l'heure et la date. Appuyez sur le bouton "Continuer".
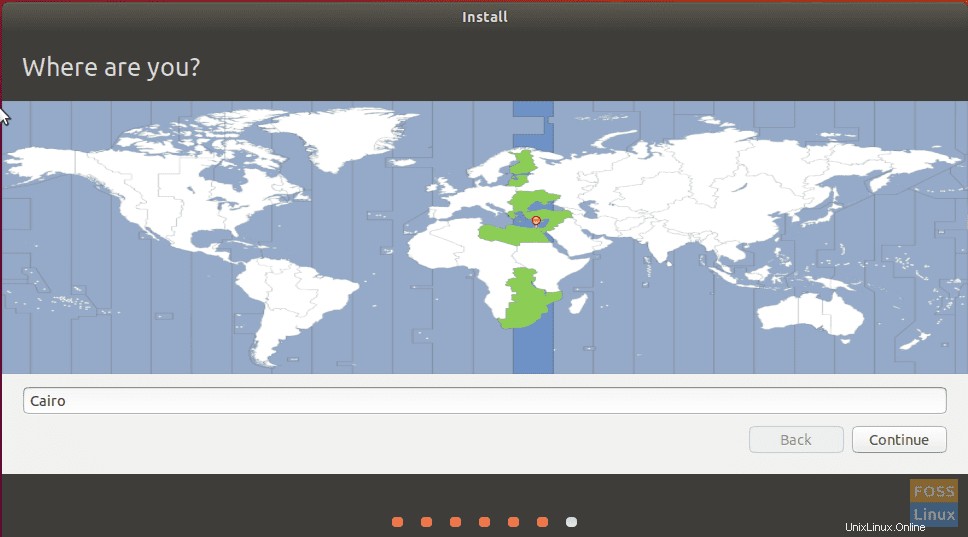
Étape 8. Créez votre nom d'utilisateur et votre mot de passe. Appuyez sur le bouton "Continuer".
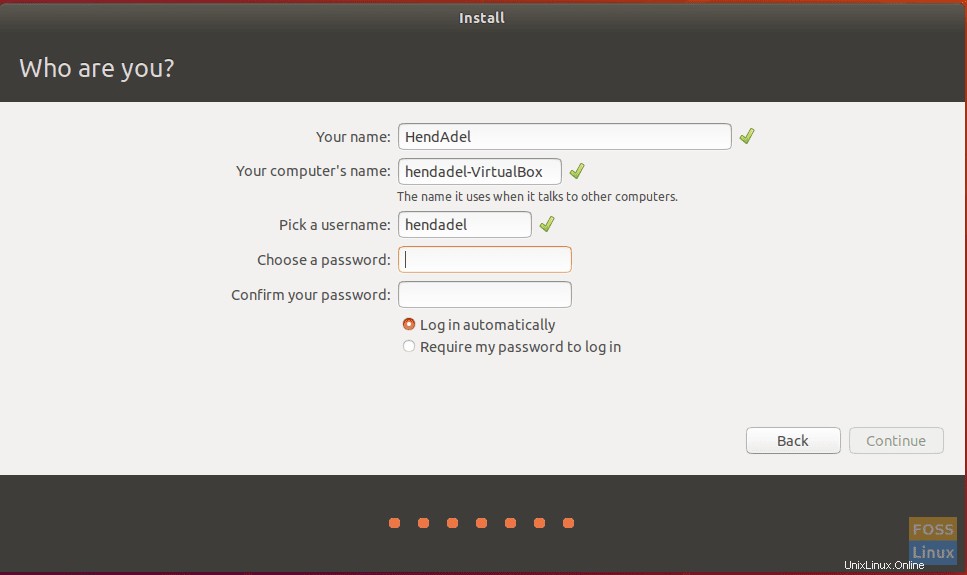
Étape 9. L'installation d'Ubuntu va maintenant démarrer et vous pouvez vérifier la barre de progression comme vous pouvez le voir dans la capture d'écran ci-dessous.
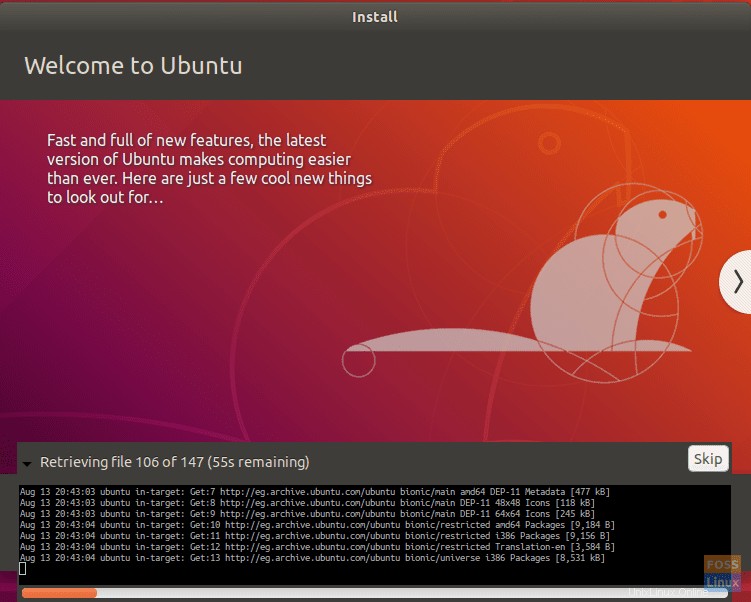
Étape 10. Une fois l'installation terminée avec succès, vous obtiendrez le message ci-dessous. Appuyez sur le bouton "Redémarrer maintenant" pour continuer.
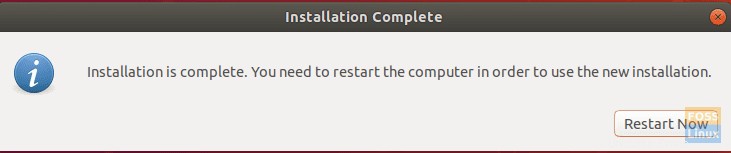
Vous pouvez maintenant retirer votre clé USB amorçable Ubuntu de la machine.
Étape 11. Lorsque votre machine démarre, vous obtenez le menu de double démarrage, appelé GNU GRUB. Le GRUB vous permettra de démarrer sur Ubuntu ou Windows.
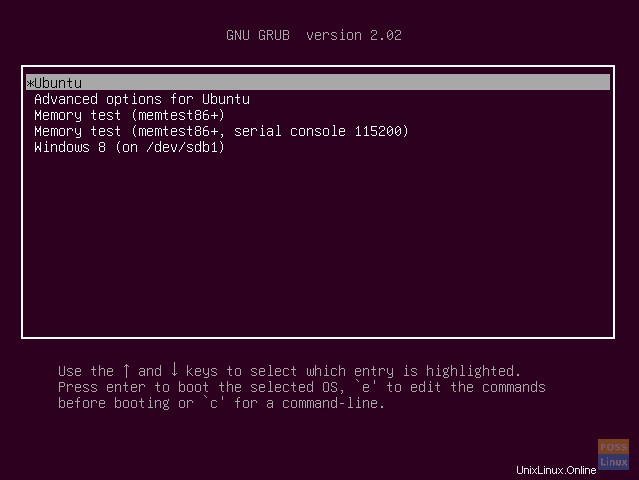
Étape 12. Maintenant, attendez qu'Ubuntu démarre.
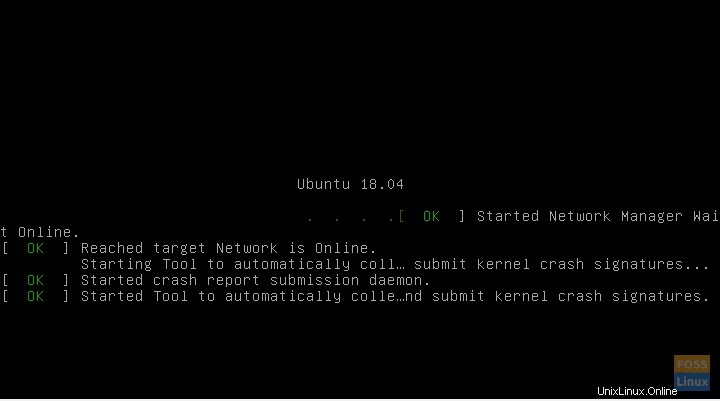
Étape 13. Bienvenue sur votre bureau Ubuntu. Vous pouvez commencer à utiliser votre Ubuntu.
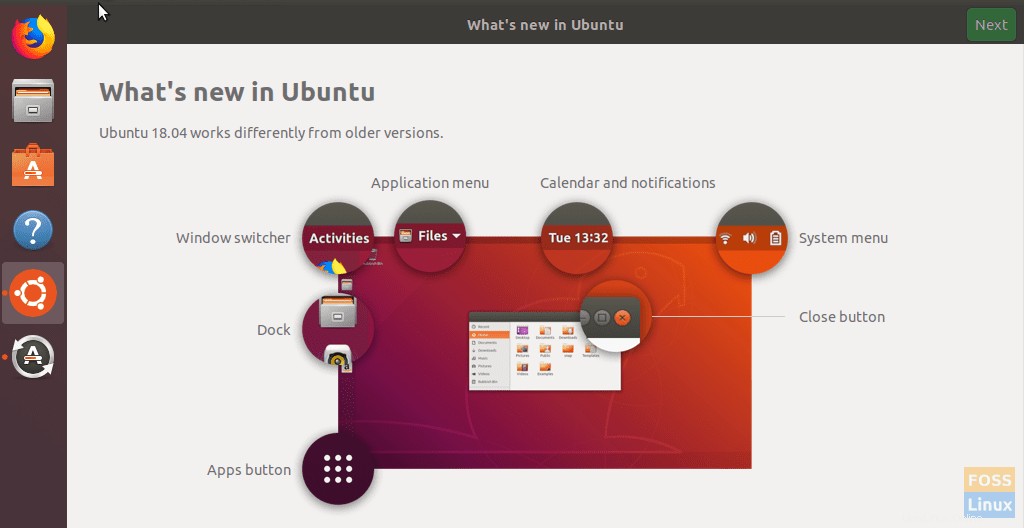
Félicitations, vous avez maintenant installé le système d'exploitation Ubuntu aux côtés de Windows.