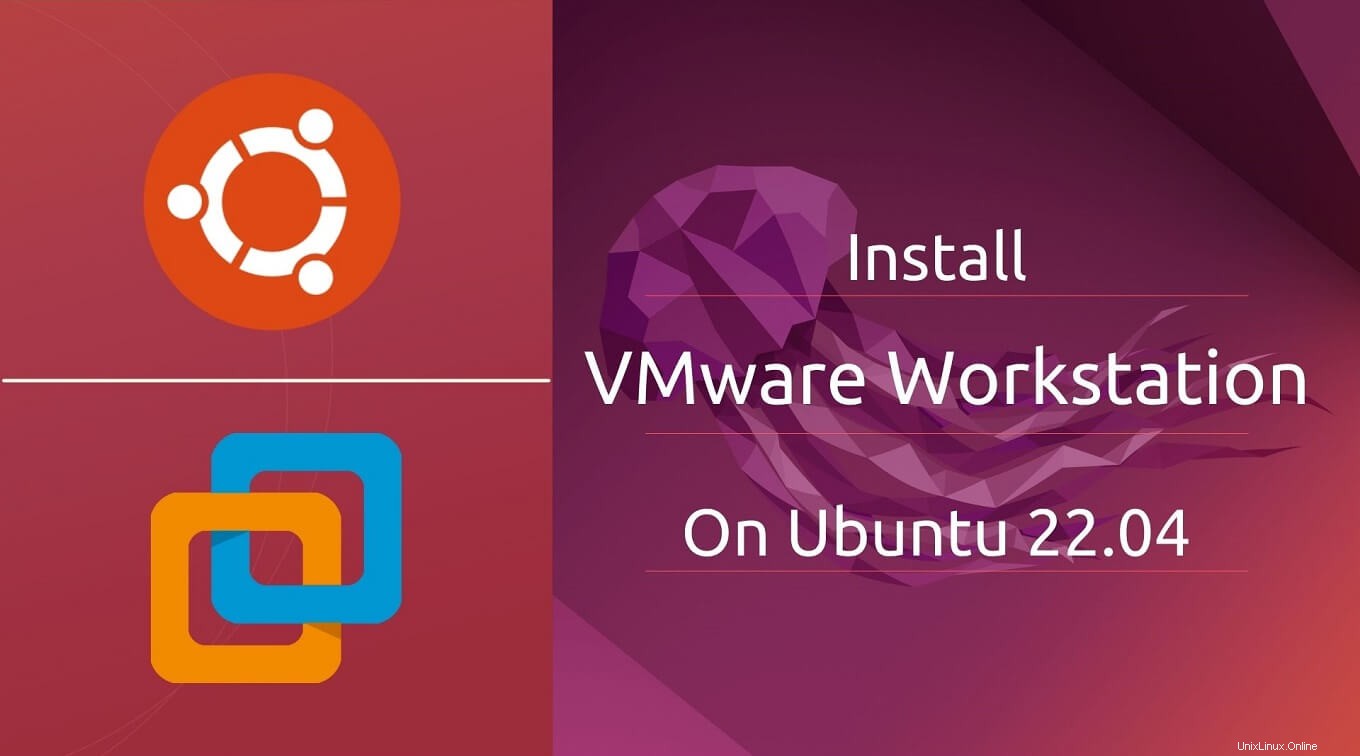
VMware Workstation est un logiciel de virtualisation largement utilisé qui permet aux utilisateurs d'exécuter plusieurs machines virtuelles x86 et x86-64 sur un ordinateur de bureau ou un ordinateur portable.
Chaque machine virtuelle exécute un environnement de système d'exploitation isolé, y compris les variantes Windows, Linux et BSD, et utilise une partie du processeur et de la mémoire de votre système.
Ici, nous allons voir comment installer VMware Workstation Pro 16 sur Ubuntu 22.04 / Ubuntu 20.04.
Installer les outils de compilation
Tout d'abord, mettez à jour l'index du référentiel.
mise à jour sudo apt
Ensuite, installez les outils de compilation pour l'installation de VMware Workstation.
sudo apt install -y gcc build-essential
Et puis redémarrez le système.
redémarrage sudo
Installez VMware Workstation Pro sur Ubuntu 22.04
Maintenant, téléchargez VMware Workstation Pro via un navigateur Web, puis accédez au répertoire Téléchargements et faites du programme d'installation de VMware un exécutable.
cd ~/Downloadssudo chmod 700 VMware-Workstation-Full-*.bundle
Ensuite, exécutez le programme d'installation de VMware Workstation à l'aide de la commande ci-dessous.
sudo ./VMware-Workstation-Full-*.bundle
Le programme d'installation commencera à extraire les fichiers, puis installera VMware Workstation.
Sortie :
Extraction de VMware Installer...done.Installing VMware Workstation 16.2.1 Configuration...[############################# ##########################################] 100 % L'installation a réussi.Si vous recevez un message d'avertissement/d'erreur semblable à celui ci-dessous lors de l'installation, suivez les étapes indiquées.
2022-04-12T03:56:42.463Z In(05) host-7035 261 | uint8 id[]) // IN :ID PVN à utiliser (NULL si allocPvn ==FALSE)2022-04-12T03:56:42.463Z In(05) host-7035 | ~~~~~~^~~~2022-04-12T03:56:42.463Z In(05) host-7035 /tmp/modconfig-5Zs2Ch/vmnet-only/hub.c:68:37 : remarque :déclaré précédemment as 'uint8[20]' {aka 'unsigned char[20]'}2022-04-12T03:56:42.463Z In(05) host-7035 68 | uint8 id[VNET_PVN_ID_LEN]);2022-04-12T03:56:42.463Z In(05) host-7035 | ~~~~~~^~~~~~~~~~~~~~~~~~~2022-04-12T03:56:42.463Z In(05) host-7035 Ignorer la génération de BTF pour /tmp/modconfig -5Zs2Ch/vmnet-only/vmnet.ko en raison de l'indisponibilité de vmlinux2022-04-12T03:56:42.463Z In(05) host-7035 Impossible d'installer tous les modules. Voir le journal pour plus de détails.Exécutez la série de commandes pour installer les modules VMware Workstation.
VMWARE_VERSION=poste de travail-16.2.3 TMP_FOLDER=/tmp/patch-vmwarerm -fdr $TMP_FOLDERmkdir -p $TMP_FOLDERcd $TMP_FOLDERsudo apt install git -ygit clone https://github.com/mkubecek/vmware-host-modules.gitcd $TMP_FOLDER/vmware-host-modulesgit checkout $VMWARE_VERSIONgit fetchmakesudo make installsudo rm /usr/lib/vmware/lib/libz.so.1/libz.so.1sudo ln -s /lib/x86_64-linux-gnu/libz.so.1 /usr/lib/vmware/ lib/libz.so.1/libz.so.1Crédit :Demandez à Ubuntu
Signer des modules VMware (systèmes UEFI) sur Ubuntu 22.04
Sur les systèmes de démarrage sécurisé EFI, vous devrez signer des modules VMware (vmmon et vmnet) pour VMware Workstation. Pour signer les modules, vous aurez besoin d'une clé de propriétaire de machine (MOK) approuvée par le micrologiciel EFI.
Si vous avez créé le MOK plus tôt, vous pouvez ignorer cette étape et passer directement à la signature des modules VMware à l'aide de la clé existante.
Tout d'abord, générez la MOK (Machine Owner Key).
sudo apt install -y opensslsudo mkdir -p /misc/sign-vmware-modulessudo chmod 777 /misc/sign-vmware-modulescd /misc/sign-vmware-modulesopenssl req -new -x509 -newkey rsa:2048 -keyout MOK.priv -outform DER -out MOK.der -nodes -days 36500 -subj "/CN=MSI/"chmod 600 MOK.privEnsuite, importez la clé générée dans le système. Cette commande vous invitera à définir le mot de passe, dont vous aurez besoin plus tard lors de l'inscription de la clé.
sudo mokutil --import MOK.derCréer un script
/misc/sign-vmware-modules/signingscriptpour signer tous les modules VMware à l'aide du MOK.#!/bin/bashfor fichier mod dans $(modinfo -n vmmon vmnet); faites echo "Signing $modfile" /usr/src/linux-headers-$(uname -r)/scripts/sign-file sha256 \ /misc/sign-vmware-modules/MOK.priv \ /misc/sign-vmware- modules/MOK.der "$modfile"doneEnsuite, changez le propriétaire du script et exécutez-le. Vous pouvez exécuter ce script chaque fois que vous mettez à jour le système.
chmod 700 /misc/sign-vmware-modules/signingscriptsudo /misc/sign-vmware-modules/signingscriptRedémarrez le système, puis appuyez sur n'importe quelle touche pour démarrer l'utilitaire de gestion MOK
1. Choisissez Inscrire MOK
2. Choisissez Afficher la clé 0. pour vérifier la clé du propriétaire de la machine. Si la clé est OK, appuyez sur Entrée, puis sélectionnez Continuer
3. Choisissez Oui pour enregistrer la ou les clés, puis saisir le mot de passe que vous avez fourni lors de l'importation
4. Enfin, choisissez Redémarrer pour redémarrer le système
Lancez VMware Workstation Pro
Vous pouvez démarrer VMware Workstation en accédant à Activités>> Rechercher Station de travail VMware n ou en utilisant le
vmwarecommande.1. Sélectionnez J'accepte les termes du contrat de licence et cliquez sur Suivant sur VMware Workstation – Contrat de licence utilisateur final.
2. Sélectionnez J'accepte les termes du contrat de licence et cliquez sur Suivant sur Composant VMware OVF Tool pour Linux – Contrat de licence utilisateur final.
3. Choisissez si VMware peut vérifier les mises à jour du produit au démarrage et cliquez sur Suivant.
4. Décidez si vous souhaitez rejoindre le programme d'amélioration de l'expérience client VMware (CEIP) ou non et cliquez sur Suivant.
5. Entrez la clé de licence dans la case ci-dessous J'ai une clé de licence pour VMware Workstation , ou essayez VMware Workstation 16 pendant 30 jours . Cliquez sur Terminer pour continuer.
6. Vous devrez peut-être saisir le mot de passe de votre compte pour terminer la configuration.
Vous obtiendrez maintenant la maison de VMware Workstation Pro. Ici, vous pouvez créer et gérer des machines virtuelles.
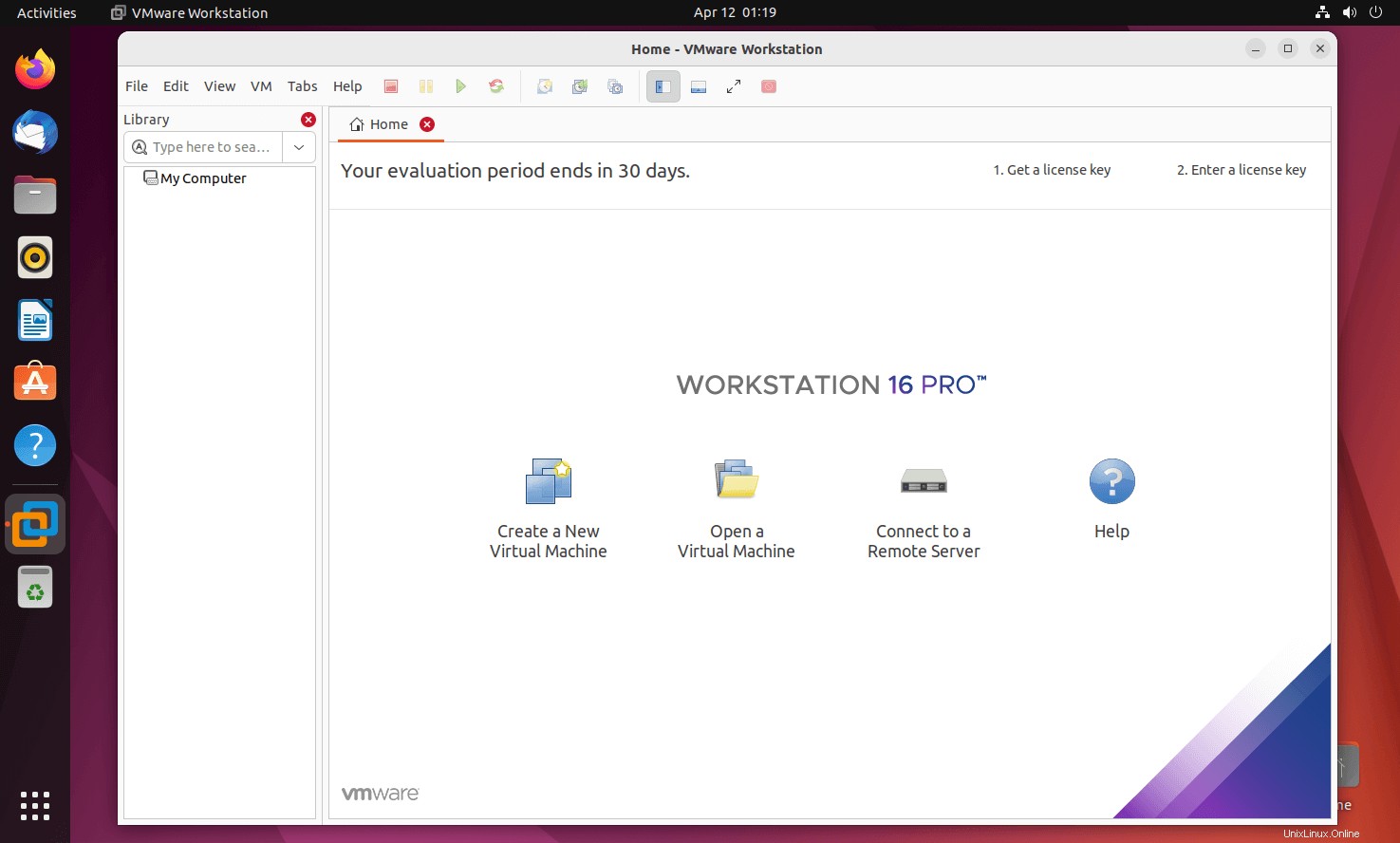
Conclusion
C'est tout. J'espère que vous avez appris à installer VMware Workstation Pro 16 sur Ubuntu 22.04 / Ubuntu 20.04.