KVM est un logiciel hyperviseur qui vous aide à exécuter plusieurs systèmes d'exploitation invités sur une machine Linux à l'aide d'extensions de virtualisation matérielle.
KVM prend en charge la grande variété de systèmes d'exploitation invités tels que Linux , Windows , Solaris, Haiku, REACT OS et bien plus encore. Vous pouvez gérer les machines virtuelles à l'aide de la ligne de commande ou des outils graphiques disponibles.
Virt-Manager (Virtual Machine Manager) est l'application graphique la plus largement utilisée pour gérer les machines virtuelles basées sur KVM. Elle prend en charge la création, la modification, le démarrage et l'arrêt de machines virtuelles basées sur KVM, ainsi que la migration en direct ou à froid des machines invitées entre les hôtes.
Prérequis
Prise en charge KVM
Comme indiqué précédemment, KVM ne fonctionnera que si le processeur prend en charge la virtualisation matérielle, soit Intel VT ou AMD-V.
Pour savoir si votre CPU prend en charge les fonctionnalités VT, exécutez la commande suivante.
egrep '(vmx|svm)' /proc/cpuinfo | wc -l
Sortie :
4
Si la commande ci-dessus renvoie une valeur différente de zéro, votre matériel prend en charge VT, sinon ce n'est pas le cas.
Mise en réseau pontée
Un réseau ponté est une carte réseau dédiée à une machine virtuelle qui aide les machines invitées à se connecter en dehors du réseau, et cela doit être configuré avant de créer une machine virtuelle à l'aide de Virtual Manager .
Vous pouvez soit utiliser /etc/network/interfaces ou Netplan pour configurer un réseau ponté pour KVM.
Ici, nous utiliserons /etc/network/interfaces fichier pour configurer la mise en réseau pontée afin que les machines virtuelles soient accessibles à partir de machines externes.
Installez bridge-utils package en utilisant apt commande.
sudo apt-get install -y bridge-utils resolvconf
Modifier le fichier d'interface pour créer un pont br1 , cela doit être exécuté sur l'hôte KVM.
sudo nano /etc/network/interfaces
Ma machine n'a qu'une seule carte réseau (ens33). J'ai donc créé un pont en utilisant la carte réseau unique. Apportez des modifications au fichier d'interfaces en fonction de votre environnement.
IP statique :
# interfaces(5) file used by ifup(8) and ifdown(8) auto lo iface lo inet loopback #Bridge Name # auto br1 # Bridge Information # iface br1 inet static bridge_ports ens33 bridge_stp off bridge_fd 9 # Bride IP # address 192.168.1.10 netmask 255.255.255.0 network 192.168.1.0 broadcast 192.168.1.255 gateway 192.168.1.1 dns-nameservers 192.168.1.1 dns-nameservers 8.8.8.8
IP DHCP :(uniquement si votre environnement dispose du serveur DHCP).
# interfaces(5) file used by ifup(8) and ifdown(8) auto lo iface lo inet loopback #Bridge Name # auto br1 # Bridge Information # iface br1 inet dhcp bridge_ports ens33
Montez le pont.
sudo ifup br1
OU
Redémarrez le service réseau.
sudo service networking restart
Installer KVM
Mettez à jour le cache du référentiel.
apt-get update
Installez les packages ci-dessous pour la configuration KVM.
sudo apt-get install -y qemu-kvm qemu virt-manager virt-viewer libvirt-bin
- qemu-kvm =Machine virtuelle basée sur le noyau. QEMU l'utilise pour la virtualisation du processeur.
- qemu =émulateur CPU
- visualiseur virtuel – Console graphique
Comptes d'utilisateurs
Assurez-vous que les utilisateurs qui créent des machines virtuelles appartiennent au groupe libvirt. Utilisez id commande pour vérifier les détails de l'utilisateur.
id raj
Sortie :
uid=1000(raj) gid=1000(raj) groups=1000(raj),4(adm),24(cdrom),27(sudo),30(dip),46(plugdev),116(lpadmin),126(sambashare),129(libvirt)
Si vous créez de nouveaux utilisateurs, ajoutez-les à libvirt groupe.
sudo useradd -m -d /home/vino -s /bin/bash -G libvirt vino
Créer une machine virtuelle
Une fois que vous avez installé KVM et d'autres outils, tout est prêt pour démarrer notre première machine virtuelle. Exécutez virt-manager commande dans le terminal et ouvrez le gestionnaire de machines virtuelles
sudo virt-manager
OU
Activités >> Recherchez Gestionnaire de machines virtuelles.

Une fois ouvert, cliquez avec le bouton droit sur localhost (QEMU), puis cliquez sur Nouveau. Le gestionnaire de machines virtuelles lancera un assistant pour créer une nouvelle machine virtuelle.
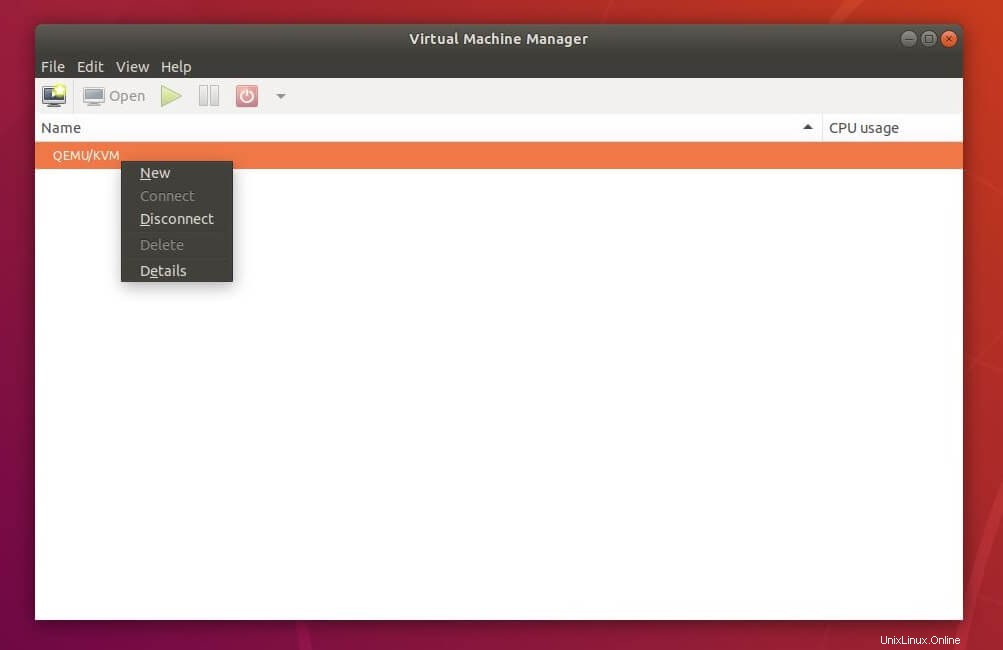
Étape 1 :Il vous sera demandé de choisir comment vous souhaitez installer le système d'exploitation. Ici, j'ai décidé de l'installer à partir d'une image ISO ou d'un CD-ROM.
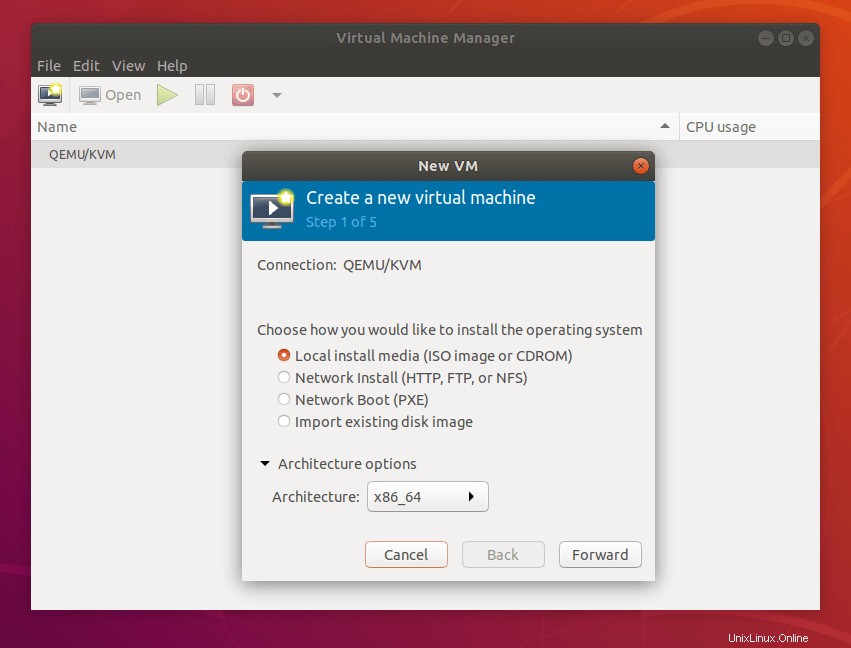
Étape 2 :Accédez à l'emplacement de l'image ISO et sélectionnez l'image ISO. Le nouvel assistant de machine essaiera de détecter le système d'exploitation basé sur ISO, sinon, choisissez manuellement un type et une version de système d'exploitation.
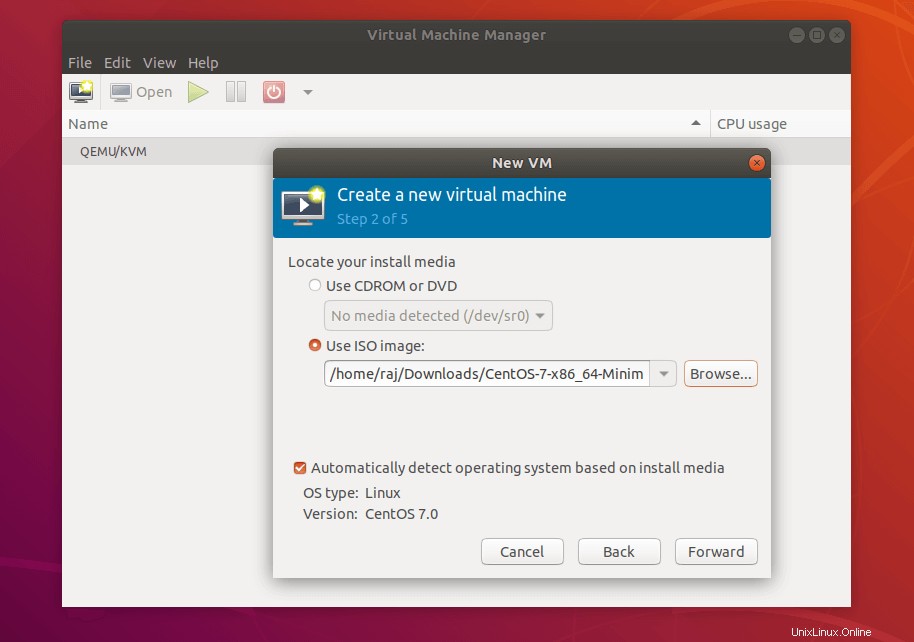
Étape 3 :configurez les ressources CPU et mémoire pour la machine virtuelle.
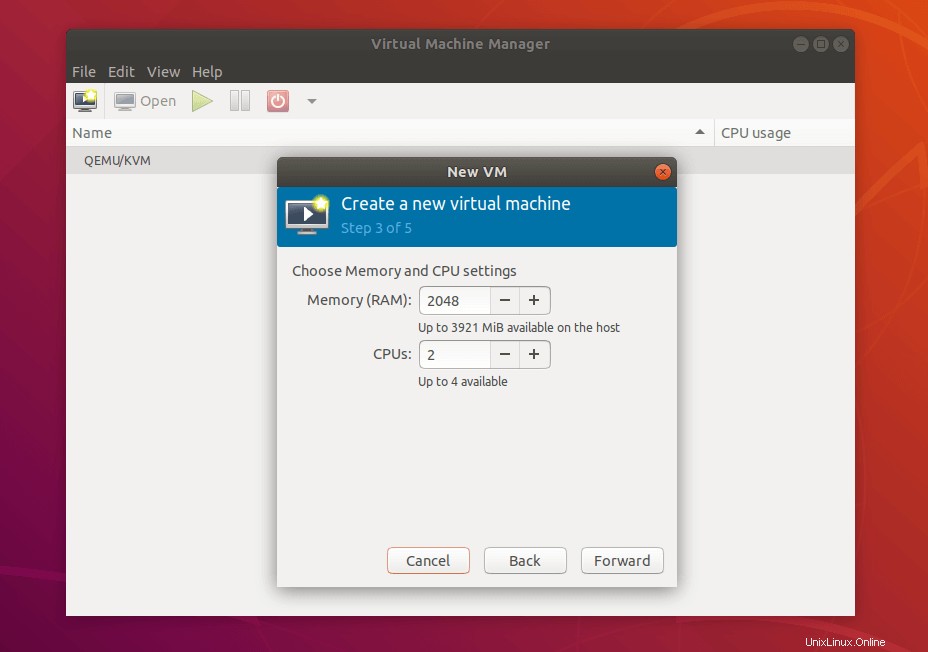
Étape 4 :Ici, mentionnez la quantité de stockage que vous souhaitez attribuer à une machine virtuelle.
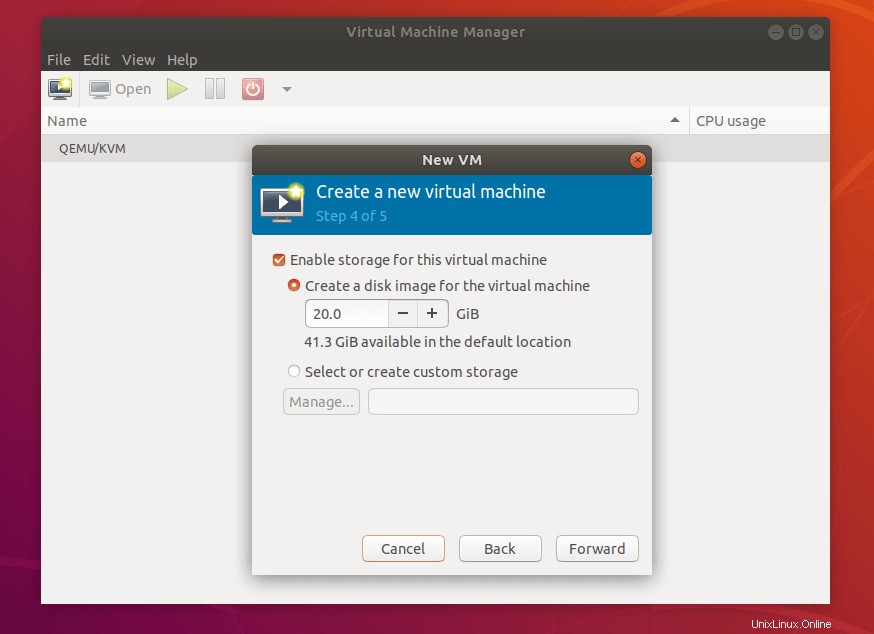
Étape 5 :Sur cette page, vous obtiendrez le résumé de tous les paramètres. Sélectionnez l'adaptateur ponté que nous avons créé précédemment pour permettre à une machine virtuelle de communiquer en dehors des réseaux . Cliquez sur Terminer .
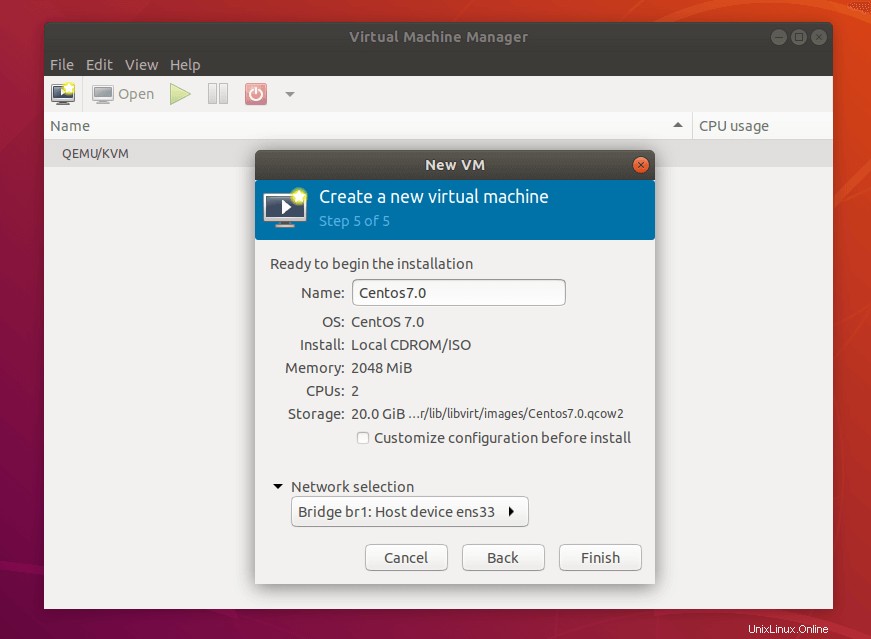
Étape 6 :Virtual Machine Manager va commencer à créer une machine virtuelle dépend de notre entrée. Une fois la VM créée, Virtual Machine Manager démarre la console pour l'installation du système d'exploitation.
La capture d'écran suivante montre une VM exécutée sur Ubuntu 18.04 :
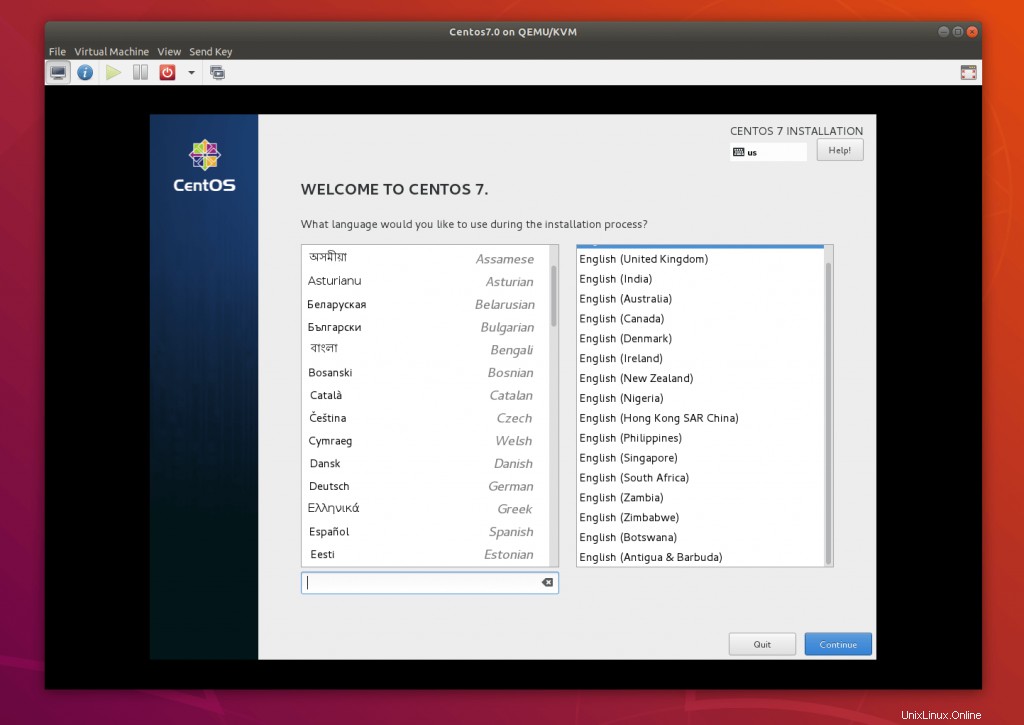
Gérer la machine virtuelle
Avec Virtual Machine Manager, vous pouvez effectuer les actions du cycle de vie de la machine virtuelle telles que le démarrage, la mise hors tension, la réinitialisation, le clonage et la migration en cliquant avec le bouton droit sur la machine virtuelle sélectionnée.
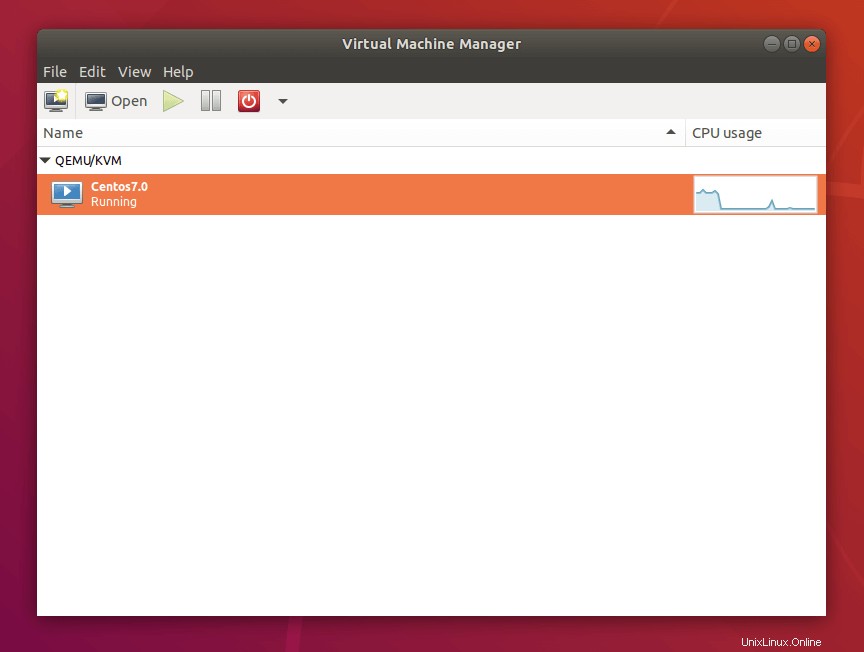
Vous pouvez gérer une machine virtuelle en cliquant sur les infos icône dans la console de la machine virtuelle. Ici, vous pouvez ajouter, supprimer et modifier des appareils connectés à une machine virtuelle.
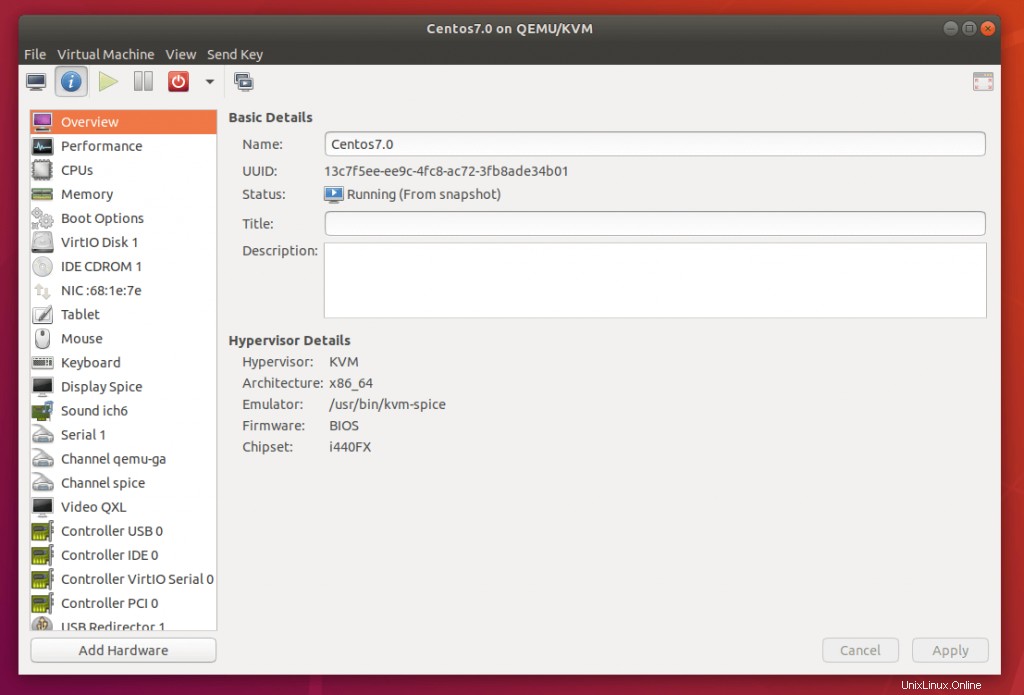
C'est tout.