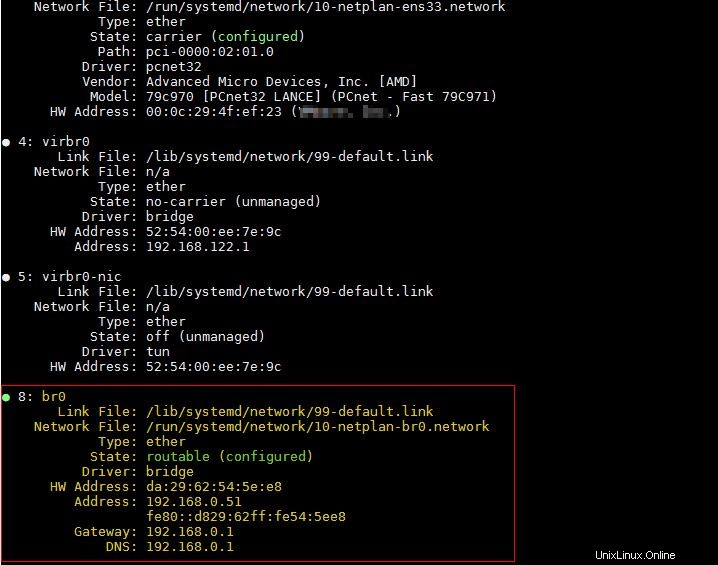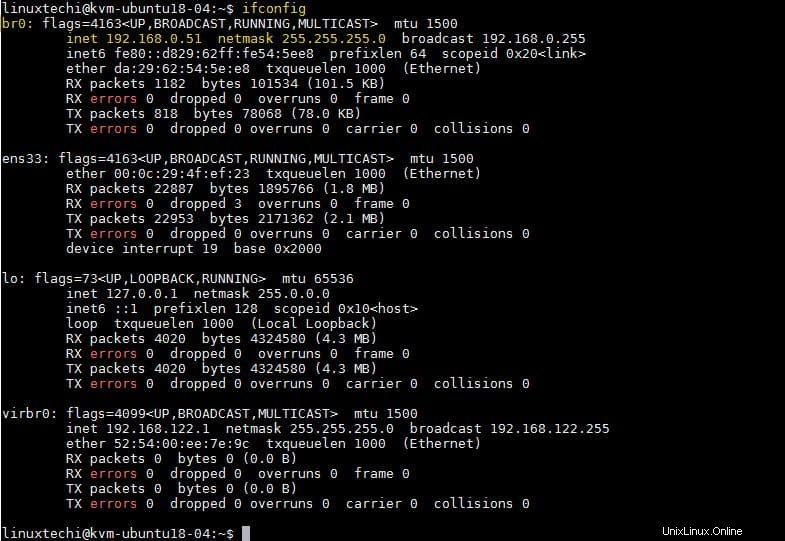KVM (Machine virtuelle basée sur le noyau) est une solution de virtualisation complète open source pour les systèmes de type Linux, KVM fournit des fonctionnalités de virtualisation à l'aide des extensions de virtualisation telles que Intel VT ou AMD-V . Chaque fois que nous installons KVM sur n'importe quelle machine Linux, il le transforme en hyervisor en chargeant les modules du noyau comme kvm-intel.ko (pour les machines Intel) et kvm-amd.ko (pour les machines basées sur AMD).
KVM nous permet d'installer et d'exécuter plusieurs machines virtuelles (Windows et Linux). Nous pouvons créer et gérer des machines virtuelles basées sur KVM via virt-manager interface utilisateur graphique ou virt-install &virsh commandes cli.
Dans cet article, nous verrons comment installer et configurer l'hyperviseur KVM sur le serveur Ubuntu 18.04 LTS. Je suppose que vous avez déjà installé le serveur Ubuntu 18.04 LTS sur votre système. Connectez-vous à votre serveur et effectuez les étapes suivantes.
Étape :1 Vérifiez si votre système prend en charge la virtualisation matérielle
Exécutez la commande egrep ci-dessous pour vérifier si votre système prend en charge la virtualisation matérielle ou non,
[email protected] :~$ egrep -c '(vmx|svm)' /proc/cpuinfo1[email protected] :~$
Si la sortie est supérieure à 0, cela signifie que votre système prend en charge la virtualisation, sinon redémarrez votre système, puis accédez aux paramètres du BIOS et activez la technologie VT.
Installez maintenant "kvm-ok ” à l'aide de la commande ci-dessous, il est utilisé pour déterminer si votre serveur est capable d'exécuter des machines virtuelles KVM à accélération matérielle
[email protected] :~$ sudo apt install cpu-checker
Exécutez la commande kvm-ok et vérifiez la sortie,
[email protected] :~$ sudo kvm-okINFO :/dev/kvm existsL'accélération KVM peut être utilisée[email protected] :~$
Étape : 2 Installez KVM et ses packages requis
Exécutez les commandes apt ci-dessous pour installer KVM et ses dépendances
[email protected] :~$ sudo apt update[email protected] :~$ sudo apt install qemu qemu-kvm libvirt-bin bridge-utils virt-manager
Une fois les packages ci-dessus installés avec succès, votre utilisateur local (dans mon cas linuxtechi) sera automatiquement ajouté au groupe libvirtd.
Étape : 3 Démarrer et activer le service libvirtd
Chaque fois que nous installons les packages qemu et libvirtd dans Ubuntu 18.04 Server, il démarre automatiquement et active le service libvirtd. Si le service libvirtd n'est pas démarré et activé, exécutez-le sous les commandes,
[email protected] :~$ sudo service libvirtd start[email protected] :~$ sudo update-rc.d libvirtd enable
Vérifiez maintenant l'état du service libvirtd à l'aide de la commande ci-dessous,
[email protected] :~$ service libvirtd status
La sortie serait quelque chose comme ci-dessous :
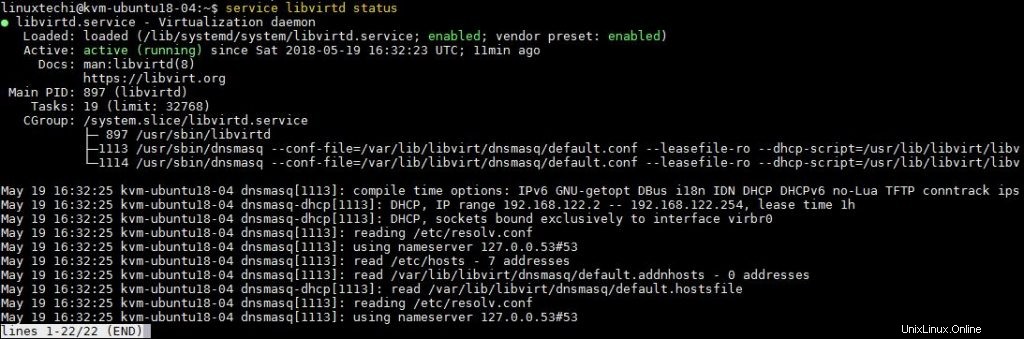
Étape 4 Configurer le pont réseau pour les machines virtuelles KVM
Un pont réseau est requis pour accéder aux machines virtuelles KVM en dehors de l'hyperviseur ou de l'hôte KVM. Dans Ubuntu 18.04, le réseau est géré par l'utilitaire netplan, chaque fois que nous installons le serveur Ubuntu 18.04 fraîchement, le fichier netplan est créé sous /etc/netplan/. Dans la plupart des environnements matériels et virtualisés, le nom du fichier netplan serait "50-cloud-init.yaml ” ou “01-netcfg.yaml”, pour configurer l'IP statique et le pont, l'utilitaire netplan fera référence à ce fichier.
A partir de maintenant, j'ai déjà configuré l'adresse IP statique via ce fichier et le contenu de ce fichier est ci-dessous :
Network:Ethernts:Ens33:Adresses:[192.168.0.51/24] Gateway4:192.168.0.1 Namestervers:Adresses:[192.168.0.1] DHCP4:Non Facultatif:Version vraie:2Ajoutons la définition du pont réseau dans ce fichier,
[email protected] :~$ sudo vi /etc/netplan/50-cloud-init.yamlNetwork:Version:2 Ethernts:ENS33:DHCP4:Non DHCP6:Aucun ponts:BR0:interfaces:[ENS33] DHCP4:Aucune adresse:[192.168.0.51/24] Gateway4:192.168.0.1 Nameaux:Adresses:[192.168 .0.1]Comme vous pouvez le voir, nous avons supprimé l'adresse IP de l'interface (ens33) et ajouté la même adresse IP au pont 'br0 ' et a également ajouté une interface (ens33) au pont br0. Appliquez ces modifications à l'aide de la commande netplan ci-dessous,
[email protected] :~$ sudo netplan appliquer[email protected] :~$Si vous voulez voir les journaux de débogage, utilisez la commande ci-dessous,
[email protected] :~$ sudo netplan --debug applyMaintenant, vérifiez l'état du pont en utilisant les méthodes suivantes :
[email protected] :~$ sudo networkctl status -a
[email protected] :~$ ifconfig
Démarrer : 5 Création d'une machine virtuelle (commande virt-manager ou virt-install)
Il existe deux manières de créer une machine virtuelle :
- virt-manager (utilitaire graphique)
- commande virt-install (utilitaire cli)
Création d'une machine virtuelle à l'aide de virt-manager :
Démarrez le virt-manager en exécutant la commande ci-dessous,
[email protected] :~$ sudo virt-manager
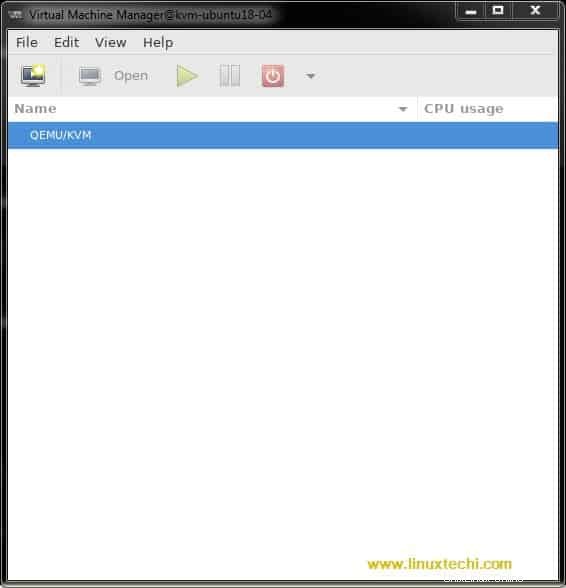
Créer une nouvelle machine virtuelle
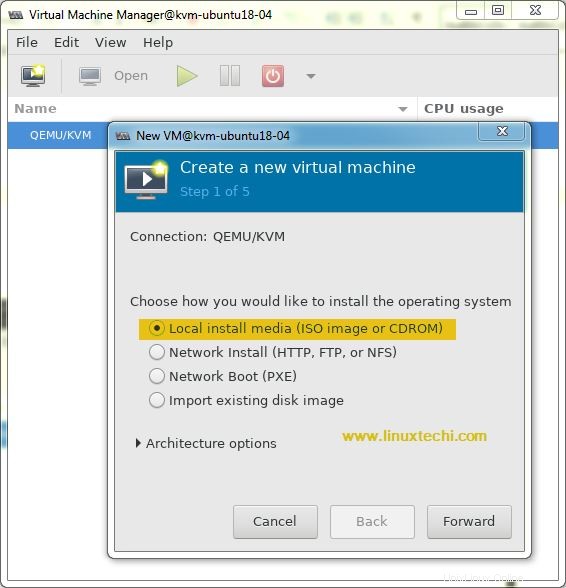
Cliquez sur avant et sélectionnez le fichier ISO, dans mon cas j'utilise le fichier iso RHEL 7.3.
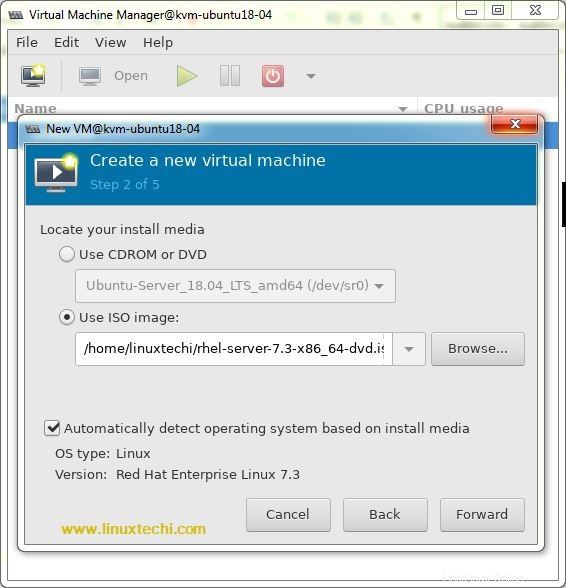
Cliquez sur Transférer
Dans les deux prochaines fenêtres, vous serez invité à spécifier la RAM, le CPU et le disque pour la VM.
Spécifiez maintenant le nom de la machine virtuelle et du réseau,
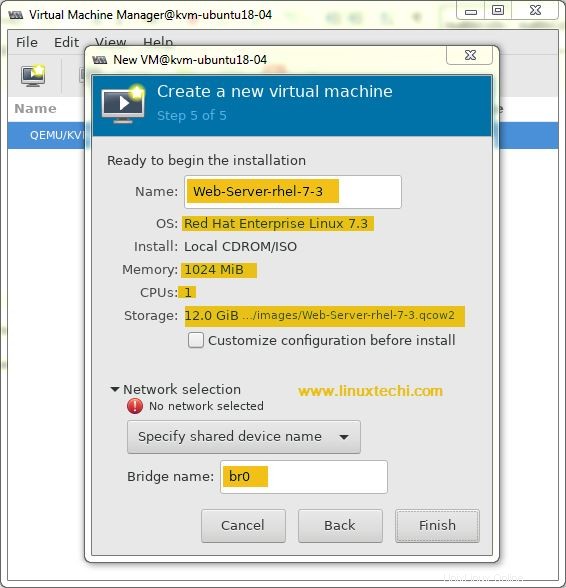
Cliquez sur Terminer
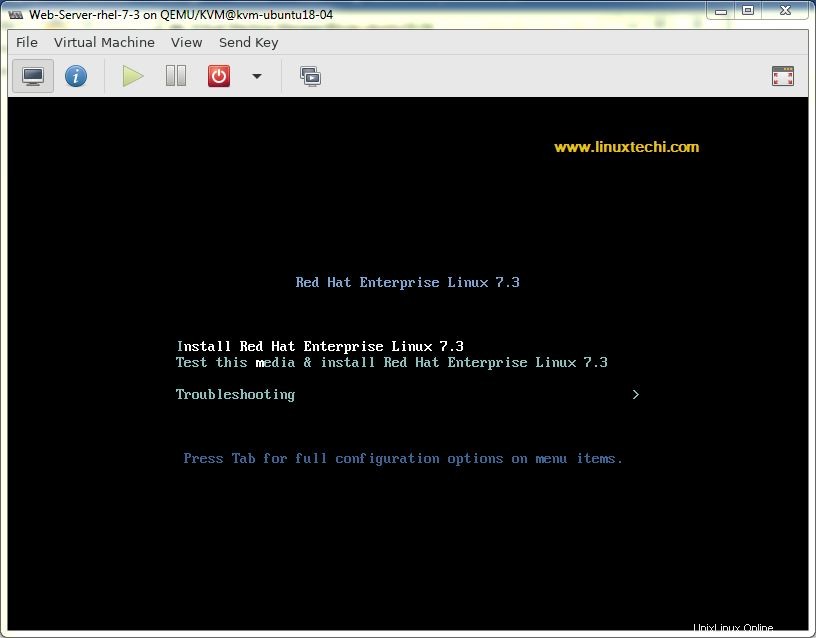
Suivez maintenant les instructions à l'écran et terminez l'installation,
En savoir plus sur :"Comment créer, restaurer et supprimer un instantané de machine virtuelle KVM (domaine) avec la commande virsh ”
Création d'une machine virtuelle à partir de la CLI à l'aide de la commande virt-install,
Utilisez la commande virt-install ci-dessous pour créer une VM à partir du terminal, elle démarrera l'installation dans la CLI, remplacera le nom de la VM, la description, l'emplacement du fichier ISO et le pont réseau selon votre configuration.
[email protected] :~$ sudo virt-install -n DB-Server --description "Test VM for Database" --os-type=Linux --os-variant=rhel7 --ram=1096 --vcpus =1 --disk path=/var/lib/libvirt/images/dbserver.img,bus=virtio,size=10 --network bridge:br0 --graphics none --location /home/linuxtechi/rhel-server-7.3 -x86_64-dvd.iso --extra-args console=ttyS0
Voilà qui conclut l'article, j'espère que cet article vous aidera à installer KVM sur votre serveur Ubuntu 18.04. En dehors de cela, KVM est l'hyperviseur par défaut pour Openstack.
En savoir plus sur :Comment installer et configurer KVM sur OpenSUSE Leap 15