La première tâche pour quiconque après l'installation d'Ubuntu configurera une adresse IP pour un système. Dans certains cas, ces tâches sont prises en charge à l'aide de DHCP (Dynamic Network Configuration Protocol) qui gère l'attribution de l'adresse IP au bureau et aux serveurs.
Mais, si vous regardez la plus grande infrastructure, ils utilisent une adresse IP statique pour éviter les problèmes de réseau dus à la non-disponibilité du serveur DHCP .
LIRE :Comment configurer le serveur DHCP sur CentOS 7 / Ubuntu 18.04 / 16.04 / Debian 9
Ici, nous verrons comment configurer une adresse IP statique dans Ubuntu 18.04 avec netplan - nouvel outil de configuration réseau .
De plus, plus tard dans l'article, nous verrons comment utiliser ifupdown (/etc/network/interfaces / Gestionnaire de réseau ) pour attribuer une adresse IP statique dans Ubuntu 18.04 .
Prérequis
Basculez vers l'utilisateur root.
su -
OU
sudo su -
Recherchez les cartes réseau disponibles sur votre système
Vous pouvez exécuter l'une des commandes ci-dessous dans le terminal pour obtenir une liste des interfaces réseau disponibles sur votre système.
ifconfig -a
OU
ip a
Choisissez l'interface réseau souhaitée
Le résultat de la commande ifconfig :
Ordinateur :
enp0s3
: flags=4163<UP,BROADCAST,RUNNING,MULTICAST> mtu 1500
inet 192.168.1.6 masque réseau 255.255.255.0 diffusion 192.168.1.255
inet6 fd50:1d9:9fe3:1400:79fa:c48f:b679:c85 prefixlen 64 scopeid 0x0
inet6 fd50:1d9:9fe3:1400:a00:27ff:fe36:34ae prefixlen 64 scopeid 0x0
inet6 fe80::a00:27ff:fe36:34ae prefixlen 64 scopeid 0x20
ether 08:00:27:36:34:ae txqueuelen 1000 (Ethernet)
RX packets 226971 bytes 327928478 (312.7 MiB)
RX errors 0 dropped 0 overruns 0 frame 0
TX packets 60417 bytes 4869126 (4.6 MiB)
TX errors 0 dropped 0 overruns 0 carrier 0 collisions 0
lo: flags=73<UP,LOOPBACK,RUNNING> mtu 65536
inet 127.0.0.1 netmask 255.0.0.0
inet6 ::1 prefixlen 128 scopeid 0x10
loop txqueuelen 1 (Local Loopback)
RX packets 4714 bytes 6158753 (5.8 MiB)
RX errors 0 dropped 0 overruns 0 frame 0
TX packets 4714 bytes 6158753 (5.8 MiB)
TX errors 0 dropped 0 overruns 0 carrier 0 collisions 0
À ce moment, l'interface système (enp0s3) prend l'adresse IP du serveur DHCP.
Ordinateur portable :
lo: flags=73<UP,LOOPBACK,RUNNING> mtu 65536
inet 127.0.0.1 netmask 255.0.0.0
inet6 ::1 prefixlen 128 scopeid 0x10
loop txqueuelen 1000 (Local Loopback)
RX packets 188 bytes 13462 (13.4 KB)
RX errors 0 dropped 0 overruns 0 frame 0
TX packets 188 bytes 13462 (13.4 KB)
TX errors 0 dropped 0 overruns 0 carrier 0 collisions 0
wlx7c8bca0d69b6: flags=4163<UP,BROADCAST,RUNNING,MULTICAST> mtu 1500
ether 7c:8b:ca:0d:69:b6 txqueuelen 1000 (Ethernet)
RX packets 972 bytes 346365 (346.3 KB)
RX errors 0 dropped 465 overruns 0 frame 0
TX packets 426 bytes 66875 (66.8 KB)
TX errors 0 dropped 0 overruns 0 carrier 0 collisions 0 L'interface WiFi de mon ordinateur portable n'a pas été connectée au routeur WiFi. Par conséquent, aucune adresse IP ne lui est attribuée.
Pour cette démo, nous allons configurer une adresse IP statique pour enp0s3 / wlx7c8bca0d69b6 .
Adresse IP =192.168.1.100
Masque réseau =255.255.255.0
PASSERELLE=192.168.1.1
Serveur DNS 1 =192.168.1.1
Serveur DNS 2 =8.8.8.8
Nom de domaine =itzgeek.local
Configurer l'adresse IP statique à l'aide de Netplan
Netplan est un nouvel utilitaire de configuration réseau qui a été introduit dans Ubuntu 17.10 qui lit le fichier YAML et génère toute la configuration de l'outil de rendu (NetworkManager ou networkd ).
Netplan lit la configuration réseau à partir de /etc/netplan/*.yaml .
Tout d'abord, supprimez le package ifupdown afin que nous puissions utiliser netplan pour configurer les interfaces réseau.
apt remove ifupdown
Sur le serveur Ubuntu 18.04, cloud-init gère la configuration réseau. Vous devrez donc le désactiver en modifiant le fichier ci-dessous.
nano /etc/cloud/cloud.cfg.d/99-disable-network-config.cfg
Insérez la ligne ci-dessous dans le fichier de configuration.
network: {config: disabled}
Déplacez tous les fichiers présents dans /etc/netplan répertoire vers un autre emplacement.
mv /etc/netplan/* /root
Maintenant, nous allons créer une configuration netplan pour l'interface réseau. Je vous recommande d'utiliser vim apt install vim éditeur pour la syntaxe automatique.
vim /etc/netplan/01-network-card.yaml
Utilisez le fichier de configuration ci-dessous.
ÉTHERNET :
network:
version: 2
renderer: networkd
ethernets:
enp0s3:
dhcp4: no
addresses: [192.168.1.100/24]
gateway4: 192.168.1.1
nameservers:
search: [itzgeek.local]
addresses: [192.168.1.1,8.8.8.8] WIFI :
Pour utiliser NetworkManager, vous devez installer le gestionnaire de réseau sudo apt install network-manager puis utilisez renderer: NetworkManager dans le fichier de configuration netplan.
wlx7c8bca0d69b6 – Nom du périphérique de l'interface Wi-Fi
Raj – Mon SSID Wi-Fi
MyPass – Mot de passe Wi-Fi
network:
version: 2
renderer: NetworkManager
wifis:
wlx7c8bca0d69b6:
dhcp4: no
addresses: [192.168.1.100/24]
gateway4: 192.168.1.1
nameservers:
addresses: [192.168.1.1,8.8.8.8]
access-points:
Raj:
password: MyPass
Générez la configuration requise pour les moteurs de rendu.
netplan generate
Appliquez toutes les configurations et redémarrez les moteurs de rendu.
netplan apply
Vérifier l'adresse IP statique
Vérifiez l'adresse IP statique à l'aide des commandes ci-dessous.
ifconfig -a
OU
ip a
Sortie :
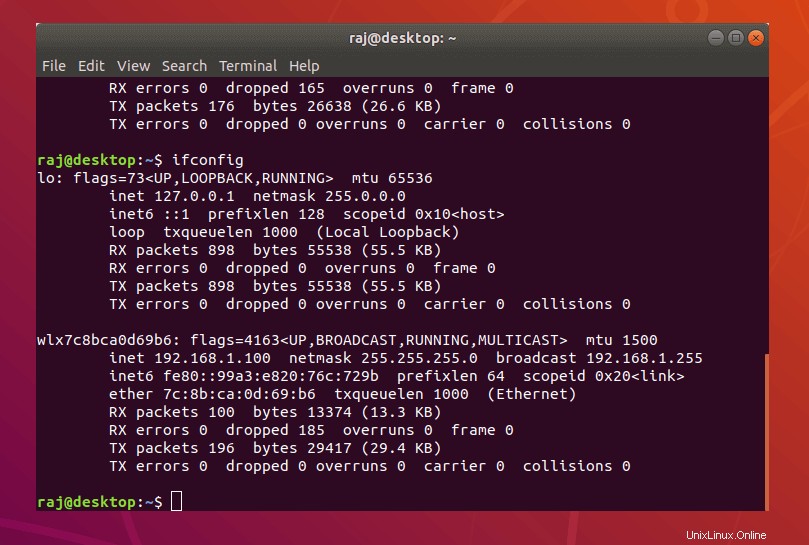
Vérifiez également les entrées des serveurs DNS.
systemd-resolve --status
Sortie :
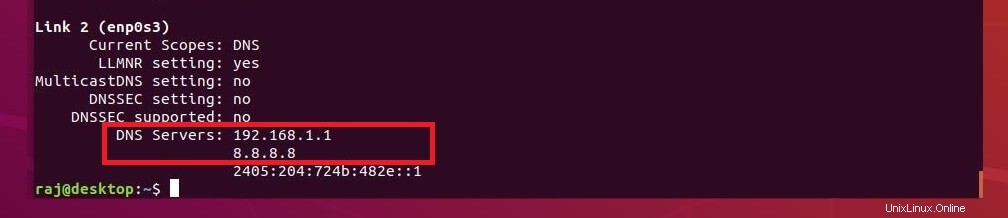
Configurer l'adresse IP statique à l'aide de ifupdown / Network Manager
Installez les packages ci-dessous en utilisant apt pour prendre en charge l'ancienne méthode de configuration de l'adresse IP statique des systèmes.
apt install ifupdown resolvconf
ÉTHERNET :
Modifiez le fichier d'interfaces.
nano /etc/network/interfaces
Mettez à jour le fichier avec les informations ci-dessous.
# Nom de l'interface #
auto enp0s3 # Static IP Address # iface enp0s3 inet static
# Adresse IP #
address 192.168.1.100
# masque de réseau #
netmask 255.255.255.0
# Passerelle #
gateway 192.168.1.1
# serveurs DNS #
dns-nameservers 192.168.1.1 dns-nameservers 8.8.8.8 # Search Domain # dns-search itzgeek.local
Redémarrez la mise en réseau à l'aide de la commande suivante.
systemctl restart networking
WIFI :
Pour attribuer une adresse IP à l'interface Wifi, utilisez le gestionnaire de réseau Gnome.
gnome-control-center wifi
Cliquez sur le nom de votre routeur Wifi, puis entrez le mot de passe du routeur pour vous connecter. Une fois la connexion établie, votre ordinateur portable recevra automatiquement une adresse IP du routeur Wi-Fi doté d'un service DHCP intégré.
Si vous souhaitez attribuer une charge statique, cliquez sur l'icône d'engrenage dans la page des paramètres Wi-Fi.
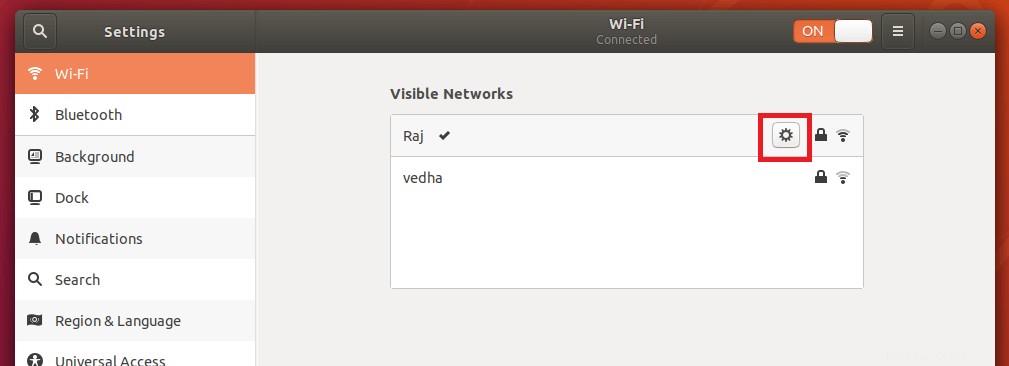
Accédez à IPv4 et entrez les détails de l'adresse IP indiqués comme ci-dessous. Enfin, cliquez sur Appliquer .
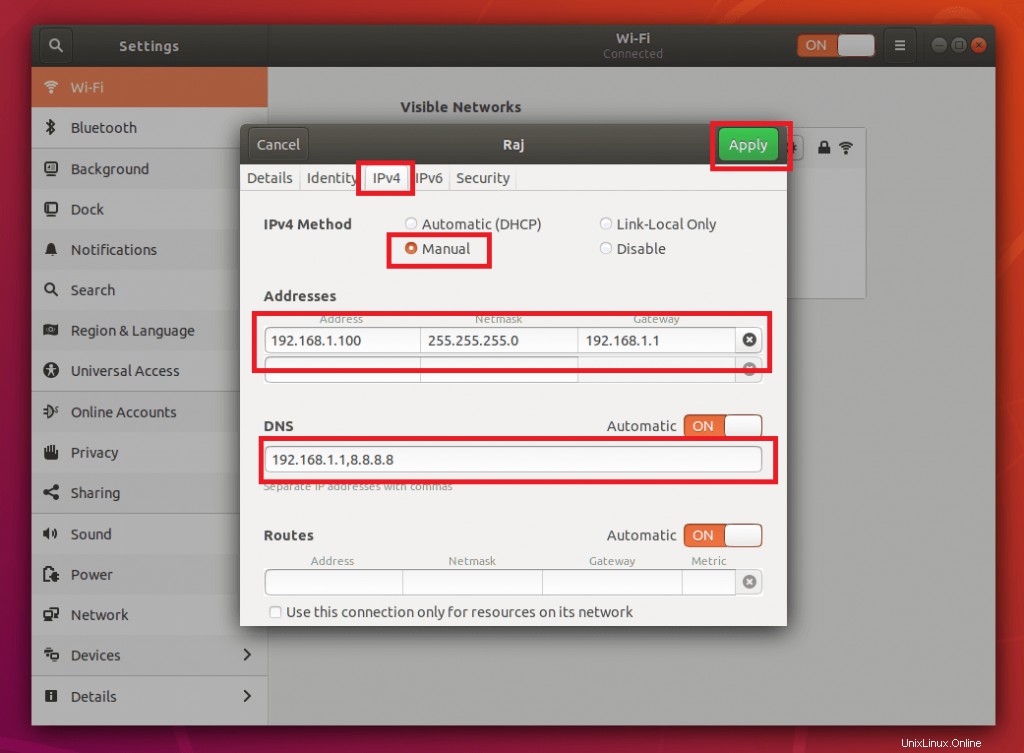
Redémarrez la mise en réseau à l'aide de la commande suivante.
systemctl restart networking
C'est tout.