Le logiciel Apache est considéré comme l'un des logiciels serveur les plus populaires. Il fournit une plate-forme multiplateforme gratuite et open source à travers laquelle un système fiable peut être construit pour les particuliers et les institutions. La meilleure chose à propos du serveur Apache est qu'il s'agit d'un logiciel serveur sécurisé, fiable, rapide et hautement personnalisé. De plus, Apache peut être utilisé pour configurer des hôtes virtuels sur Ubuntu 22.04.
L'article vise à atteindre les résultats suivants :
- Comment installer le serveur Apache sur Ubuntu 22.04
- Comment configurer des hôtes virtuels sur Ubuntu 22.04
Comment installer le serveur Apache sur Ubuntu 22.04
Apache Server est un logiciel rapide et hautement personnalisable disponible pour tout le monde à travers le monde. De plus, Apache dispose d'un certain nombre de modules intégrés pour la sécurité, l'authentification par mot de passe, les fonctionnalités d'administration, etc. Les étapes ci-dessous peuvent être effectuées pour installer Apache Server sur Ubuntu 22.04.
Étape 1 :Mettre à jour les packages Systèmes
La mise à jour La commande gardera le référentiel du système à jour.
$ sudo apt update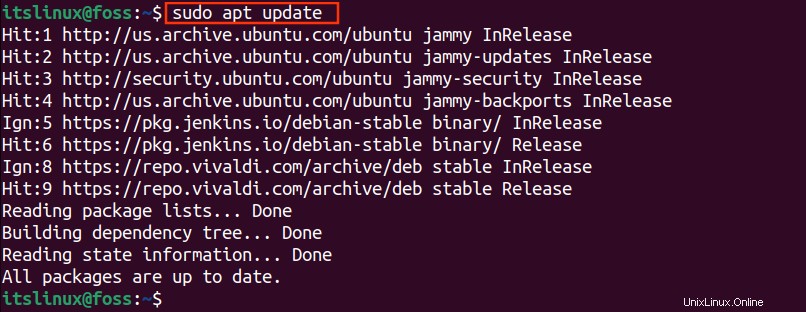
Étape 2 :Installer le serveur Apache
Installez le serveur Apache à partir du référentiel officiel Ubuntu avec la commande ci-dessous. Ici, "-y" indique l'autorisation préalable d'installer complètement le package.
$ sudo apt install apache2 -y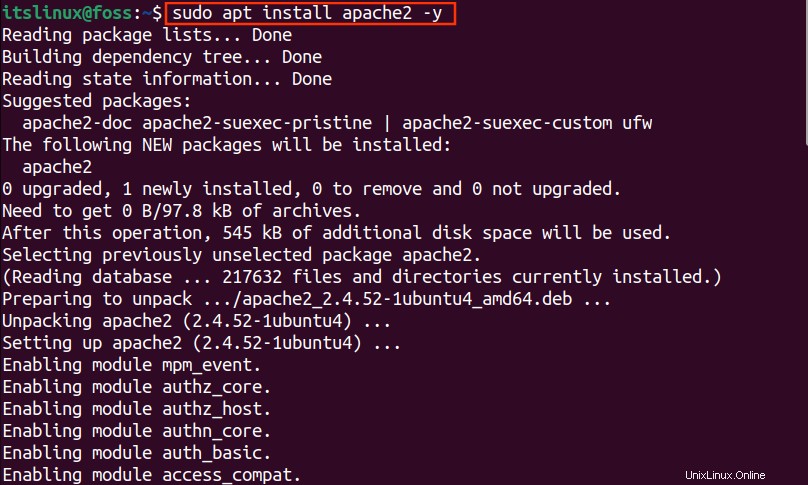
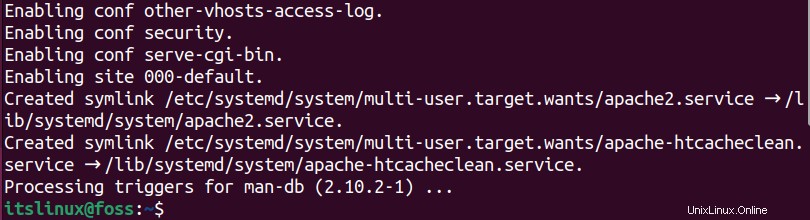
Une fois le package Apache installé, le message ci-dessous s'affichera sur votre écran.
Étape 3 :État d'Apache
La commande suivante affichera l'état du serveur Apache. Si le statut est « Actif » (mentionné en vert), cela signifie que les services Apache fonctionnent activement sur votre Ubuntu 22.04 :
$ systemctl status apache2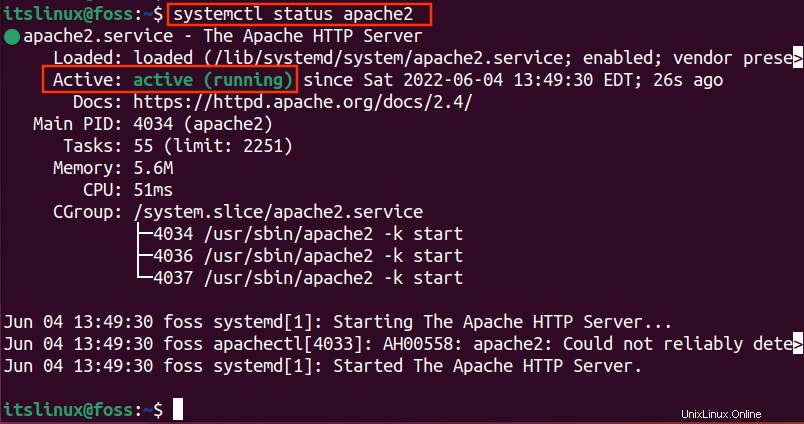
Étape 4 :Installez le pare-feu
Avant de passer à l'étape suivante, vous aurez besoin de quelques paramètres dans votre pare-feu pour autoriser l'accès aux demandes extérieures. Pour le package Firewall, exécutez la commande comme suit.
$ sudo apt install ufw -y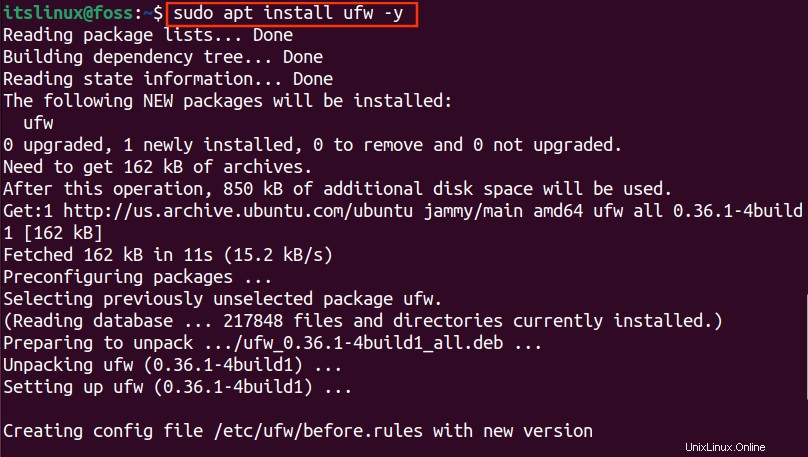
Comme vous pouvez le constater, le package Firewall, ainsi que les dépendances et les bibliothèques, ont été installés avec succès.

Étape 5 :Activer le pare-feu
Activez le pare-feu à l'aide de la commande suivante.
$ sudo ufw enable
Étape 6 :Autoriser Apache sur le pare-feu
La commande ci-dessous renverra la liste des applications de pare-feu disponibles.
$ sudo ufw app list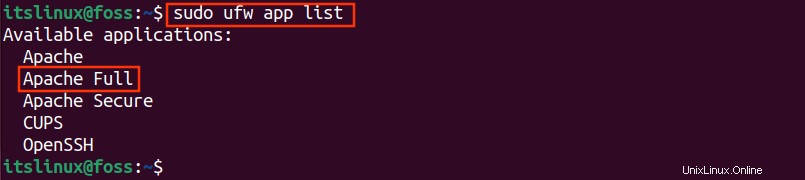
Selon la sortie ci-dessus, nous avons trois options différentes pour Apache, mais ici nous utiliserons le "Apache complet" . Il permettra à la fois normal (80) et sécurisé (443) ports.
$ sudo ufw allow 'Apache Full'
Étape 7 :Vérifier l'état
Pour vérifier l'état de ufw, exécutez la commande ci-dessous.
$ sudo ufw status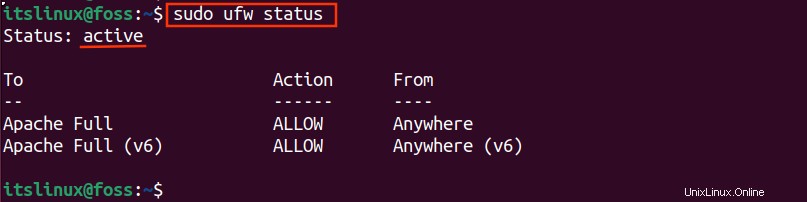
Étape 8 :Accédez à Localhost
Ouvrez votre navigateur et recherchez l'hôte local avec la commande.
http://localhost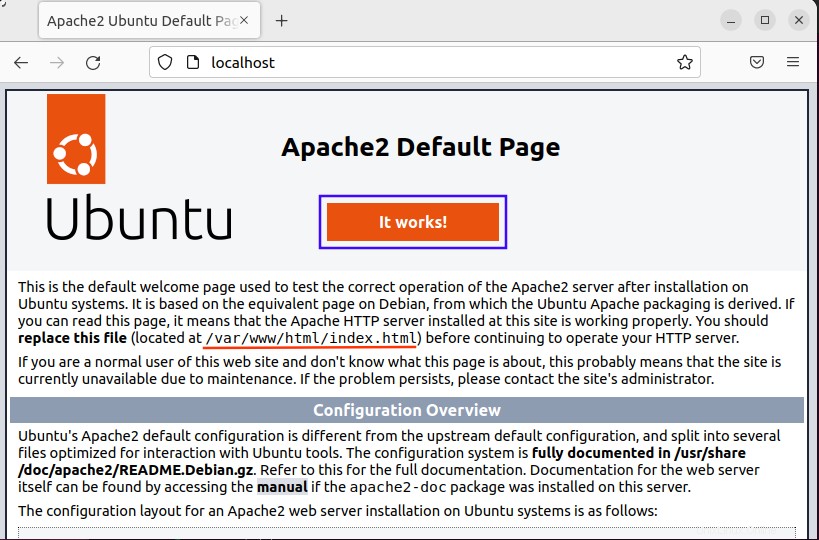
La page ci-dessus s'affichera avec le message "Ça marche !". Cette page confirme que votre serveur Apache est opérationnel et en état de marche.
L'aperçu de la configuration d'Apache peut être vu dans l'extrait ci-dessous avec l'emplacement des fichiers importants.
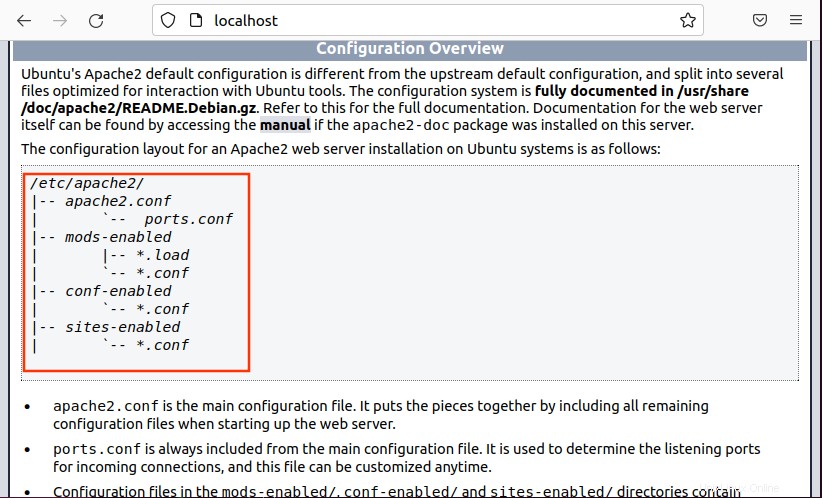
Vous avez terminé le processus d'installation du serveur Apache.
Comment configurer des hôtes virtuels sur Ubuntu 22.04
Dans cette section, nous détaillerons les étapes requises pour configurer les hôtes virtuels sur Ubuntu 22.04. Faisons-le ensemble.
Étape 1 :Modifier votre répertoire
Apache a déjà alloué un répertoire spécifique (/www) pour votre projet. Changez votre répertoire en /www avec la commande donnée ci-dessous.
$ cd /var/www/
Étape 2 :Créer un nouveau répertoire
Créez un répertoire dans /var/www/ pour votre domaine comme example.com.
$ sudo mkdir -p /var/www/example.com
Votre nom de domaine personnel peut également être utilisé.
Étape 3 :Attribuer la propriété
Attribuez la propriété de ce répertoire (example.com) aux utilisateurs avec la variable d'environnement ($USER).
$ sudo chown -R $USER:$USER /var/www/example.com
Étape 4 :Créer une page HTML
Ouvrez l'éditeur nano et créez votre index.html dans /www/example.com/ annuaire. Tapez votre script HTML (voir dans la capture d'écran ci-dessous) et enregistrez-le avec Ctrl+O.
$ sudo nano /var/www/example.com/index.html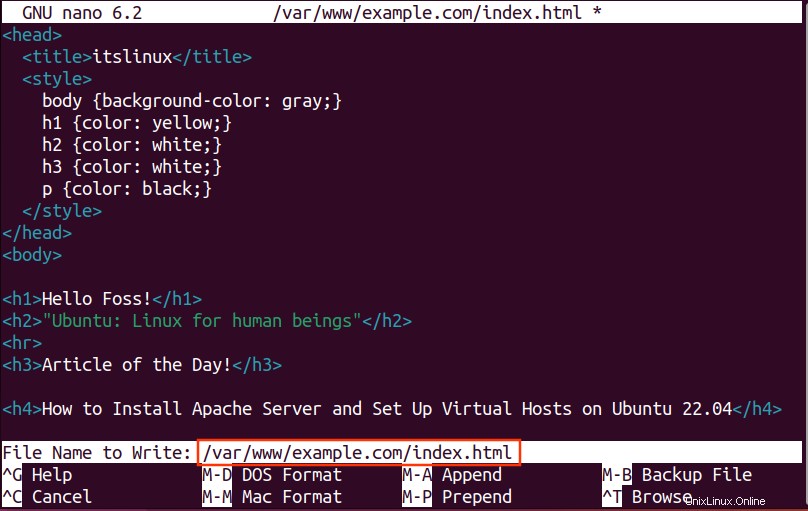
Étape 5 :Configuration de l'hôte virtuel
Apache stocke les fichiers de configuration de l'hôte virtuel dans /etc/apache2/sites-available/example.com.conf . Ouvrez le fichier de configuration (par exemple, example.com.conf ) avec l'éditeur nano comme suit :
$ sudo nano /etc/apache2/sites-available/example.com.conf
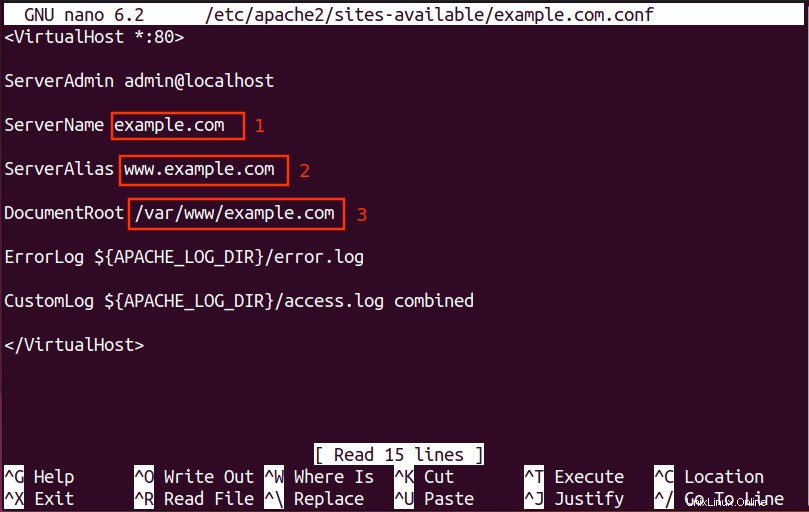
Remarque : nous avons utilisé le contenu suivant dans le fichier ci-dessus (example.com.conf)
<VirtualHost *:80>
ServerAdmin [email protected]
ServerName example.com
ServerAlias www.example.com
DocumentRoot /var/www/example.com
ErrorLog ${APACHE_LOG_DIR}/error.log
CustomLog ${APACHE_LOG_DIR}/access.log combined
</VirtualHost>Étape 6 :Activer le fichier de configuration
A2ensite est un script utilisé pour activer le fichier de configuration. La commande suivante activera example.com.conf fichier :
$ sudo a2ensite example.com.conf
Par défaut, le fichier de configuration est activé, vous devez donc désactiver ce fichier via la commande écrite ci-dessous.
$ sudo a2dissite 000-default.conf
Étape 7 :Tester le fichier de configuration
Le fichier de configuration est maintenant prêt à être testé. Utilisez cette commande pour afficher les résultats. Si vous recevez le AH00558 erreur, vous devez modifier le servername.conf fichier situé dans /etc/apache2/conf-available/.
$ sudo apache2ctl configtest
Comme vous pouvez le voir dans le message ci-dessus, une erreur "AH00558" s'est produit pendant le test.
Étape 8 :Correction de l'erreur AH00558
Dans l'éditeur nano, ouvrez le fichier servername.conf . Enregistrez le fichier après avoir modifié le nom de serveur .
$ sudo nano /etc/apache2/conf-available/servername.conf
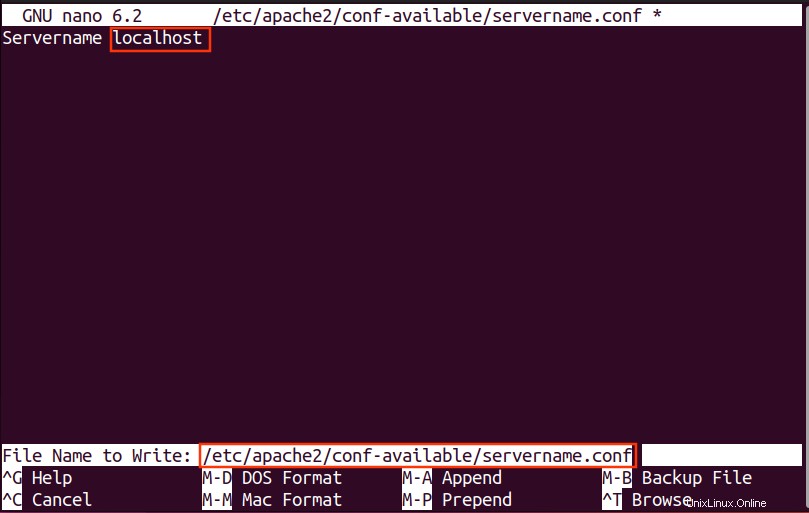
La commande suivante sera exécutée pour activer l'édition du fichier de configuration.
$ sudo a2enconf servername
Rechargez le serveur Apache pour mettre à jour les modifications.
$ sudo systemctl restart apache2
Répétez la commande pour tester si l'erreur est corrigée ou non.
$ sudo apache2ctl configtest
Vous pouvez maintenant voir la capture d'écran ci-dessus, la configuration est corrigée avec l'erreur.
Comme nous avons défini notre domaine sur localhost, la page Web sera ouverte sur localhost. Votre nom de domaine peut être différent de l'hôte local.
http://localhost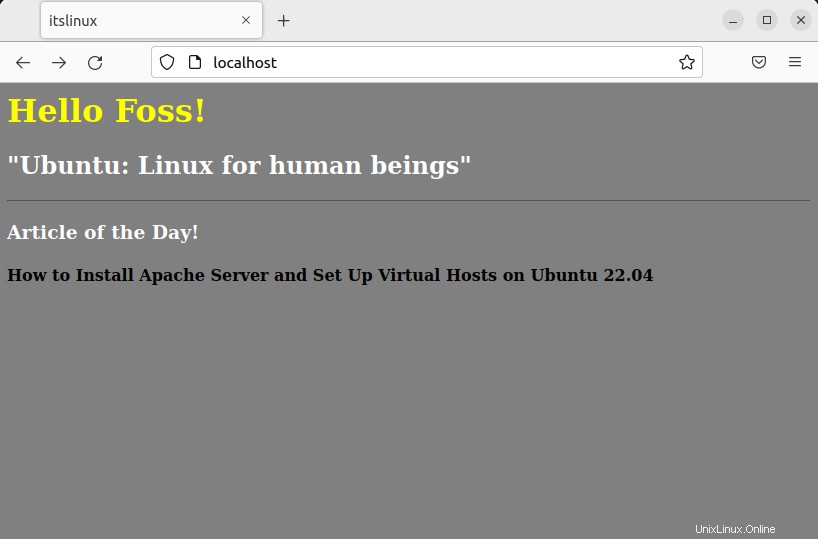
Voici! Apache est installé et l'hôte virtuel est configuré sur Ubuntu 22.04.
Comment supprimer le serveur Apache d'Ubuntu 22.04
La commande suivante supprimera les packages Apache et les fichiers de configuration.
$ sudo apt autoremove apache2 --purge -y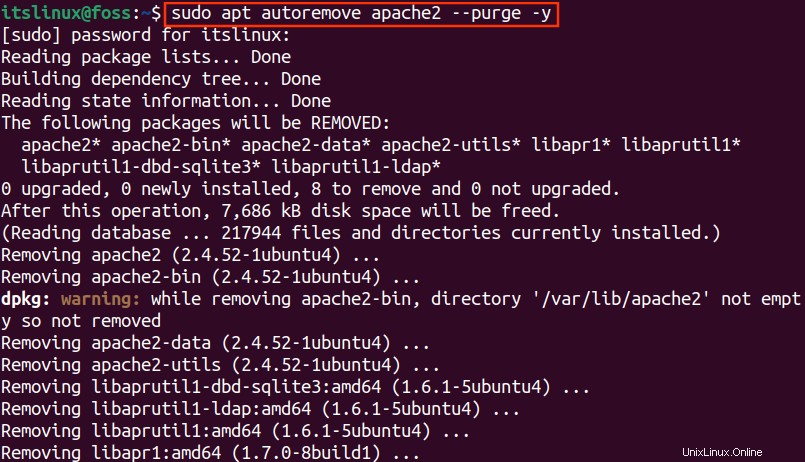
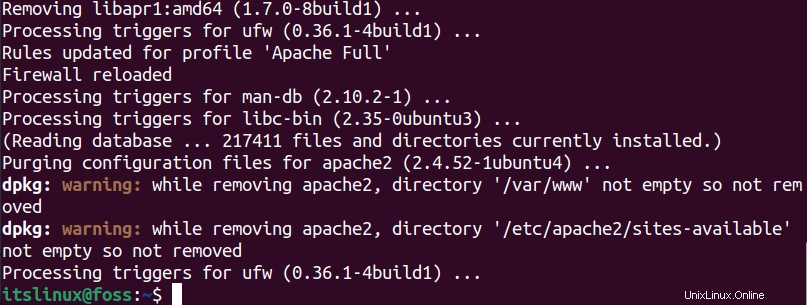
Comme mentionné ci-dessus, le package et les bibliothèques Apache ont été supprimés du répertoire système.
Le répertoire Apache peut être supprimé avec la commande ci-dessous.
$ sudo rm -R /etc/apache2/
L'exécution réussie de la commande montre que le répertoire Apache est supprimé sans aucune erreur.
Conclusion
Apache Server peut être installé sur Ubuntu 22.04 en utilisant le "sudo apt install apache2". Ce matériel d'apprentissage fournit une démonstration détaillée du processus d'installation d'Apache Server ainsi que la configuration des hôtes virtuels sur Ubuntu 22.04. Un certain nombre de modules Apache intégrés, y compris la personnalisation, la mise en cache, les authentifications par mot de passe, etc., sont disponibles pour chaque individu dans les distributions Linux. Ubuntu 22.04 fournit des outils intégrés pour configurer un hôte virtuel.