Station de travail VMware est une suite logicielle de virtualisation pour les ordinateurs x86 et x86-64, de VMware . Il permet aux utilisateurs d'exécuter simultanément plusieurs machines virtuelles x86 et x86-64 sur une seule machine.
Chaque instance de machine virtuelle peut exécuter son système d'exploitation invité, y compris Windows , Linux , variantes BSD et autres. En termes simples, VMware Workstation permet à une machine physique d'exécuter simultanément plusieurs systèmes d'exploitation invités.
Ici, nous allons installer VMware Workstation Pro 14 sur Ubuntu 18.04 , Ubuntu 17.10 et Ubuntu 16.04 .
Étape 1 :Téléchargez VMware Workstation Pro
Télécharger la dernière version de VMware Workstation Pro (v14) à l'aide du navigateur Web .
Étape 2 :Installez VMware Workstation Pro
Ouvrir un terminal ( Alt +T ).
Mettre à jour l'index du référentiel.
sudo apt update
Installez les bibliothèques et les compilateurs pour l'installation de VMware.
sudo apt install -y gcc build-essential libaio1
Allez dans le répertoire Téléchargements et rendez le fichier exécutable.
cd ~/Downloads sudo chmod 755 VMware-Workstation-Full-*.bundle
Exécutez le programme d'installation de VMware Workstation Pro à l'aide de la commande ci-dessous.
sudo ./VMware-Workstation-Full-*.bundle
Le programme d'installation commencera à extraire les fichiers pour l'installation, et cela peut prendre un certain temps.
Vous devez sélectionner J'accepte les termes du contrat de licence et cliquez sur Suivant sur VMware Workstation – Contrat de licence utilisateur final.
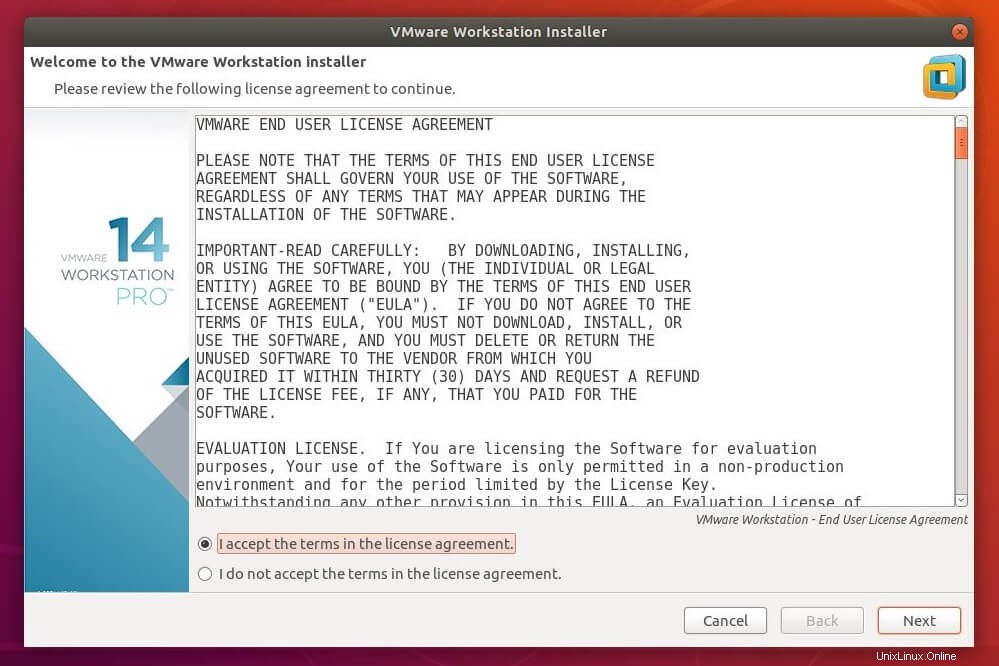
Vous devez sélectionner J'accepte les termes du contrat de licence et cliquez sur Suivant sur Composant VMware OVF Tool pour Linux – Contrat de licence utilisateur final .
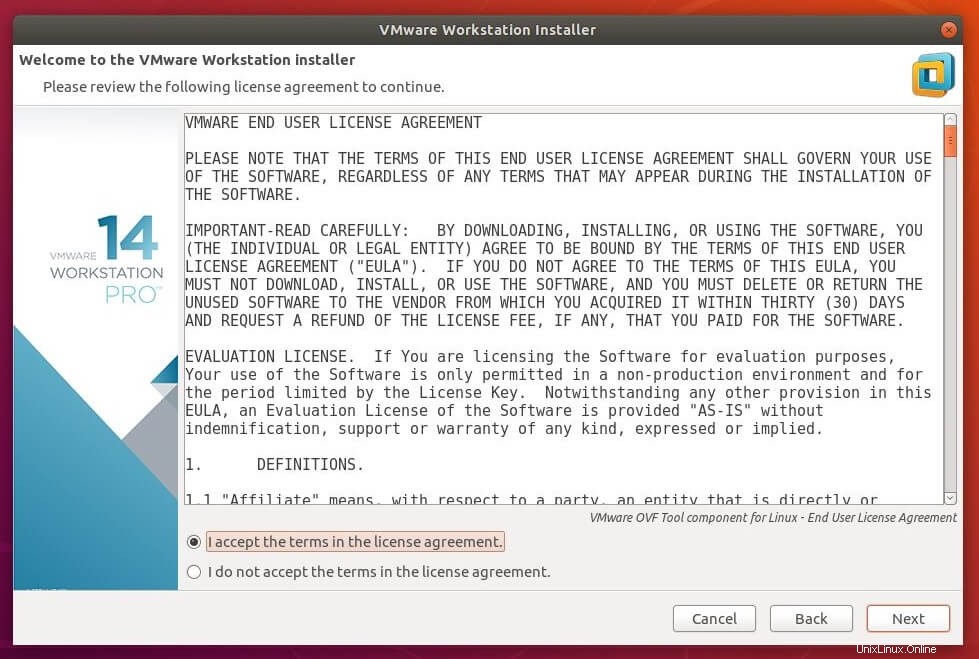
Choisissez si VMware peut vérifier les mises à jour du produit au démarrage et cliquez sur Suivant .
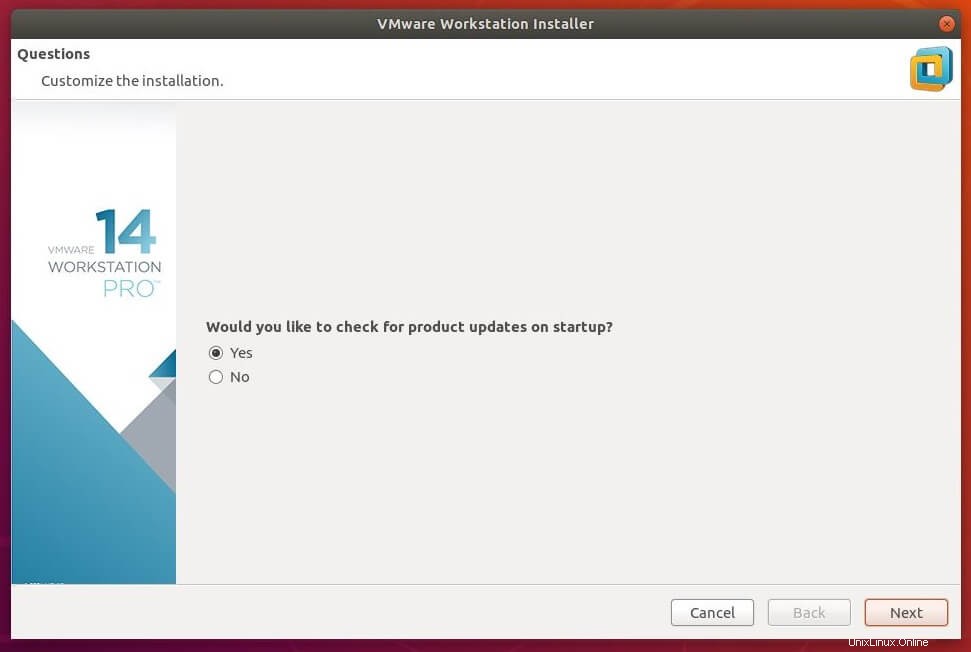
Décidez si vous souhaitez rejoindre le programme d'amélioration de l'expérience client VMware (CEIP) ou non et cliquez sur Suivant .
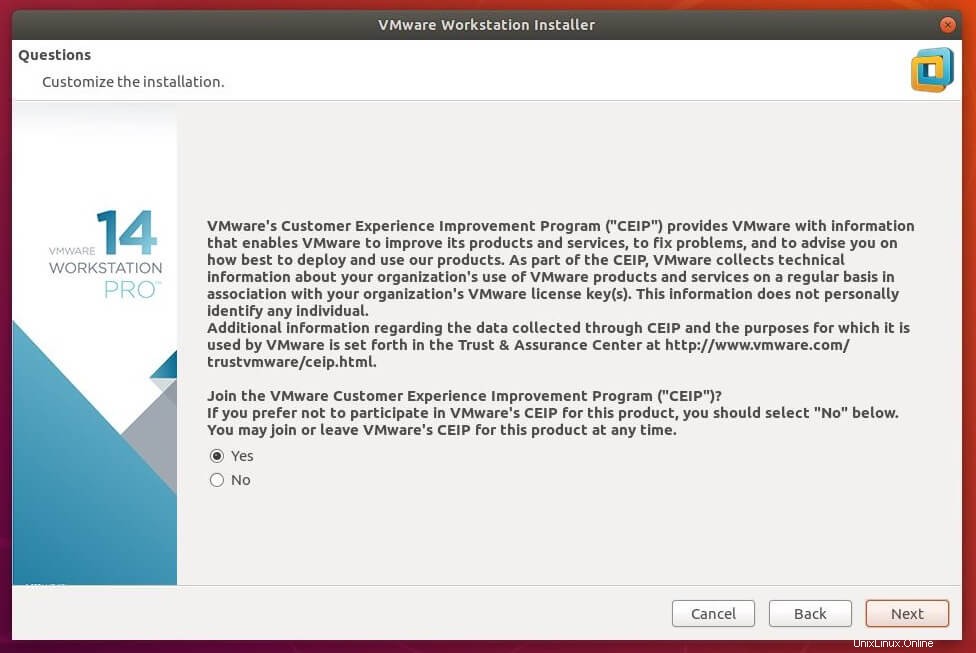
Entrez l'utilisateur qui se connectera initialement au serveur du poste de travail (Laissez l'utilisateur par défaut) et cliquez sur Suivant .
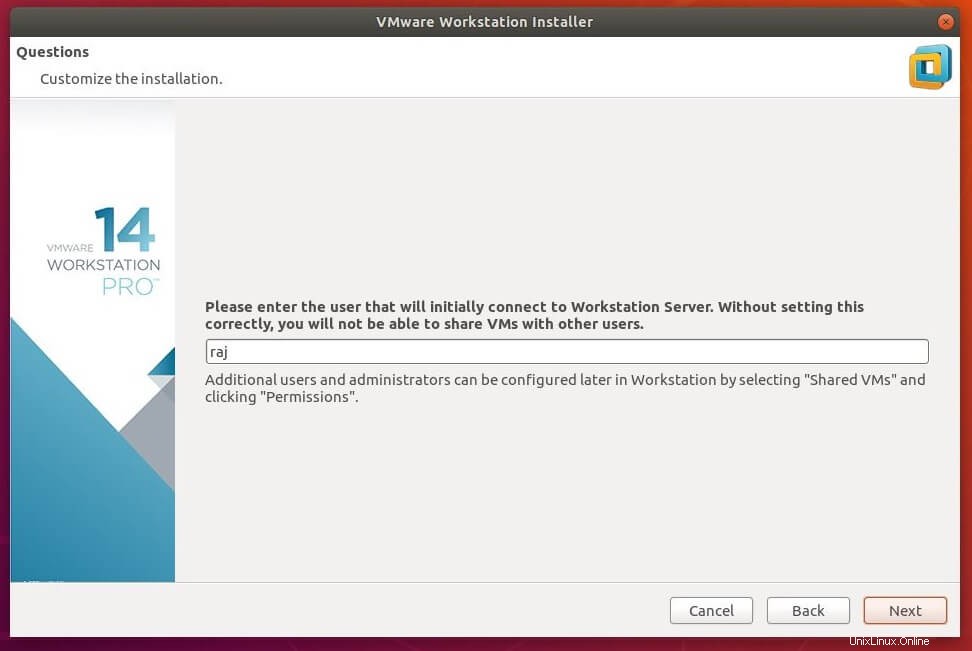
Choisissez un répertoire pour votre machine virtuelle partagée (Laissez la valeur par défaut) et cliquez sur Suivant .
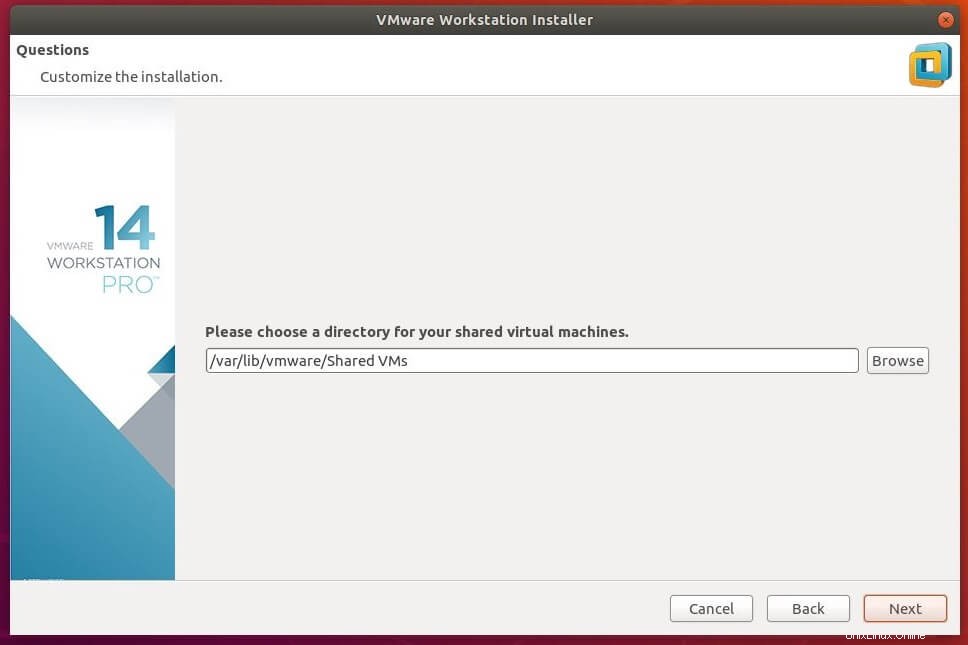
Maintenant, entrez le numéro de port à utiliser pour l'accès https au serveur du poste de travail (Laissez la valeur par défaut) et cliquez sur Suivant .
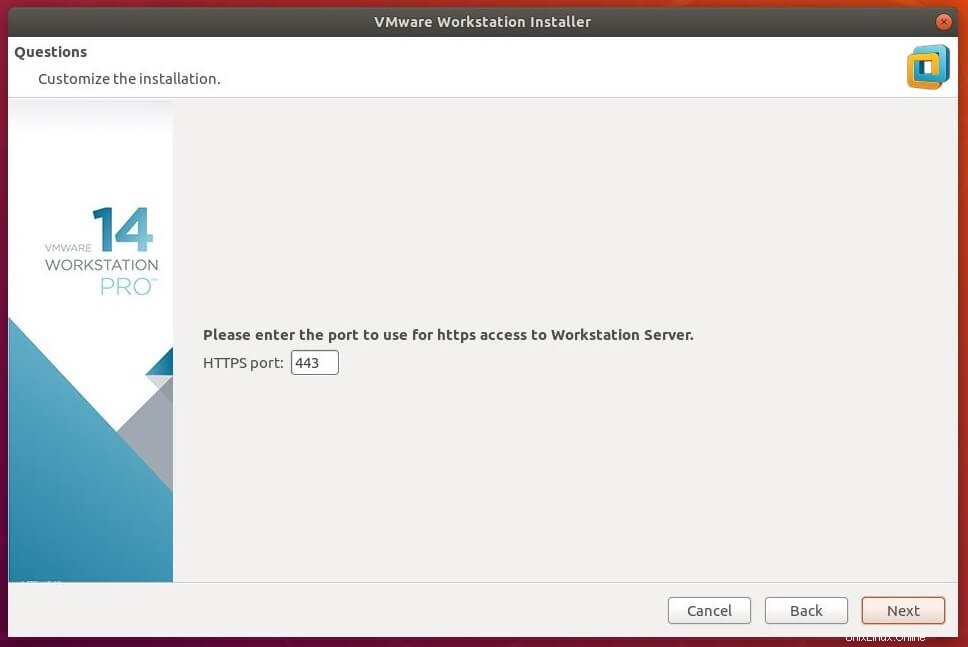
Entrez la clé de licence (facultatif) et cliquez sur Suivant .
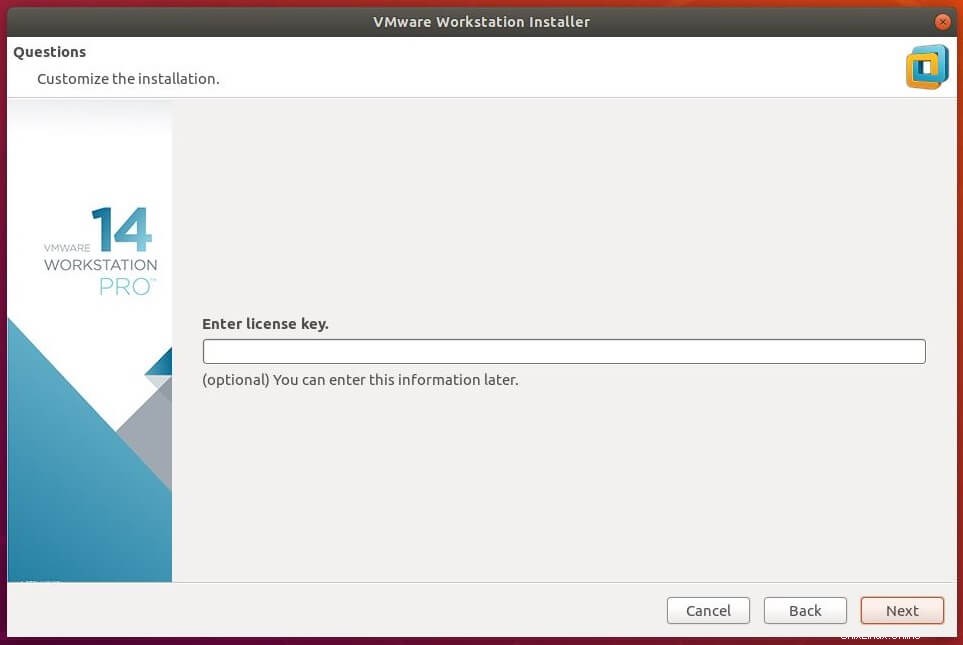
Cliquez sur Installer pour commencer l'installation.
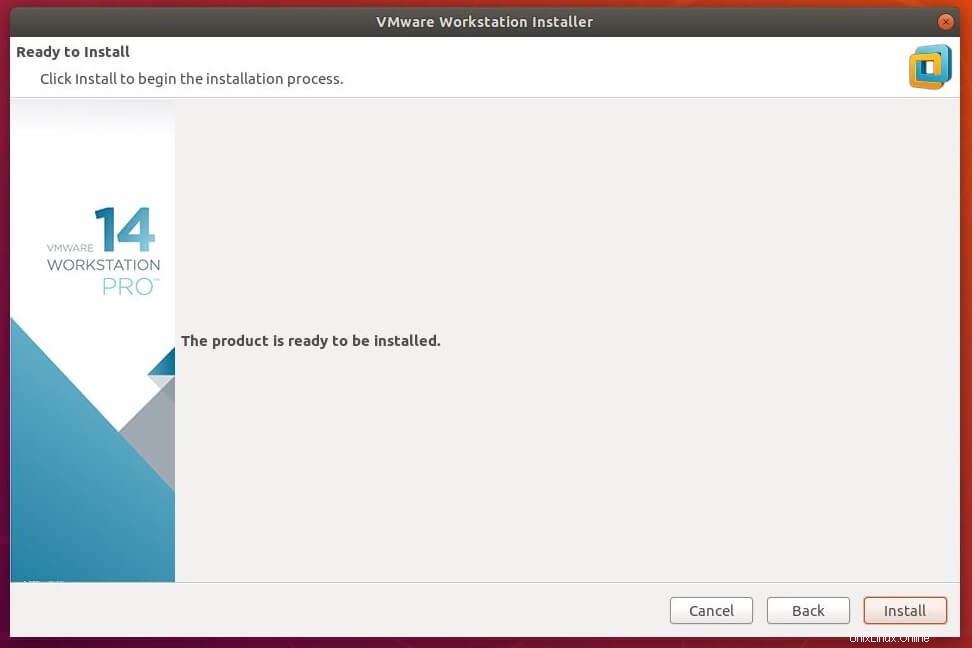
Asseyez-vous et détendez-vous. L'installation de VMware Workstation Pro peut prendre 5 à 10 minutes.
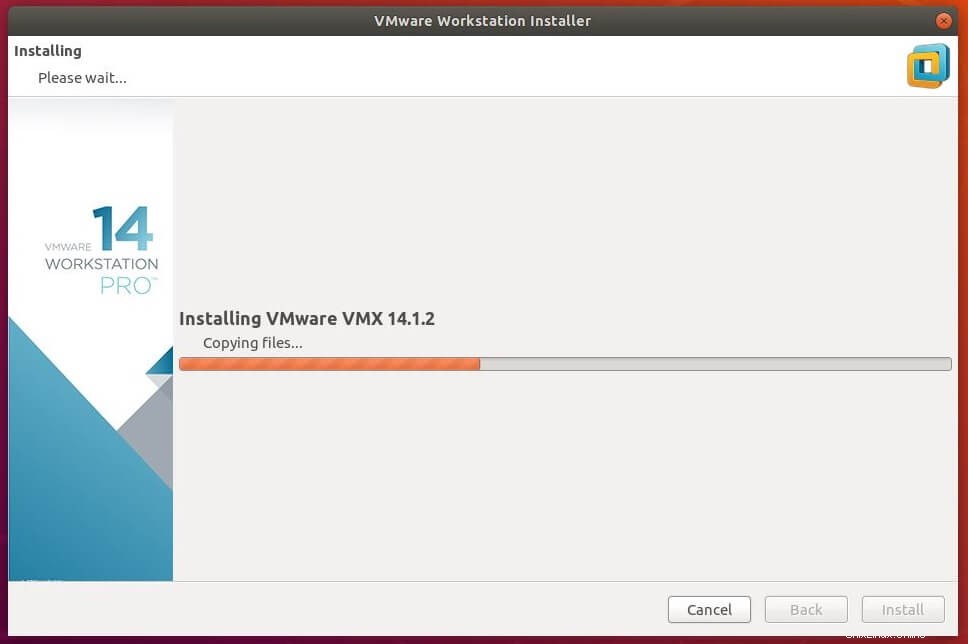
Cliquez sur Fermer bouton pour terminer l'installation.
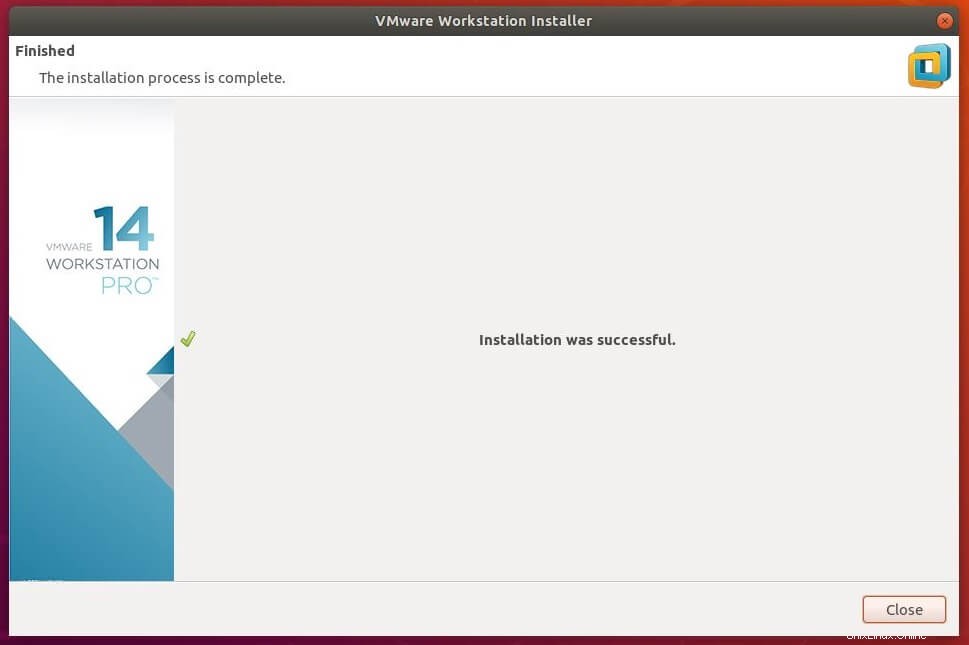
Étape 3 :Accéder à VMware Workstation Pro
Démarrez la station de travail VMware.
Ubuntu 18.04 / 17.10 : Activités>> Rechercher Station de travail VMware .

Ubuntu 16.04 :tiret>> Rechercher Station de travail VMware .
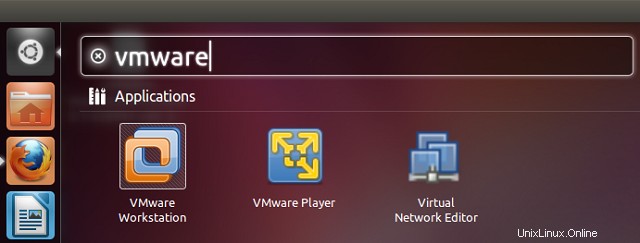
OU
vmware
Étant donné que je n'ai pas de clé de licence pour le poste de travail VMware , j'ai choisi d'essayer VMware Workstation 14 pendant 30 jours . Cliquez sur OK pour continuer.
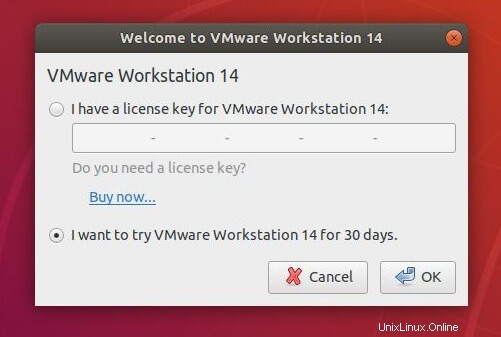
Vous devrez saisir votre mot de passe pour continuer en cliquant sur OK.
Vous devriez voir l'écran d'accueil de VMware Workstation. Ici, vous pouvez gérer les machines virtuelles.
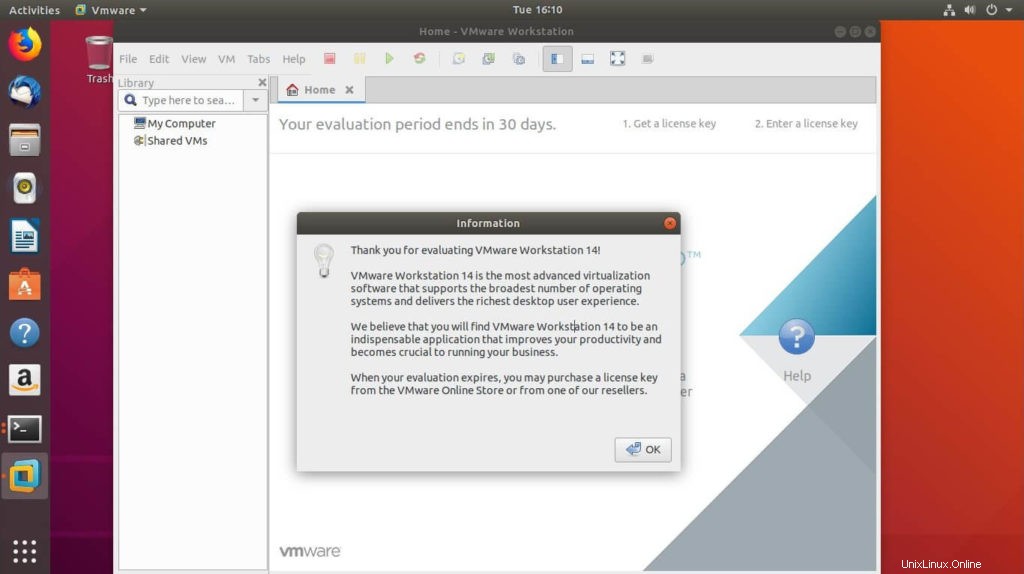
Étape 4 :publier des tâches
Vous pouvez obtenir l'erreur ci-dessous lorsque vous allumez une machine virtuelle sur le système qui démarre à partir de l'UEFI avec le démarrage sécurisé activé.
Impossible d'ouvrir /dev/vmmon :aucun fichier ou répertoire de ce type. Assurez-vous que le module du noyau `vmmon' est chargéLe système avec le démarrage sécurisé activé n'autorisera pas le chargement de pilotes non signés. En raison de ce module vmmon n'est pas chargé dans le système et obtient donc l'erreur ci-dessus.
Pour résoudre le problème,
Tout d'abord, signez le module du noyau affiché comme dans le lien ci-dessous (exécutez toutes les commandes avec sudo ).
LIRE :Comment signer le module de noyau vmmon pour le système UEFI avec le démarrage sécurisé activé
Deuxièmement, terminez l'inscription à partir de la console UEFI comme indiqué dans le lien ci-dessous (suivez uniquement les captures d'écran) .
LIRE :Comment inscrire la clé dans la console UEFI
Capture d'écran de CentOS 7 s'exécutant sur VMware Workstation Pro 14 dans Ubuntu 18.04 :
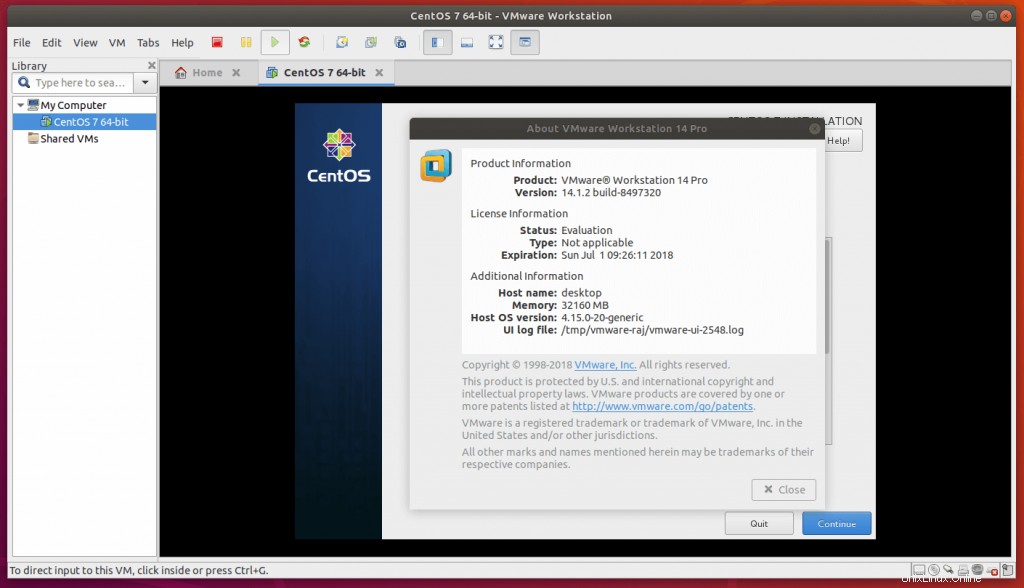
C'est tout. Vous avez installé avec succès VMware Workstation sur Ubuntu 18.04 .