KVM signifie Machine virtuelle basée sur le noyau , est un logiciel de virtualisation qui permet d'exécuter plusieurs systèmes d'exploitation invités à l'aide d'extensions de virtualisation matérielle. Il prend en charge la grande variété de systèmes d'exploitation invités tels que Linux , Windows , Solaris, Haiku, REACT OS et bien plus encore. KVM peut être géré à l'aide de la ligne de commande ou des outils graphiques disponibles.
Virt-Manager (Virtual Machine Manager) est l'application la plus largement utilisée pour gérer les machines virtuelles basées sur KVM. Elle prend en charge la création, la modification, le démarrage et l'arrêt de machines virtuelles basées sur KVM, ainsi que la migration en direct ou à froid des machines invitées entre les hôtes.
Prérequis
Comme indiqué précédemment, KVM ne fonctionnera que si le processeur prend en charge la virtualisation matérielle, soit Intel VT ou AMD-V.
Pour savoir si votre CPU prend en charge les fonctionnalités VT, exécutez la commande suivante.
sudo egrep '(vmx|svm)' /proc/cpuinfo

Si la commande ci-dessus revient avec une sortie indiquant VMX ou SVM, votre matériel prend en charge VT, sinon ce n'est pas le cas.
Configurez la mise en réseau pontée afin que les machines virtuelles soient accessibles à partir de machines externes.
LIRE : Création d'un réseau ponté avec Virt Manager
Installer KVM
Mettez à jour le cache du référentiel.
apt-get update
Exécutez la commande suivante pour installer le dernier package qemu ainsi que virt-manager qui fournit l'interface graphique pour gérer les machines virtuelles.
sudo apt-get install -y qemu-kvm qemu virt-manager virt-viewer libvirt-bin
- qemu-kvm =Machine virtuelle basée sur le noyau, QEMU l'utilise pour la virtualisation du processeur.
- qemu =CPU émulateur.s
- visualiseur virtuel – Console graphique
Créer une machine virtuelle
Une fois que vous avez installé KVM et d'autres outils, tout est prêt pour commencer à créer des machines virtuelles. Nous verrons comment créer des machines virtuelles en ligne de commande et en mode graphique.
Mode ligne de commande
virt-install est utilisé pour créer des machines virtuelles à l'aide de la ligne de commande ; cette commande a besoin de plusieurs entrées de notre part pour créer une machine virtuelle telle que le processeur, la mémoire, le disque, le réseau, l'emplacement du support d'installation, la variante du système d'exploitation, etc.
sudo virt-install --name=itzgeekguest --ram=1024 --vcpus=1 --cdrom=/var/lib/libvirt/images/CentOS-6.9-x86_64-minimal.iso --os-type=linux --os-variant=rhel7 --network bridge=br1 --graphics=spice --disk path=/var/lib/libvirt/images/itzgeekguest.dsk,size=4
Remarque : La commande ci-dessus utilise le réseau ponté "br1" pour permettre aux machines virtuelles de communiquer avec le réseau extérieur.
–nom – Nom de la machine virtuelle
–bélier – Taille de la mémoire en Mo
–vcpus – Les CPU virtuels en chiffres
–cdrom – Emplacement de l'image ISO
–type-os – Types de système d'exploitation tels que Linux, Windows et Unix
–os-variante – Variante de système d'exploitation comme RHEL 6, Solaris
–réseau – Réseautage
–graphiques – Paramètres d'affichage des invités
–chemin du disque – Emplacement du disque d'une taille de 4 Go
Une fois que vous avez lancé la commande ci-dessus, virt-install crée une machine virtuelle et démarre la console de visualisation virt pour l'installation du système d'exploitation.
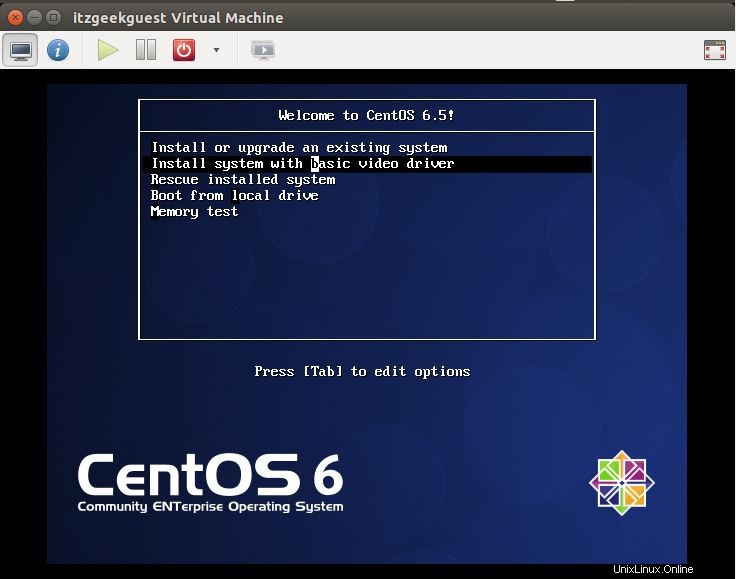
Mode graphique
Tapez la commande suivante dans le terminal en mode graphique.
sudo virt-manager
OU
Dash Accueil >> Rechercher >> Gestionnaire de machines virtuelles.
Vous pouvez être invité à entrer le mot de passe si vous n'avez pas d'accès root. Une fois qu'il est ouvert, cliquez avec le bouton droit sur localhost (QEMU) et cliquez sur Nouveau. Virtual Machine Manager lancera un nouvel assistant pour créer une machine virtuelle, et vous n'aurez aucune difficulté à utiliser ce mode graphique.
Étape 1 :Il vous sera demandé de choisir comment vous souhaitez installer le système d'exploitation. Ici, j'ai choisi de l'installer à partir d'une image ISO ou d'un CD-ROM.
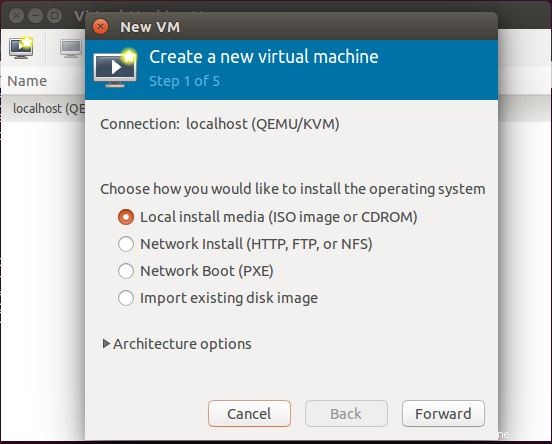
Étape 2 :Entrez l'emplacement de l'image ISO, n'oubliez pas de choisir le type et la version du système d'exploitation.
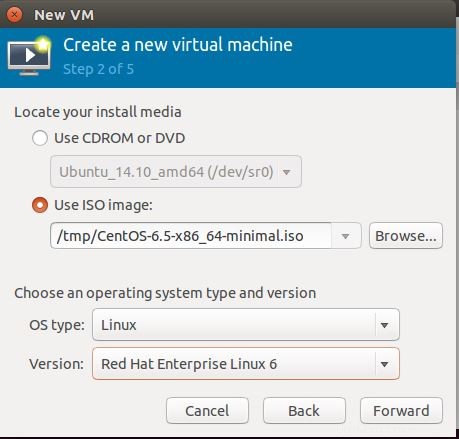
Étape 3 :configurez le CPU et la mémoire pour la machine virtuelle.
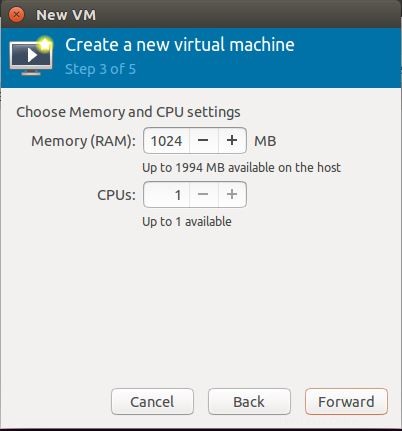
Étape 4 :Vous devez mentionner la quantité de stockage que vous souhaitez attribuer à une machine virtuelle.
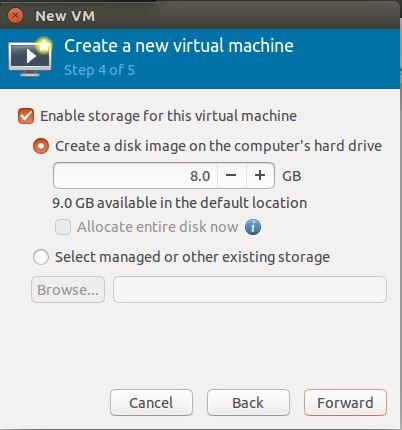
Étape 5 :Résumé de tous les paramètres, cliquez sur paramètres avancés pour sélectionner la mise en réseau pontée afin de permettre à la machine virtuelle de communiquer en dehors des réseaux. Cliquez sur Terminer.
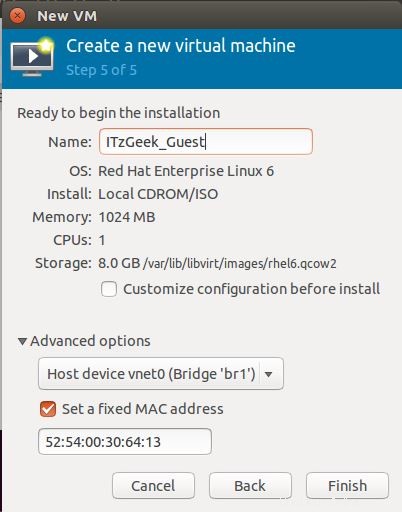
Étape 6 :KVM commencera à créer une machine virtuelle en fonction de notre entrée, une fois la VM créée. Virt manager démarrera une console pour l'installation du système d'exploitation. L'écran suivant montre l'écran d'installation de CentOS 6.
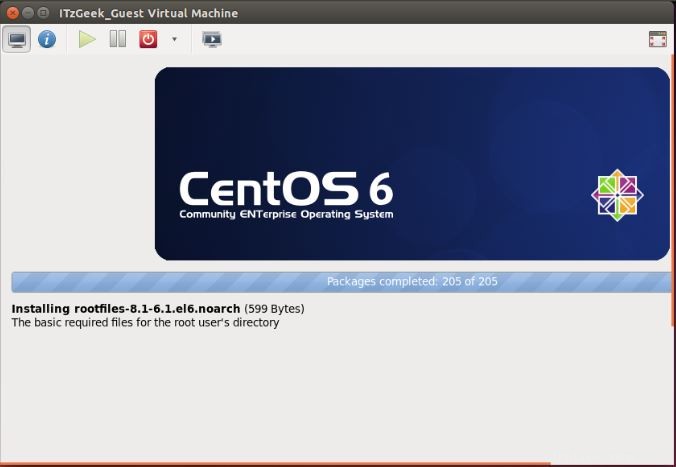
Gérer la machine virtuelle
Avec Virtual Machine Manager, vous pouvez effectuer les actions du cycle de vie de la machine virtuelle telles que le démarrage, la mise hors tension, la réinitialisation, le clonage et la migration en cliquant avec le bouton droit sur la machine virtuelle sélectionnée.
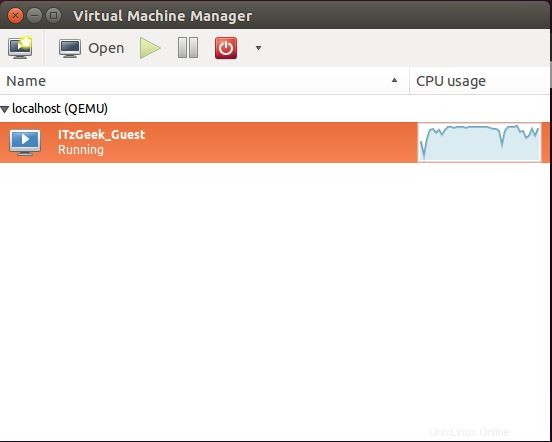
La gestion de la machine virtuelle à l'aide de virt manager est très simple, vous pouvez simplement cliquer sur l'icône "info" dans la console VM. Ici, vous pouvez ajouter, modifier et supprimer des appareils.
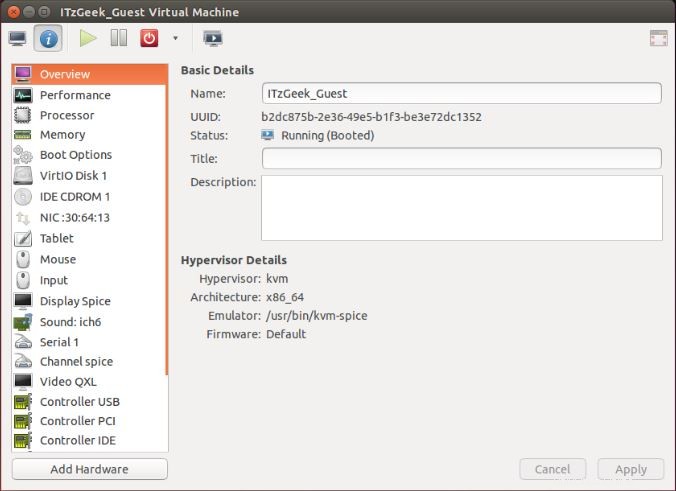
C'est tout.