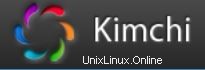
Kimchi est une interface Web basée sur HTML5 pour KVM. Il fournit une interface simple et flexible pour créer et gérer des machines virtuelles invitées. Kimchi est installé et s'exécute en tant que démon sur l'hôte KVM. Il gère les invités KVM à l'aide de libvirt. L'interface Kimchi prend en charge toutes les dernières versions des navigateurs avec la version -1, elle prend également en charge les navigateurs mobiles.
Kimchi peut être installé sur la dernière version de RHEL, Fedora, openSUSE et Ubuntu. Dans ce guide, j'ai utilisé Ubuntu 14.10 comme hôte KVM.
Avant de configurer kimchi, vous devez installer les packages dépendants suivants.
$ sudo apt-get install gcc make autoconf automake gettext git python-cherrypy3 python-cheetah python-libvirt libvirt-bin python-imaging python-pam python-m2crypto python-jsonschema qemu-kvm libtool python-psutil python-ethtool sosreport python-ipaddr python-ldap python-lxml nfs-common open-iscsi lvm2 xsltproc python-parted nginx firewalld python-guestfs libguestfs-tools python-requests websockify novnc spice-html5 wget
Le système vous demandera les détails suivants lors de l'installation des packages.
1. OK sur la configuration de Postfix.
2. Sélectionnez Site Internet sur le type général de configuration de messagerie.
3. Saisissez votre nom de domaine complet, puis sélectionnez OK.
Une fois installé, téléchargez la dernière version de kimchi depuis github.
$ wget https://github.com/kimchi-project/kimchi/archive/master.zip
Décompressez le fichier téléchargé.
$ unzip master.zip $ cd kimchi-master/
Construisez du kimchi à l'aide de la commande suivante.
$ ./autogen.sh --system
Installer.
$ make $ sudo make install # Optional if running from the source tree
Exécutez le kimchi.
$ sudo kimchid --host=0.0.0.0
Accédez au kimchi à l'aide d'un navigateur Web, https://localhost:8001. Il vous sera demandé de vous connecter, d'utiliser vos informations d'identification système que vous utilisez normalement pour vous connecter au système.
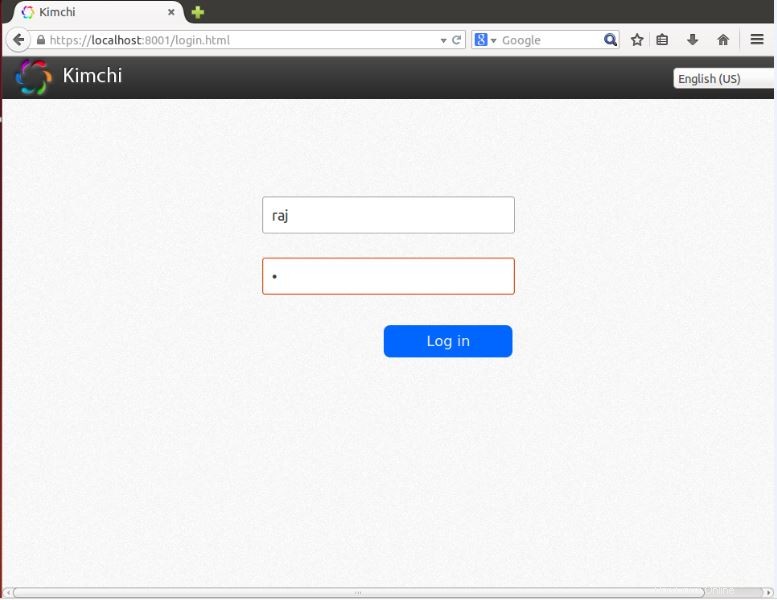
Une fois connecté, vous obtiendrez une page comme ci-dessous. Cela affiche la liste des machines virtuelles invitées en cours d'exécution sur l'hôte actuel, vous avez des boutons pour effectuer l'arrêt, le redémarrage et la connexion à la console en cliquant sur l'action.
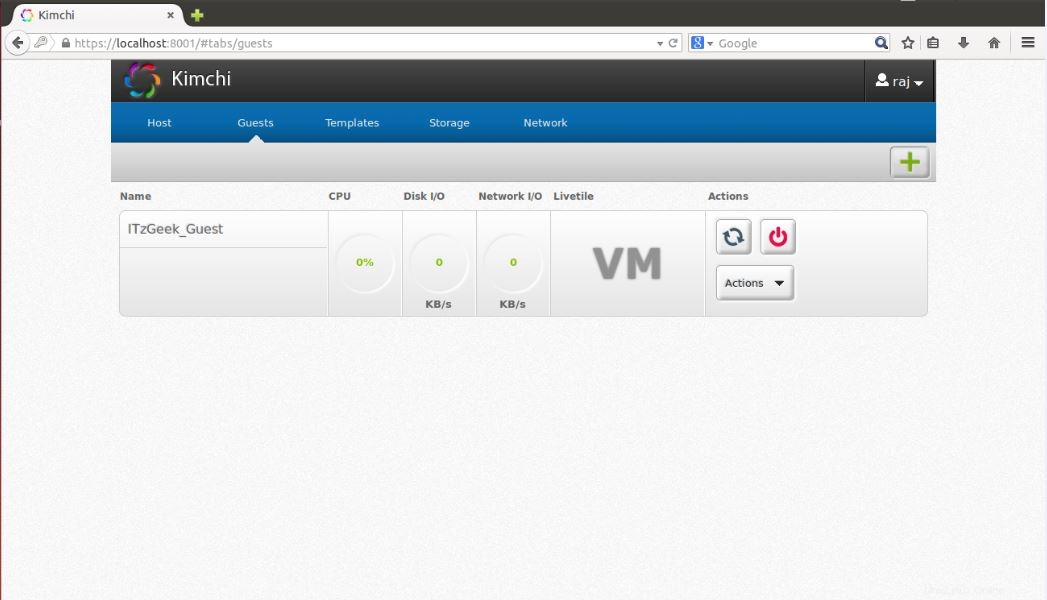
Pour créer une nouvelle machine invitée, cliquez sur le signe + dans le coin droit. Si vous utilisez cette option pour créer une machine, cela se fera via des modèles.
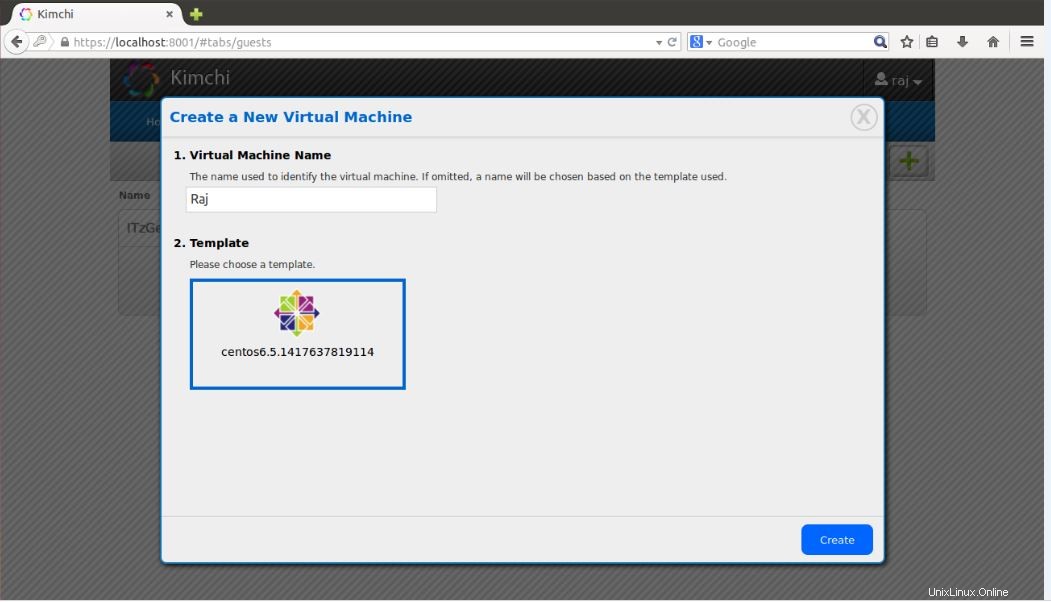
Vous pouvez gérer les modèles en visitant le menu des modèles. Pour créer un nouveau modèle, cliquez sur le signe + dans le coin droit. Vous pouvez créer un modèle à l'aide d'images ISO, vous pouvez placer des images iso sur /var/lib/kimchi/isos ou en utiliser une distante.
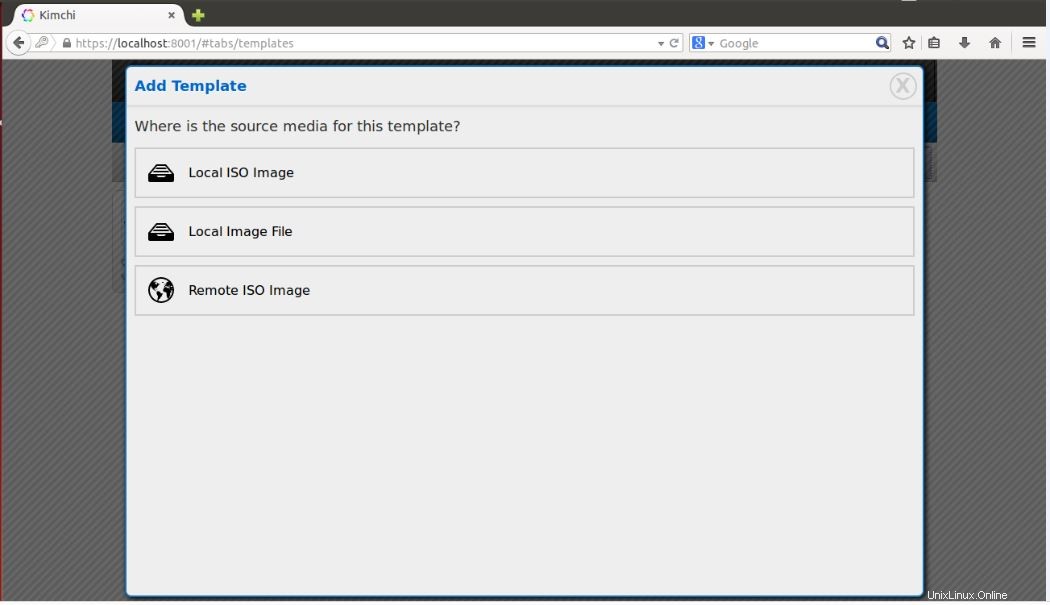
Vous pouvez gérer le pool de stockage en allant dans le menu de stockage, vous pouvez y ajouter un nouveau stockage en cliquant sur le signe +. Il prend en charge l'ajout de stockage NFS, iSCSI et SCSI Fibre Channel.
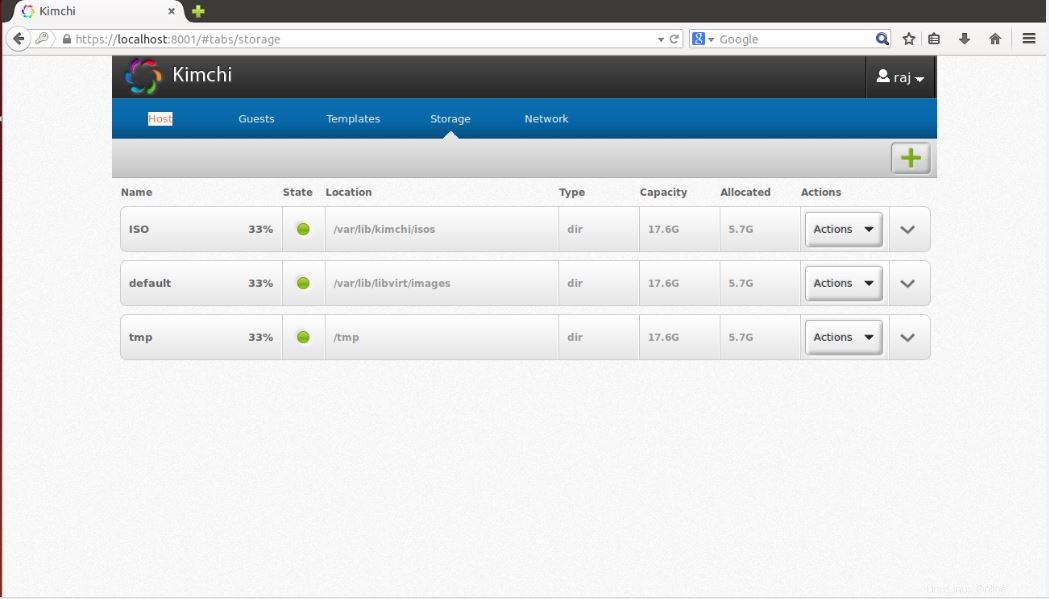
Le réseau peut être géré en allant dans le menu réseau, vous pouvez créer un nouveau réseau avec un réseau isolé, NAT et ponté.
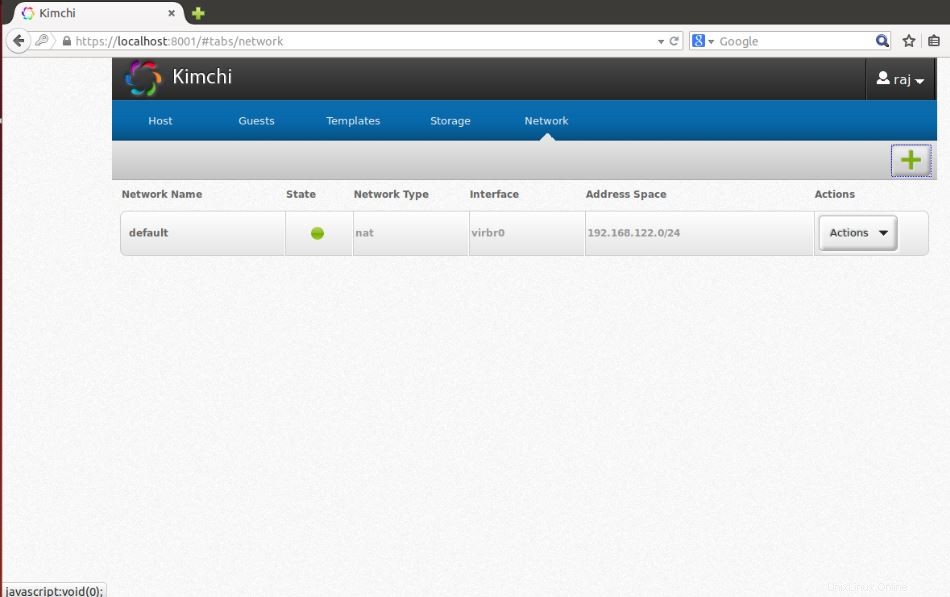
C'est tout.