 Avec VirtualBox, vous pouvez créer et exécuter des systèmes d'exploitation invités ("machines virtuelles") tels que Linux et Windows sous un système d'exploitation hôte. Il existe deux manières d'installer VirtualBox :à partir de binaires pré-compilés et à partir du code source. Ce tutoriel vous montre comment configurer VirtualBox 4.2 à partir des binaires pré-compilés.
Avec VirtualBox, vous pouvez créer et exécuter des systèmes d'exploitation invités ("machines virtuelles") tels que Linux et Windows sous un système d'exploitation hôte. Il existe deux manières d'installer VirtualBox :à partir de binaires pré-compilés et à partir du code source. Ce tutoriel vous montre comment configurer VirtualBox 4.2 à partir des binaires pré-compilés.
À partir de la version 2.0, VirtualBox prend en charge les systèmes d'exploitation hôtes et invités 32 et 64 bits (si vous souhaitez installer des invités 64 bits, votre processeur doit prendre en charge la virtualisation matérielle et, bien sûr, le système d'exploitation hôte doit également être 64 bits).
Étape 1 :Ouvrez le terminal (Dash Home > Recherche > Terminal ).
Étape 2 :Ouvrez le fichier /etc/apt/sources.list.
sudo gedit /etc/apt/sources.list
Étape 4 :Ajoutez la ligne suivante dans ce fichier.
deb http://download.virtualbox.org/virtualbox/debian raring contrib
Étape 3 :importez la clé publique du référentiel Oracle VirtualBox sur votre système.
wget -q http://download.virtualbox.org/virtualbox/debian/oracle_vbox.asc -O- | sudo apt-key add -
Étape 4 :Mettez à jour la base de données des packages.
sudo apt-get update
Étape 5 :Installez VirtualBox 4.2. Commande comme suit.
sudo apt-get install virtualbox-4.2
Remarque :dkms garantit que les modules du noyau de l'hôte VirtualBox (vboxdrv , vboxnetflt et vboxnetadp ) sont correctement mis à jour si la version du noyau Linux change lors de la prochaine mise à niveau d'apt-get .
C'est tout!. La VitualBox 4.2 s'est installée avec succès sur votre Ubuntu 13.04.
Étape 6 :Démarrez VirtualBox (Accueil du tableau de bord —> Rechercher > Oracle VM VirtualBox ).
Étape 7 :Au premier démarrage, il vous sera demandé d'accepter le contrat de licence; Acceptez simplement le contrat de licence.
Ensuite, vous obtiendrez l'écran d'accueil d'Oracle VirtualBox Manager, ici vous pourrez gérer les machines virtuelles.
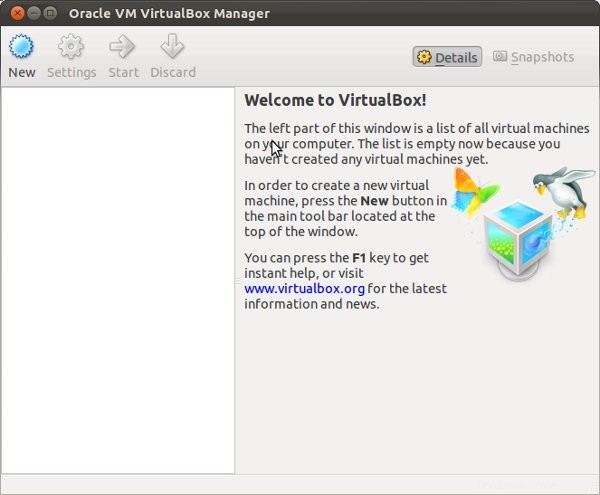
Pourquoi attendez-vous, installez VirtualBox 4.2 sur Ubuntu 13.04 et jouez avec les VM.