Brief :Vous vous demandez comment formater une carte USB ou SD sur Ubuntu Linux ? Ce didacticiel de capture d'écran vous apprend exactement cela, ainsi que quelques conseils sur le dépannage possible.
Le formatage d'un support amovible comme un disque USB ou une carte SD est une tâche assez simple sur Ubuntu Linux. Non, je n'utiliserai pas le terminal ici bien que vous puissiez toujours utiliser la ligne de commande sous Linux. Je vais vous montrer comment formater graphiquement une clé USB sur Ubuntu ou d'autres distributions Linux.
Formater des disques USB sur Ubuntu et d'autres distributions Linux
J'utilise Ubuntu avec l'environnement de bureau GNOME dans ce didacticiel, mais il devrait également s'appliquer à d'autres distributions Linux et à d'autres environnements de bureau.
Branchez votre carte USB ou SD. Allez maintenant dans le gestionnaire de fichiers. Vous devriez voir votre clé USB ou votre carte SD ici.
Faites un clic droit dessus et vous devriez voir l'option de format.

Lorsque vous appuyez sur l'option de format, cela vous donnera la possibilité de nommer l'appareil et de choisir le système de fichiers.
Lorsque vous avez sélectionné les options appropriées, appuyez sur le bouton Suivant dans le coin supérieur droit.
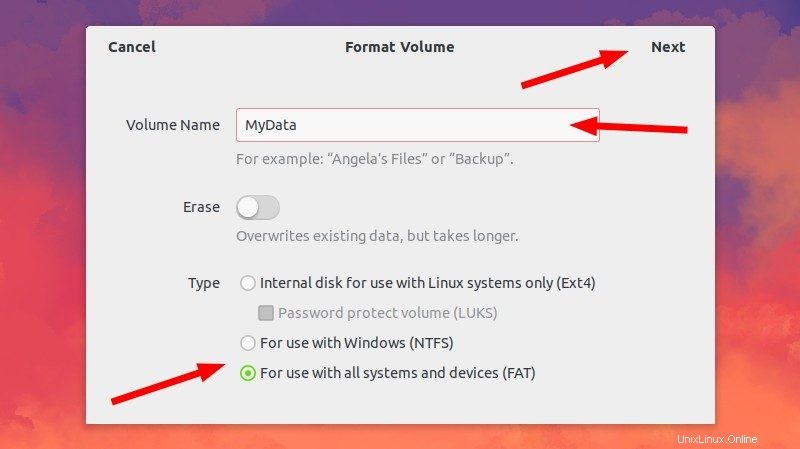
Vous verrez un avertissement indiquant que toutes les données sur le disque USB/carte SD seront effacées. C'est évident.
Appuyez simplement sur le bouton de format dans le coin supérieur droit.

Votre disque USB sera formaté en quelques secondes ou quelques minutes au maximum.
Une fois formaté, vous verrez qu'il est réapparu dans le gestionnaire de fichiers avec le nouveau nom que vous lui avez donné.
C'est ça. C'est la manière standard de formater une clé USB sur Ubuntu Linux.
Dépannage lorsque vous ne pouvez pas formater le disque USB sur Ubuntu Linux
Je n'aurais jamais pensé que j'aurais du mal à formater une simple carte SD ou une clé USB/stylo jusqu'à ce que je rencontre ce problème sur Ubuntu. Lorsque j'ai regardé les options disponibles en cliquant avec le bouton droit sur le disque amovible monté, je n'en ai trouvé aucune pour le formatage.
J'ai donc essayé d'utiliser l'utilitaire de disque par défaut d'Ubuntu :Disks. Mais cela a échoué et m'a donné l'erreur suivante :
Erreur de formatage du disque – Erreur de synchronisation après l'effacement initial :expiration du délai d'attente de l'objet (udisks-error-quark, 0)
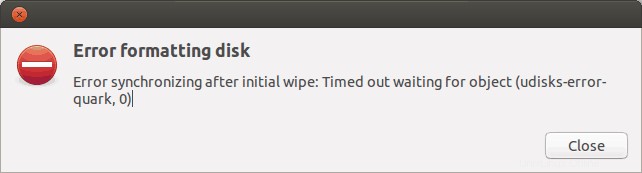
L'erreur mentionnée ci-dessus est un bogue connu qui n'a pas été résolu depuis des mois - malgré cela, Disks est toujours utilisé comme programme utilitaire de disque par défaut (pourquoi ?).
J'ai dû faire le tour et formater le disque amovible à l'aide de GParted. Et c'est ainsi que j'ai créé ce tutoriel pour aider les autres à apprendre à formater une carte SD ou une clé USB dans Ubuntu.
Étape 1 :
Installez GParted. C'est un gestionnaire de partition gratuit et open source pour Linux. Vous pouvez l'installer à l'aide du terminal (Ctrl+Alt+T) :
sudo apt-get install gparted
Étape 2 :
Insérez la carte SD ou la clé USB. Lancez maintenant GParted. Pour ce faire, accédez au tableau de bord Unity et recherchez GParted. La recherche de tous les disques présents sur le système prend un certain temps. Ayez un peu de patience. Une fois les lecteurs reconnus, vous verrez un écran comme ci-dessous. Par défaut, il va sur le disque dur de votre ordinateur. Pour accéder au support amovible, allez dans le coin supérieur droit de l'application et choisissez le support amovible. Vous pouvez voir la taille du support amovible pour identifier le bon :

Étape 3 :
Vous verrez maintenant un écran comme celui ci-dessous. Cela montre les partitions du disque amovible. Avant de procéder au formatage, démontez le disque en faisant un clic droit sur la partition de la manière suivante :
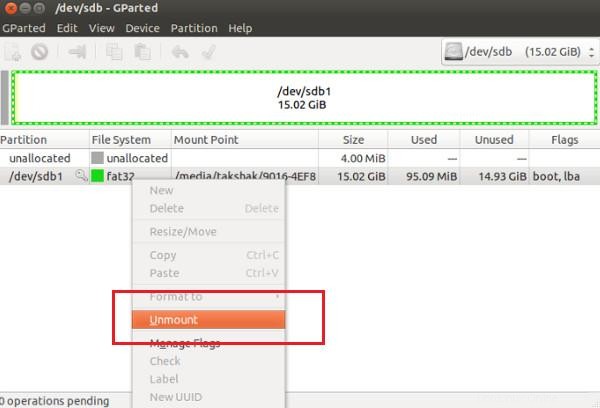
Étape 4 :
Une fois que vous l'avez démonté, un clic droit dessus vous montrera le Formater vers option. Vous pouvez choisir le type de système de fichiers que vous souhaitez sur le disque. Une fois que vous avez sélectionné le disque à formater, cliquez sur la coche en haut pour lancer le processus :
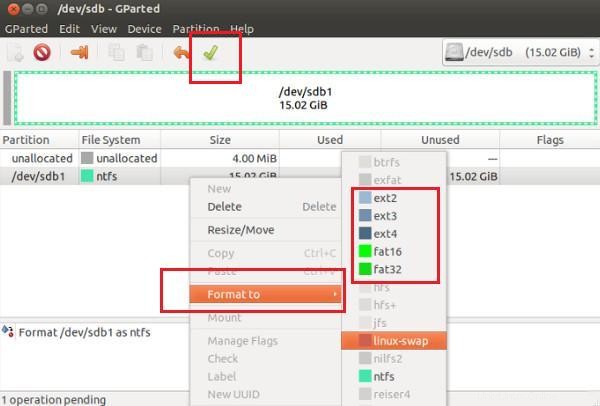
Étape 5 :
Il n'y a plus rien à faire maintenant. Vous verrez quelques avertissements, puis la procédure de formatage commencera.
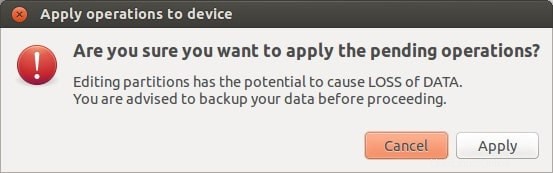

Voilà! Vous avez terminé.
Il existe un autre problème lié au formatage possible. J'ai écrit un autre tutoriel pour résoudre ce problème d'"erreur de formatage du volume" dans Ubuntu.
Le tutoriel vous a-t-il été utile et avez-vous pu formater une clé USB dans Ubuntu ? Des questions? N'hésitez pas à vous rendre dans la section commentaires de la page.