Présentation
Le noyau Linux est comme le noyau central du système d'exploitation. Il fonctionne comme une sorte de médiateur, fournissant une interface entre les applications logicielles et le matériel informatique.
Le noyau Linux est la base sur laquelle fonctionnent tous les différents types de Linux. C'est un logiciel Open Source - n'importe qui peut décompiler, examiner et modifier le code.
Au fur et à mesure que la technologie progresse, les développeurs découvrent des correctifs et des mises à jour du noyau Linux . Ces correctifs peuvent améliorer la sécurité, ajouter des fonctionnalités ou même améliorer la vitesse à laquelle le système d'exploitation fonctionne.
Si vous utilisez un système d'exploitation Linux (comme Ubuntu), c'est une bonne idée de vérifier et de mettre à jour le noyau régulièrement.
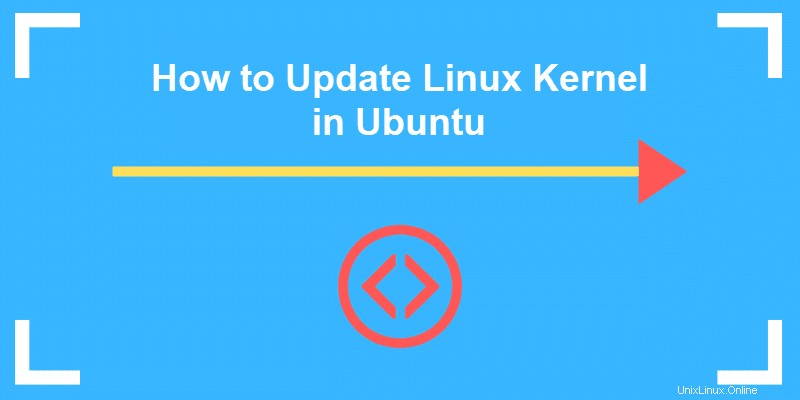
Prérequis
- Un serveur exécutant Ubuntu Linux
- Accès au Terminal (CTRL-ALT-T ou menu Applications> Accessoires> Terminal )
- Un compte utilisateur avec sudo privilèges
- L'appartement outil intégré à Ubuntu
- Le gestionnaire de mise à jour, intégré à Ubuntu (facultatif)
Tutoriel sur la mise à jour du noyau Ubuntu
Option A :Utiliser le processus de mise à jour du système
Étape 1 :Vérifiez la version actuelle de votre noyau
Dans une fenêtre de terminal, tapez :
uname –srLe terminal renvoie une sortie similaire à :
Linux 4.4.0-64 genericLes deux premiers chiffres (dans ce cas, 4.4) sont le package global du noyau. Le troisième chiffre est la version et le quatrième chiffre vous indique le niveau des correctifs et des correctifs.
Pour plus de détails, consultez notre guide complet sur la vérification de la version du noyau Linux. Lors de l'inspection du système, vous pouvez également vérifier la version d'Ubuntu que vous utilisez.
Étape 2 :Mettre à jour les référentiels
Dans un terminal, tapez :
sudo apt-get update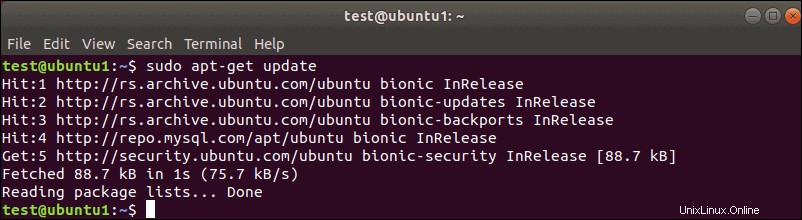
Cette commande actualise votre liste locale de logiciels, en notant toutes les révisions et mises à jour les plus récentes. S'il existe une version plus récente du noyau, la commande la trouvera et la marquera pour téléchargement et installation.
Étape 3 :Exécutez la mise à jour
Toujours dans le terminal, tapez :
sudo apt-get dist-upgradeLe "dist-upgrade" switch demande à Ubuntu de gérer toutes les dépendances intelligemment. Autrement dit, si un progiciel particulier est dépendant sur un autre package logiciel à exécuter, cette commande s'assurera que le deuxième package est mis à niveau avant de mettre à niveau le premier.
Cette méthode est un moyen sûr de mettre à niveau votre noyau Ubuntu Linux. Les mises à jour du noyau accessibles via cet utilitaire ont été testées et vérifiées pour fonctionner avec votre version d'Ubuntu.
Option B :Utiliser le processus de mise à jour du système pour forcer une mise à niveau du noyau
Il existe des cas dans lesquels un noyau plus récent a été publié mais n'a pas été testé de manière approfondie avec votre version d'Ubuntu. Par exemple, vous utilisez peut-être Ubuntu 17.10 (Artful Aardvark) et vous savez qu'Ubuntu 18.04 (Bionic Beaver) est disponible.
Mettre à jour le noyau de cette manière nécessite un processus plus conséquent.
Étape 1 :Sauvegardez vos fichiers importants
Vous l'avez probablement déjà fait, mais c'est suffisamment important pour que cela vaille la peine d'être répété.
Étape 2 :Utiliser le logiciel de mise à jour
Lancez le logiciel de mise à jour en appuyant sur la super touche (la touche "Windows" sur la plupart des claviers) et recherchez Update Manager.
Le gestionnaire de mise à jour vous avertira si des mises à jour sont nécessaires. Si vous avez suivi les étapes de la partie A, votre ordinateur devrait être à jour.
Cliquez sur Paramètres bouton.
Une nouvelle fenêtre devrait s'ouvrir avec plusieurs onglets.
Étape 3 :Configurer l'outil de mise à jour du logiciel
Cliquez sur Mises à jour onglet.
Cochez les trois premières cases sous "Installer les mises à jour depuis :"
- Mises à jour de sécurité importantes
- Mises à jour recommandées
- Mises à jour non prises en charge
Ensuite, au bas de cet onglet, recherchez une liste déroulante intitulée "M'avertir d'une nouvelle version d'Ubuntu :"
Cliquez sur ce menu déroulant et sélectionnez :
- Pour les versions de support à long terme (si vous souhaitez vous en tenir à des versions testées et fiables avec un support complet)
- Pour toute nouvelle version (si vous aimez jouer avec la dernière et la meilleure, et que cela ne vous dérange pas si les choses sont un peu boguées)
Fermez cette fenêtre, puis rouvrez-la. Il devrait offrir la possibilité de mettre à niveau s'il y a une nouvelle version. (Cela prend généralement quelques jours après la sortie pour que la mise à jour soit disponible et que le trafic du serveur diminue.)
Étape 4 :Forcer la mise à jour
Si pour une raison quelconque le système ne propose pas de mise à jour, vous pouvez la forcer en ouvrant un terminal et en tapant :
update-manager –d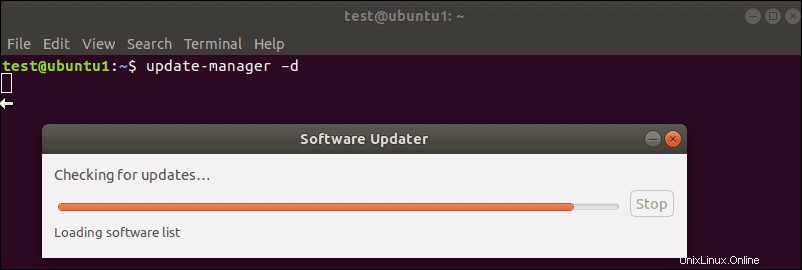
Le système devrait répondre avec une fenêtre affichant les notes de publication du nouveau noyau (et de la nouvelle version) d'Ubuntu.
Si tout semble bon, cliquez sur mettre à jour , et le processus se poursuivra.
Option C :Mettre à jour manuellement le noyau (procédure avancée)
Si vous souhaitez simplement mettre à niveau vers le dernier noyau (non testé) disponible et que vous êtes conscient des risques, il existe une troisième procédure pour sélectionner et installer un nouveau noyau.
Avant d'effectuer cette étape, il vaut la peine de vérifier la configuration de votre système. Exécutez-vous des pilotes personnalisés (en particulier des pilotes vidéo) ? Des configurations ou des packages personnalisés ? Ceux-ci peuvent ne pas être compatibles avec le nouveau noyau.
Si vous faites une erreur et constatez que le nouveau noyau est incompatible, une option de récupération devrait être disponible. Mais il vaut mieux prendre des précautions et prévenir un problème que d'essayer d'en résoudre un.
C'est aussi une bonne idée de rechercher les notes de version du noyau que vous souhaitez installer. Notez le numéro de révision et toutes les fonctionnalités avec lesquelles vous avez l'intention de travailler.
Ce processus utilisera Ukuu , un utilitaire graphique pour mettre à jour le noyau. Il existe d'autres méthodes, notamment le téléchargement et l'installation manuels du noyau, ou même l'obtention d'une copie du code source et sa compilation. Ces méthodes sont plus compliquées et sortent du cadre de ce guide.
Étape 1 :Installer Ukuu
Sur le terminal, tapez ce qui suit (appuyez sur Entrée après chaque ligne) :
sudo apt-add-repository ppa:teejee2008/ppasudo apt-get updatesudo apt-get install ukuuLa première commande ajoute les référentiels TeeJeeTech de logiciels open source pour Linux à vos référentiels de base. La deuxième commande actualise la base de données, vous avez donc une liste des dernières révisions. La troisième commande installe le logiciel Ukuu.
Étape 2 :Lancez Ukuu
Au terminal, tapez :
sudo ukuu-gtkL'utilitaire Ukuu se lancera et devrait afficher une liste des versions disponibles du noyau Linux.
Étape 3 :Installer le noyau
Sélectionnez le noyau que vous souhaitez installer, puis cliquez sur le bouton "Installer" sur le côté droit.
Étape 4 :Redémarrez le système
Une fois l'installation du noyau terminée, redémarrez votre système. Une fois de retour dans le système d'exploitation, vous pouvez relancer Ukuu pour vérifier l'installation.
Étape 5 :En cas d'échec
S'il y a un problème catastrophique, le GRUB , ou utilitaire de démarrage, conservera une copie de l'ancien noyau que vous pourrez sélectionner et démarrer.
Sur l'écran de démarrage, sélectionnez Options avancées pour Ubuntu – puis sélectionnez le noyau précédent (identifié par le numéro de révision). Il n'est pas nécessaire d'utiliser les options "upstart" ou "recovery mode".
Étape 6 :Désinstallation du noyau
L'utilitaire Ukuu offre également la possibilité de supprimer les anciens noyaux sur Ubuntu. Cliquez simplement sur le même noyau que vous avez installé précédemment, puis cliquez sur Supprimer sur le côté droit.