
Graveur (également connu sous le nom de balenaEtcher) est un outil gratuit, multiplateforme et open source utilisé pour écrire des images telles que des fichiers .iso, .img et .zip sur un support de stockage. Il est utilisé pour flasher les images du système d'exploitation sur des clés USB, des cartes SD ou des appareils Raspberry Pi. Cela permet aux utilisateurs de créer des lecteurs flash amorçables.
Etcher est compatible avec Windows, Mac et Linux et est disponible en versions 32 bits et 64 bits. Il est basé sur Electron et garde à l'esprit qu'il n'est pas compatible avec le système prenant en charge Wayland.
Etcher prend également en charge la version CLI pour les amateurs de ligne de commande, la version GUI est plus populaire.
Dans ce didacticiel, nous apprenons à installer Etcher , l'outil de création d'images sur Ubuntu . Deux approches d'installation sont abordées :à l'aide de l'AppImage et à partir du dépôt officiel.
Prérequis
- Ubuntu 18.04, 20.04 ou version ultérieure installé avec l'interface graphique
- Un utilisateur disposant des privilèges sudo
- Connexion Internet pour télécharger Etcher.
Méthode 1 :Installez Etcher sur Ubuntu à l'aide d'AppImage
Etcher Linux est disponible dans le package AppImage. Vous pouvez simplement télécharger le fichier, donner l'autorisation d'exécution et exécuter l'application.
AppImage n'a pas besoin d'être installé, compilé ni d'autorisation root - les applications sont en mode lecture seule.
01. Télécharger Etcher AppImage
À l'aide de votre navigateur préféré, accédez à https://www.balena.io/etcher/. Cliquez sur le bouton "Télécharger pour Linux x64" et choisissez Enregistrer le fichier.
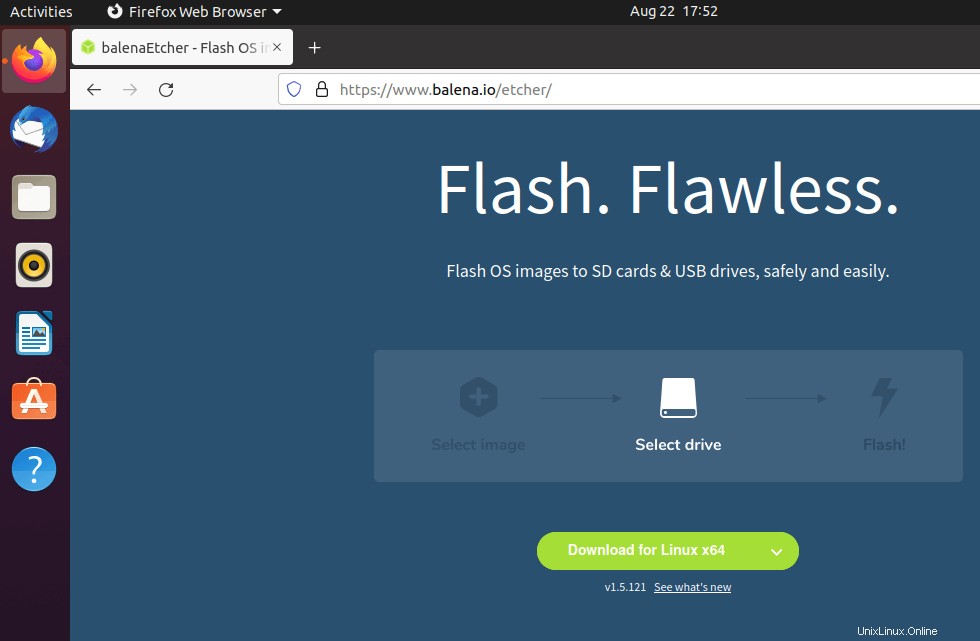
Cela enregistrera le fichier .zip dans les Téléchargements répertoire.
02 . Extraire le fichier .zip
Accédez au répertoire Téléchargements. Faites un clic droit sur le fichier .zip téléchargé et sélectionnez Extraire ici .
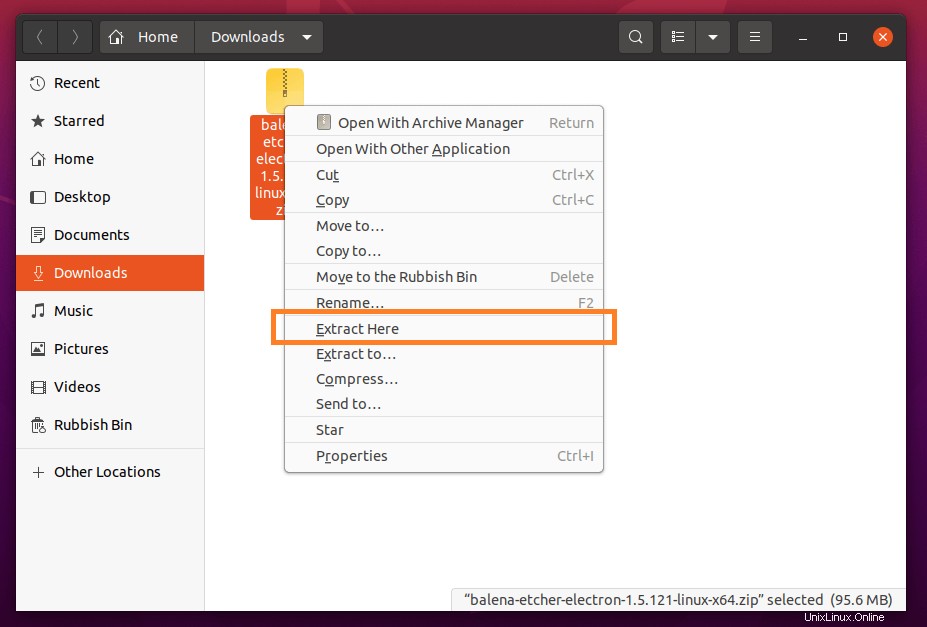
Cela extraira le fichier .zip dans un nouveau répertoire nommé balena-etcher-electron-
03 . Donner l'autorisation d'exécution
Accédez au nouveau répertoire. Faites un clic droit sur le fichier AppImage et sélectionnez Propriétés.
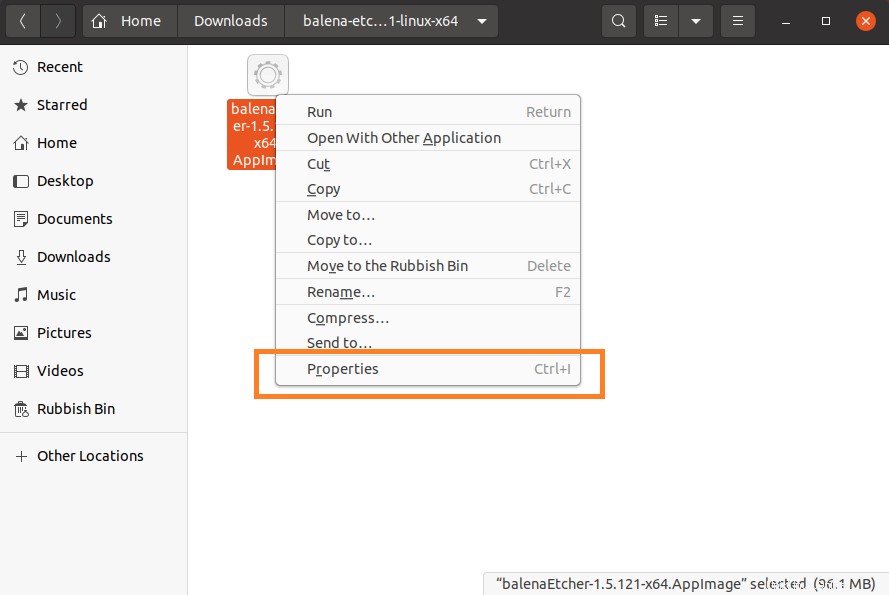
Dans l'onglet Autorisations, cochez la case "Autoriser l'exécution du fichier en tant que programme" qui donne l'autorisation d'exécution pour ce fichier.
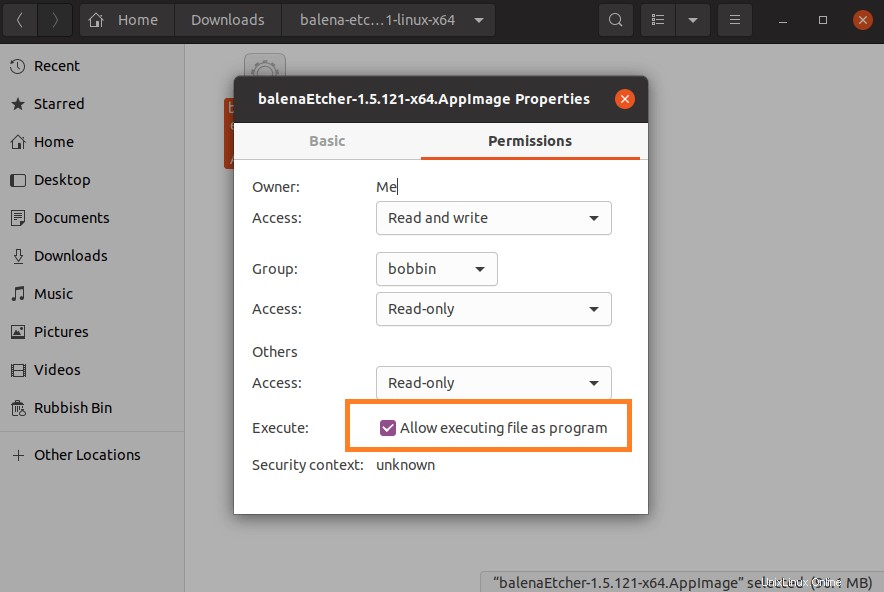
04. Démarrer l'application Etcher
Vous pouvez maintenant double-cliquer sur le fichier AppImage pour démarrer l'application Etcher.
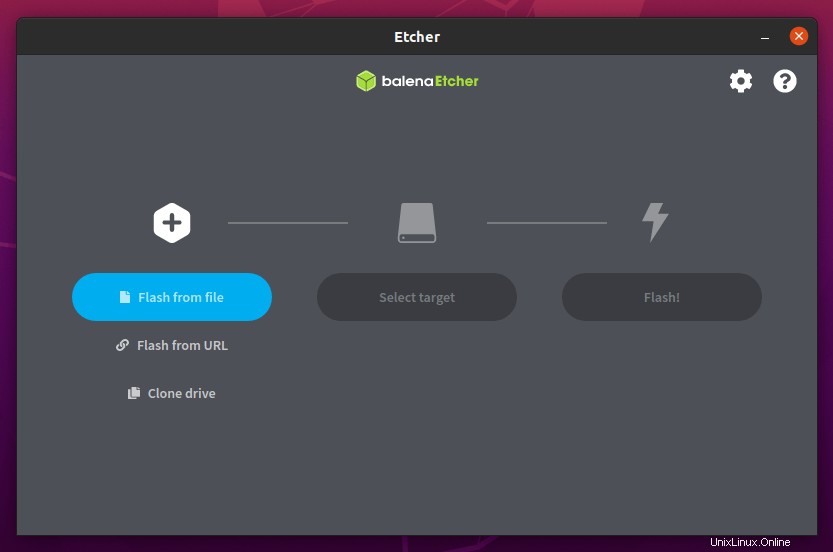
Pour utiliser Etcher, sélectionnez d'abord le fichier image source (format de fichier tel que .iso,. img, etc.), choisissez le périphérique cible (généralement un périphérique USB) et cliquez sur Flash pour créer une clé USB amorçable.
Méthode 2 :Installer Etcher à l'aide du dépôt officiel
C'est la méthode préférée si vous souhaitez obtenir automatiquement les mises à jour d'Etcher en configurant le dépôt via Software Updater ou CLI.
Tout d'abord, ajoutez le référentiel Etcher Ubuntu, tapez :
echo "deb https://deb.etcher.io stable etcher" | sudo tee /etc/apt/sources.list.d/balena-etcher.listAjoutez maintenant la clé du référentiel :
$ sudo apt-key adv --keyserver keyserver.ubuntu.com --recv-keys 379CE192D401AB61Enfin, mettez à jour le dépôt et installez Etcher :
$ sudo apt update && sudo apt install balena-etcher-electron
Une fois l'installation d'Etcher CLI terminée, ouvrez-la à partir du logiciel Ubuntu ou exécutez balena-etcher-electron dans le terminal.
Conclusion
Dans ce tutoriel, nous avons appris à installer Etcher sur Ubuntu. Nous avons appris deux méthodes pour installer Etcher en utilisant AppImage et la méthode CLI.