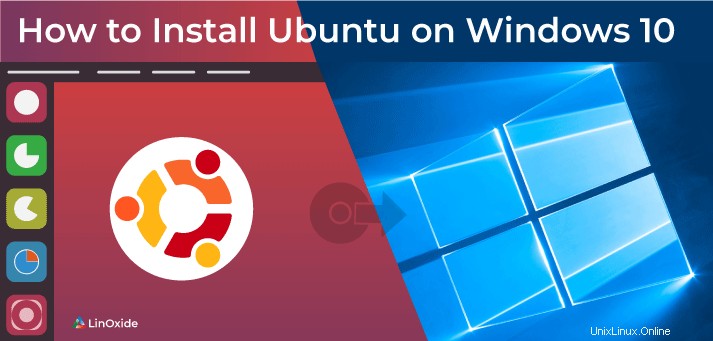
Le sous-système Windows pour Linux (WSL) permet aux utilisateurs d'exécuter le système d'exploitation Linux directement sur Windows 10. Dans cet article, je vais vous montrer comment activer WSL 2 et installer Ubuntu. En mai 2019, Microsoft a annoncé WSL 2 qui offre de meilleures performances que WSL1.
Pour WSL 2, vous avez besoin d'une version 1903 ou supérieure de Windows 10 64 bits et assurez-vous que votre PC prend en charge la prise en charge de la virtualisation Hyper-V.
Pour vérifier votre version actuelle de Windows, sélectionnez la touche de logo Windows + R, tapez winver, sélectionnez OK.
Remarque :à partir de Windows 10 Insiders Preview build 20246, vous installez votre distribution Linux en une seule étape, exécutez :
wsl.exe --install -d Ubuntu-20.04Étape 1) Activer WSL dans Windows 10
Pour activer WSL, vous devez activer la fonctionnalité "Sous-système Windows pour Linux". Ouvrez votre PowerShell en tant qu'administrateur, exécutez :
dism.exe /online /enable-feature /featurename:Microsoft-Windows-Subsystem-Linux /all /norestart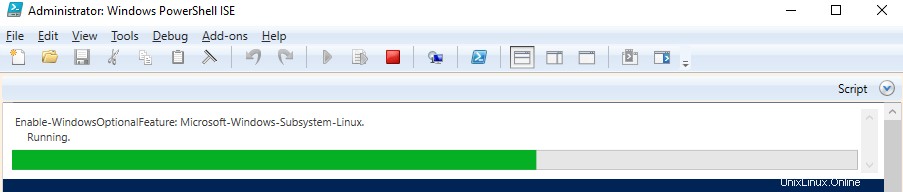
Cela activera WSl 1, si vous souhaitez définir WSL 2, passez à l'étape suivante.
Remarque :Vous pouvez mettre à niveau la distribution WSL1 vers WSL 2 directement à l'aide de "wsl.exe --set-version
Étape 2) Activer la machine virtuelle
Pour activer la machine virtuelle sur Windows 10 (2004), exécutez la commande suivante dans Powershell (en tant qu'administrateur) :
dism.exe /online /enable-feature /featurename:VirtualMachinePlatform /all /norestartSous Windows 10 (1903, 1909) pour activer la plate-forme virtuelle, exécutez :
Enable-WindowsOptionalFeature -Online -FeatureName VirtualMachinePlatform -NoRestartVous devez maintenant redémarrer votre ordinateur pour garder toute l'installation propre.
Étape 3) Mettre à jour le composant du noyau
Téléchargez le package de mise à jour du noyau Linux et double-cliquez sur le fichier téléchargé pour mettre à jour les composants du noyau. Une fois terminé, passez à l'étape suivante pour définir wsl 2 par défaut.
Étape 4) Définissez WSL 2 comme version par défaut
Pour définir WSL 2 comme version par défaut de WSL, exécutez la commande suivante sur PowerShell en tant qu'administrateur.
wsl --set-default-version 2Si vous obtenez une erreur indiquant "WSL 2 nécessite une mise à jour de son composant noyau", assurez-vous d'avoir suivi l'étape 3.
Étape 5) Installez Ubuntu sur Windows 10
Pour installer Ubuntu, vous devrez passer par l'application Windows Store et rechercher votre distribution Linux ou télécharger Ubuntu 20.04 / Ubuntu 18.04 depuis Microsoft Store.
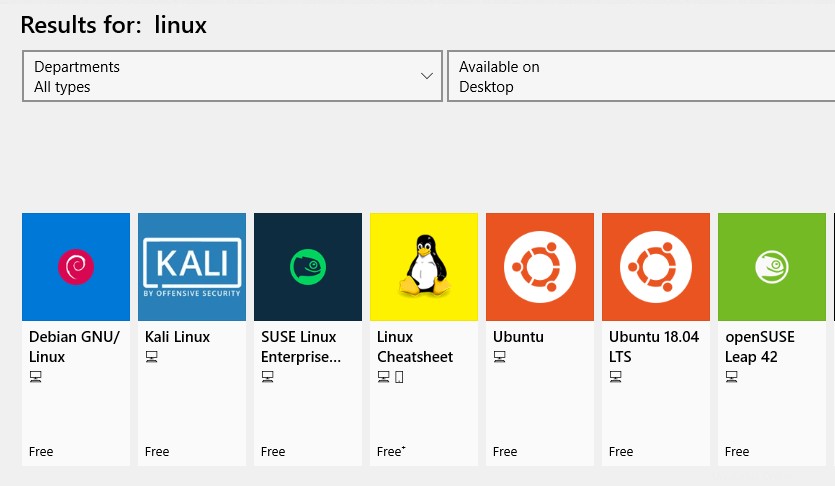
Nous allons installer Ubuntu 18.04
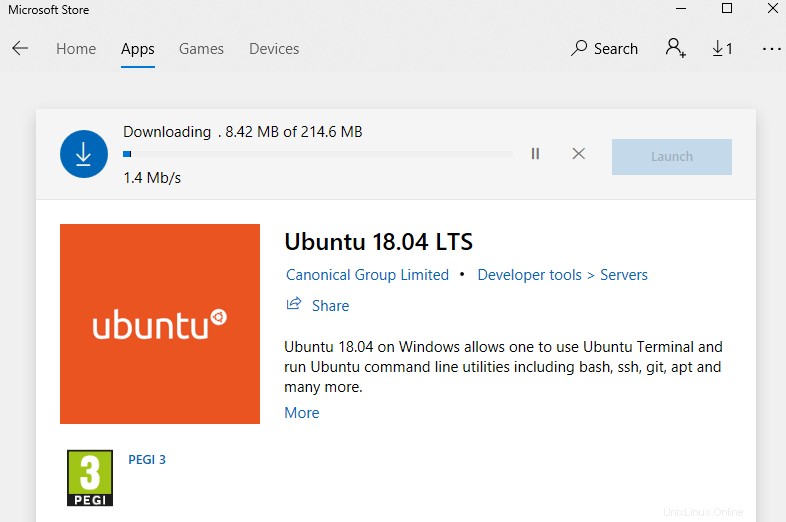
Étape 6) Exécutez Ubuntu sur Windows 10
Maintenant que votre téléchargement est terminé, vous pouvez exécuter votre sous-système Linux en cliquant sur lancer dans le Windows Store ou via le menu Démarrer de Windows. Un nouveau terminal sera lancé vous invitant à fournir un nom d'utilisateur et un mot de passe pour votre nouveau système
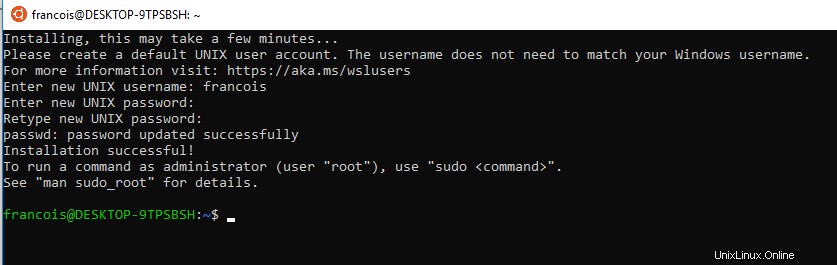
Maintenant, tout est prêt à utiliser vos commandes Ubuntu.
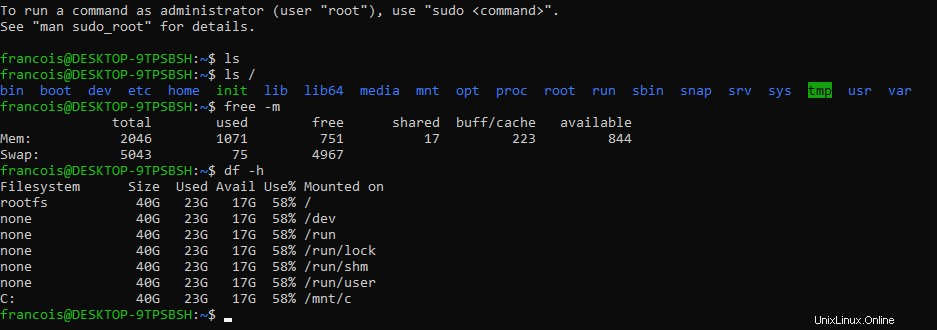
Conclusion
Vous avez maintenant un Ubuntu fonctionnel sur Windows 10 WSL. Pour une meilleure expérience, vous devriez essayer le terminal Windows qui est une application de terminal rapide et puissante.
Faites-moi part de vos commentaires sur cet article dans la section des commentaires ci-dessous.