Ce tutoriel décrit l'installation de Gnome 3, XFCE et VNC sur un serveur sans tête (serveur sans moniteur) pour le transformer en un bureau Linux auquel vous pouvez accéder de n'importe où sur Internet avec VNC. Le serveur utilisé pour cette configuration est un serveur racine dans un centre de données qui exécute uniquement un système d'exploitation Ubuntu 14.10 minimal. Je vais vous guider à travers l'installation et la configuration des logiciels suivants :
Ubuntu 14.10
Gnome 3.14
VNC 4.1.1
Remarques importantes :Cette procédure ne s'applique qu'à un nouveau système d'exploitation Ubuntu Linux installé, si vous avez déjà installé Ubuntu Linux avec une version différente où vous souhaitez installer un bureau et vnc, je vous suggère de faire une sauvegarde de votre système et après cela, vous pouvez poursuivre cette procédure. Toutes les commandes ci-dessous supposent que vous êtes connecté en tant qu'utilisateur root, veuillez donc exécuter "sudo -" pour devenir root si vous êtes connecté en tant qu'utilisateur différent.
AVERTISSEMENT :Le protocole VNC ne crypte pas les données transmises ni les informations de connexion. Utilisez un tunnel VPN si vous prévoyez de l'utiliser sur un réseau non sécurisé ou public.
1. Installer Gnome
Nous installons d'abord quelques prérequis pour l'installation des référentiels Ubuntu PPA :
apt-get install software-properties-common
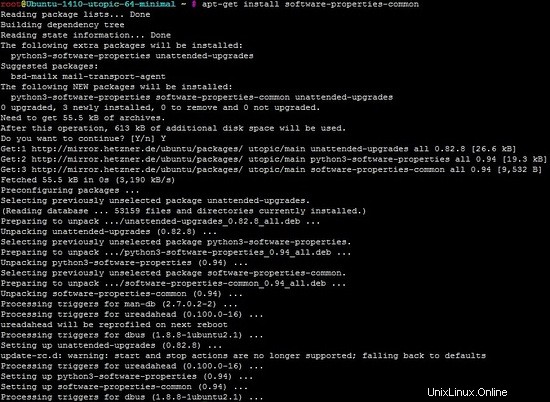
Ajoutez ensuite le dépôt Gnome 3 PPA avec cette commande :
add-apt-repository ppa:gnome3-team/gnome3-staging
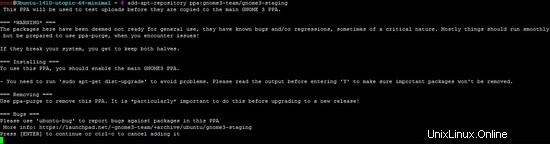
Ensuite, appuyez sur [ENTER] pour continuer
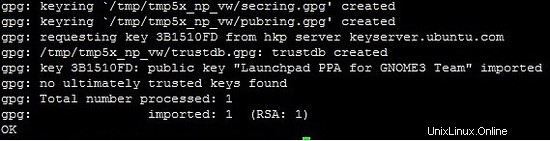
pour charger la clé gpg.
Puis exécuter :
apt-get update
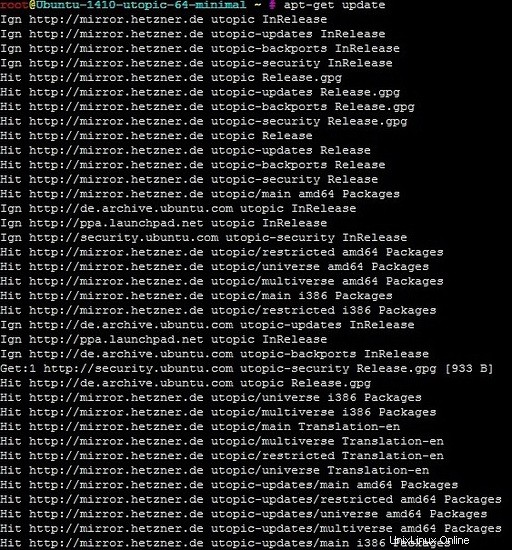
pour charger la liste des packages depuis le serveur et installer les mises à jour en attente :
apt-get upgrade

2. Installation de VNC
VNC (Virtual Network Computing), ceci est utilisé pour le logiciel d'accès à distance à contrôler et cela peut être fait en installant sur le serveur de destination.
Schéma :
Client VNC (source) > Cloud Internet > Serveur VNC (destination)
Serveur de destination VNC :
Attribuez une adresse IP
Serveur VNC installé
Mot de passe défini dans VNC (pour des raisons de sécurité)
Client source VNC :
Visionneuse VNC installée (vous pouvez l'installer sur n'importe quel ordinateur client sous Windows ou Linux)
Voici les étapes :
apt-get install gnome-core xfce4 firefox

Ensuite, vous pouvez choisir Oui ou Y pour confirmer l'action, après ce problème la commande
apt-get install vnc4server

Vous devriez le tester en exécutant vncserver et en définissant un mot de passe.
vncserver
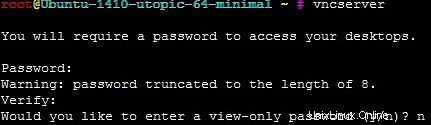
Si vous avez vu cette option mot de passe en lecture seule, cela signifie que vous n'avez aucun contrôle sur le serveur distant. Donc, dans ce cas, vous devrez choisir "n", afin d'avoir un accès complet.
Une fois lancé, vous pouvez tuer le processus.
vncserver -kill :1

Ensuite, je ferai une sauvegarde du fichier de démarrage vnc d'origine en exécutant la commande
cp ~/.vnc/xstartup ~/.vnc/xstartup.bak

La prochaine commande videra le fichier
> ~/.vnc/xstartup

En utilisant l'éditeur vi, vous pouvez modifier le fichier.
vi ~/.vnc/xstartup

Insert this given data into the file xstartup.
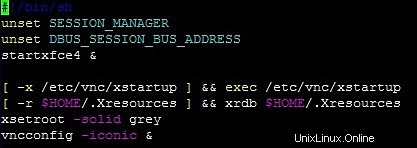
pour faciliter le copier/coller, voici le contenu du fichier de démarrage sous forme de texte
#!/bin/sh unset SESSION_MANAGER unset DBUS_SESSION_BUS_ADDRESS startxfce4 & [ -x /etc/vnc/xstartup ] && exec /etc/vnc/xstartup [ -r $HOME/.Xresources ] && xrdb $HOME/.Xresources xsetroot -solid grey vncconfig -iconic &
Rendez ensuite le fichier de démarrage exécutable.
chmod +x xstartup

Ensuite, je vais créer un script de démarrage

puis insérez ces données dans ce fichier vncserver.
#!/bin/bash
unset VNCSERVERARGS
VNCSERVERS=""
[ -f /etc/vncserver/vncservers.conf ] && . /etc/vncserver/vncservers.conf
prog=$"VNC server"
start() {
. /lib/lsb/init-functions
REQ_USER=$2
echo -n $"Starting $prog: "
ulimit -S -c 0 >/dev/null 2>&1
RETVAL=0
for display in ${VNCSERVERS}
do
export USER="${display##*:}"
if test -z "${REQ_USER}" -o "${REQ_USER}" == ${USER} ; then
echo -n "${display} "
unset BASH_ENV ENV
DISP="${display%%:*}"
export VNCUSERARGS="${VNCSERVERARGS[${DISP}]}"
su ${USER} -c "cd ~${USER} && [ -f .vnc/passwd ] && vncserver :${DISP} ${VNCUSERARGS}"
fi
done
}
stop() {
. /lib/lsb/init-functions
REQ_USER=$2
echo -n $"Shutting down VNCServer: "
for display in ${VNCSERVERS}
do
export USER="${display##*:}"
if test -z "${REQ_USER}" -o "${REQ_USER}" == ${USER} ; then
echo -n "${display} "
unset BASH_ENV ENV
export USER="${display##*:}"
su ${USER} -c "vncserver -kill :${display%%:*}" >/dev/null 2>&1
fi
done
echo -e "\n"
echo "VNCServer Stopped"
}
case "$1" in
start)
start [email protected]
;;
stop)
stop [email protected]
;;
restart|reload)
stop [email protected]
sleep 3
start [email protected]
;;
condrestart)
if [ -f /var/lock/subsys/vncserver ]; then
stop [email protected]
sleep 3
start [email protected]
fi
;;
status)
status Xvnc
;;
*)
echo $"Usage: $0 {start|stop|restart|condrestart|status}"
exit 1
esac et rendez-le exécutable.
chmod +x /etc/init.d/vncserver

Ensuite, je dois créer un fichier de configuration pour le serveur vnc :
mkdir -p /etc/vncserver

vi /etc/vncserver/vncservers.conf

Insérez ensuite ceci dans vncserver.conf et faites-en un utilisateur root dans VNCSERVERS="1:root" (cela dépendra de l'utilisateur que vous allez utiliser)
VNCSERVERS="1:root" VNCSERVERARGS[1]="-geometry 1024x768"
Maintenant, va créer au démarrage au démarrage du système.
update-rc.d vncserver defaults

Vous pouvez redémarrer le système.
reboot
Une fois le système opérationnel, vous pouvez utiliser n'importe quel client VNC et le configurer. (comme moi j'installe TightVNC sur mon pc windows)
Dans cet exemple, dans Serveur VNC ->
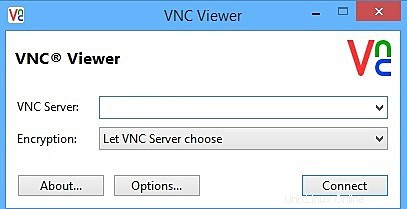
Ensuite, vous devez entrer le mot de passe.
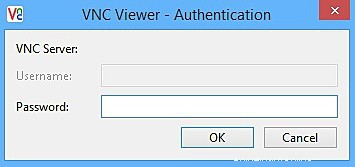
Si cela fonctionne, vous devriez pouvoir accéder au bureau du serveur distant.
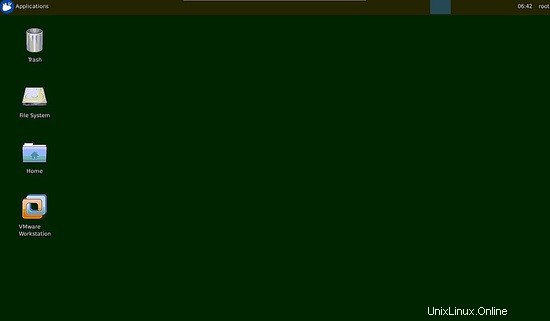
Liens
- Ubuntu
- Client TightVNC