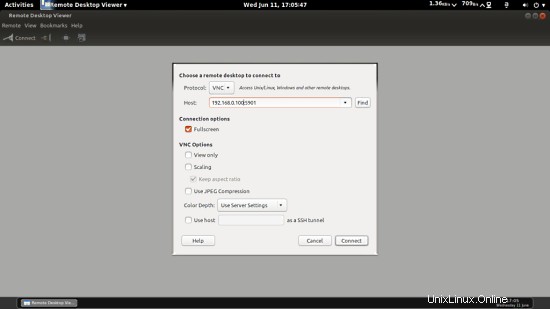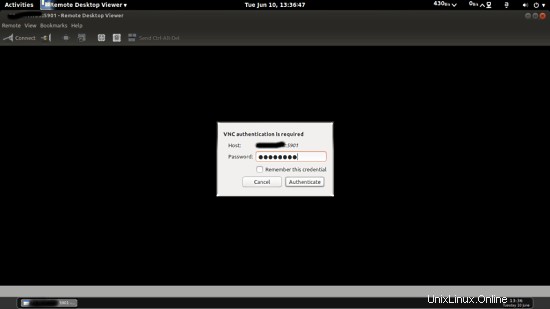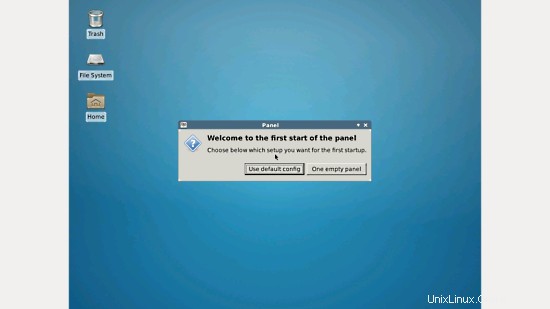Ce guide explique l'installation et la configuration d'un serveur VNC sur le serveur Ubuntu 14.04. J'utilise un serveur ici pour vous montrer comment avoir un bureau à distance sur un serveur racine dans un centre de données. Les mêmes étapes fonctionneront également pour les bureaux Ubuntu. VNC est un moyen très pratique d'administrer à distance les bureaux Ubuntu 14.04. L'interface graphique est accessible de n'importe où sur Internet ou sur un réseau local avec un client VNC sur n'importe quel système d'exploitation. La seule exigence est qu'un client VNC soit installé sur le système d'exploitation qui se connecte.
1 Remarque préliminaire
Dans mon cas, j'ai un serveur Ubuntu14.04 fraîchement installé dans un centre de données (serveur racine) où j'installerai le serveur VNC afin de pouvoir accéder à distance à l'interface graphique Ubuntu Gnome. Si tu fais. Si vous n'avez pas encore d'installation minimale d'Ubuntu, suivez ce guide pour l'installation de base du serveur Ubuntu jusqu'au chapitre 11. Tous les cas sont identiques à ceux du guide. Les détails de mon réseau sont les suivants :
Adresse IP 192.168.0.100
Passerelle 192.168.0.1
DNS 8.8.8.8 8.8.4.4
Nom d'hôte server1.example.com
Avantages du serveur VNC
- L'administration à distance de l'interface graphique rend le travail facile et pratique.
- Partage du presse-papiers entre le serveur Ubuntu hôte et la machine cliente VNC.
- Les outils graphiques peuvent être installés sur le serveur hôte Ubuntu pour rendre l'administration plus puissante
- Le serveur hôte Ubuntu peut être administré via n'importe quel système d'exploitation sur lequel le client VNC est installé.
- Plus fiable et plus rapide que l'exécution d'un X-Server via SSH.
- Plus fiable que les connexions RDP.
2 Installation du serveur VNC
Je suis connecté à mon système en tant qu'utilisateur root sur le shell (par exemple par ssh). Maintenant, je vais installer le serveur VNC.
apt-get install gnome-core xfce4 firefox
apt-get install vnc4server
Assurez-vous que vous utilisez uniquement vnc-server et qu'aucun autre serveur VNC n'est installé, car cela pourrait générer des erreurs à l'avenir, principalement le partage du presse-papiers entre le serveur Ubuntu hôte et la machine vnc-client. Vous pouvez le vérifier comme suit :
[email protected] ~ # dpkg -l | grep vnc
ii vnc4server 4.1.1+xorg4.3.0-37ubuntu5 amd64 Logiciel de serveur informatique de réseau virtuel pré][e-mailVeuillez désinstaller si TightVNC ou quelque chose de similaire est installé.
3 Ajout d'un utilisateur VNC
Dans mon cas, j'utilise user=srijan, cela sera différent dans votre cas. Vous pouvez utiliser n'importe quel nom d'utilisateur pour la même chose.
adduser srijan
[email protected] :~# adduser srijan
Ajout de l'utilisateur `srijan' ...
Ajout du nouveau groupe `srijan' (1001) ...
Ajout du nouveau groupe `srijan ' (1001) ...
Ajout d'un nouvel utilisateur `srijan' (1001) avec le groupe `srijan' ...
Création du répertoire personnel `/home/srijan' ...
Copie de fichiers à partir de `/etc/skel' ...
Entrez le nouveau mot de passe UNIX :<--votremotdepasse
Retapez le nouveau mot de passe UNIX :<--votremotdepasse
passwd :mot de passe mis à jour avec succès
Modification des informations utilisateur pour srijan
Saisissez la nouvelle valeur ou appuyez sur ENTREE pour la valeur par défaut
Nom complet [] :<--ENTRÉE
Numéro de chambre [] :<--ENTER
Téléphone professionnel [] :<--ENTER
Téléphone personnel [] :<--ENTER
Autre [] :<--ENTER
Les informations sont-elles correctes ? [O/n]<--ENTRER
De plus, nous devons démarrer le vncserver avec l'utilisateur, pour cette utilisation :su - srijanvncserverIl affichera ceci à l'invite :
[email protected] :~$ vncserverVous aurez besoin d'un mot de passe pour accéder à vos bureaux.Mot de passe :<--Mettre votre mot de passe VNC Vérifiez :<--Mettre votre mot de passe VNC Mot de passe trop long - seuls les 8 premiers caractères seront utilisésxauth :fichier /home/srijan/.Xauthority n'existe pasLe nouveau bureau 'server1:1 (srijan)' est server1:1Création du script de démarrage par défaut /home/srijan/.vnc/xstartupDémarrage des applications spécifié dans le fichier /home/srijan/.vnc/xstartupLog est /home/srijan/.vnc/server1:1.log[email protected]:~$Maintenant, je vais faire une sauvegarde du fichier d'origine, puis faire la configuration comme suit :
cp ~/.vnc/xstartup ~/.vnc/xstartup.bak
> ~/.vnc/xstartup
vi ~/.vnc/xstartup#!/bin/shunset SESSION_MANAGERunset DBUS_SESSION_BUS_ADDRESSstartxfce4 &[ -x /etc/vnc/xstartup ] &&exec /etc/vnc/xstartup[ -r $HOME/.Xresources ] &&xrdb $HOME/.Xresourcesxsetroot -solid greyvncconfig - iconique &
Il y aura quelques problèmes avec la session gnome-vnc, veuillez donc arrêter la session vnc actuelle comme suit :
vncserver -kill :1De plus, je vais créer le script de démarrage pour le vncserver comme ceci :
sur
vi /etc/init.d/vncserver
#!/bin/bash unset VNCSERVERARGSVNCSERVERS=""[ -f /etc/vncserver/vncservers.conf ] &&. /etc/vncserver/vncservers.confprog=$"serveur VNC"start() { . /lib/lsb/init-functions REQ_USER=$2 echo -n $"Démarrage de $prog :" ulimit -S -c 0>/dev/null 2>&1 RETVAL=0 pour l'affichage dans ${VNCSERVERS} do export USER=" ${display##* :}" if test -z "${REQ_USER}" -o "${REQ_USER}" ==${USER} ; then echo -n "${display} " unset BASH_ENV ENV DISP="${display%%:*}" export VNCUSERARGS="${VNCSERVERARGS[${DISP}]}" su ${USER} -c "cd ~ ${USER} &&[ -f .vnc/passwd ] &&vncserver :${DISP} ${VNCUSERARGS}" fi done}stop() { . /lib/lsb/init-functions REQ_USER=$2 echo -n $"Arrêter VNCServer :" pour l'affichage dans ${VNCSERVERS} do export USER="${display##*:}" if test -z "${REQ_USER }" -o "${REQ_USER}" ==${USER} ; then echo -n "${display} " unset BASH_ENV ENV export USER="${display##*:}" su ${USER} -c "vncserver -kill :${display%%:*}">/dev /null 2>&1 fi done echo -e "\n" echo "VNCServer Stopped"}case "$1" instart)start [email protected] ;;stop)stop [email protected] ;;restart|reload)stop [email protected] ]sleep 3start [email protected] ;;condrestart)if [ -f /var/lock/subsys/vncserver ] ; thenstop [email protected]sleep 3start [email protected]fi;;status)status Xvnc;;*)echo $"Utilisation :$0 {start|stop|restart|condrestart|status}"exit 1esacMaintenant, rendez-le exécutable :
chmod +x /etc/init.d/vncserverEnsuite, je vais créer le fichier de configuration pour le vncserver en créant le fichier comme suit :
mkdir -p /etc/vncserver
vi /etc/vncserver/vncservers.confDonnez les entrées comme ceci.
VNCSERVERS="1:srijan"VNCSERVERARGS[1]="-geometry 1024x768"Ici, votre port devient une résolution de 5901 et 1024x768 pour le client VNC, vous pouvez choisir une résolution de votre choix.
Maintenant, je vais l'ajouter aux démarrages de démarrage :
update-rc.d vncserver par défaut 99[email protected] :~# update-rc.d vncserver defaults 99 Ajout du démarrage du système pour /etc/init.d/vncserver ... /etc/rc0.d/K99vncserver -> ../init.d/ vncserver /etc/rc1.d/K99vncserver -> ../init.d/vncserver /etc/rc6.d/K99vncserver -> ../init.d/vncserver /etc/rc2.d/S99vncserver -> ../ init.d/vncserver /etc/rc3.d/S99vncserver -> ../init.d/vncserver /etc/rc4.d/S99vncserver -> ../init.d/vncserver /etc/rc5.d/S99vncserver -> ../init.d/vncserver[email protected] :~#Et enfin, redémarrez la machine.
redémarrer4 Client VNC
Côté client, mon système d'exploitation est Ubuntu 14.04 Desktop avec le logiciel "vino" VNC Client installé. Mais vous pouvez également utiliser n'importe quel autre client VNC. Dans le cas où d'autres systèmes d'exploitation comme Windows-7, vous pouvez par ex. installez Realvnc-client ou TightVNC.
Maintenant, je vais me connecter au serveur VNC via mon client VNC
Il vous demandera le mot de passe comme suit :
Entrez le mot de passe comme mot de passe VNC que vous aviez défini pour l'utilisateur "srijan" sur le serveur.
Vous êtes maintenant connecté à l'interface graphique de votre serveur.
Choisissez Utiliser la configuration par défaut :
Pour configurer la session utilisateur graphique. Si vous souhaitez ajouter plus d'utilisateurs pour accéder à la console vnc, vous devez ajouter l'utilisateur comme mentionné ci-dessus et ajouter l'entrée dans le fichier comme :vi /etc/vncserver/vncservers.confPar exemple, j'utilise l'utilisateur kishore, les entrées ressembleront à ceci
[..]VNCSERVERS="2:kishore"VNCSERVERARGS[2]="-géométrie 1024x768"
Cela permettra à l'utilisateur kishore d'obtenir l'accès au serveur VNC avec le port 5902. De la même manière, vous pouvez également ajouter l'utilisateur root.
Félicitations, vous avez configuré le VNC -serveur réussi :)