Présentation :
Virtual Network Computing (VNC) est une solution de partage d'écran visuel qui vous permet d'utiliser un autre appareil à distance à l'aide de votre pavé tactile. Il s'agit d'un remplacement équitable et démocratique du RDP (protocole d'accès à distance) de Microsoft. TigerVNC, TightVNC, Vino, vnc4server et bien d'autres applications existent pour contrôler à distance les ordinateurs de bureau basés sur Linux. TigerVNC est un serveur VNC hautes performances qui peut être utilisé pour gérer ou afficher à distance des postes de travail basés sur Linux. C'est juste et démocratique. Il s'agit en effet d'un programme client/serveur qui vous permet de communiquer avec des programmes graphiques sur d'autres ordinateurs. Dans ce tutoriel, nous allons vous guider pour installer et configurer le serveur TigerVNC sur votre Ubuntu 20.04.
Mettre à jour Ubuntu 20.04 :
Pour démarrer avec VNC Server, nous devons d'abord mettre à jour notre système et le package apt. Ouvrez le terminal en poursuivant Ctrl + Alt + T et écrivez-y la requête ci-dessous pour la mise à jour. Il nécessite un mot de passe sudo pour s'exécuter. Ajoutez le mot de passe du compte root et appuyez sur Entrée. Cela prend un peu de temps pour être terminé.
$ sudo apt update && sudo apt upgrade

Configurer l'environnement de bureau :
Commençons par installer un environnement de bureau sur notre plate-forme Linux, qui n'est pas inclus par défaut. Il existe plusieurs options, notamment GNOME, MATE, XFCE et autres. Dans cette leçon, nous utiliserons l'environnement de bureau XFCE. Il s'agit en effet d'un environnement de bureau minimaliste qui aide à maintenir une connexion VNC fiable et transparente. Essayez la requête indiquée :
$ sudo apt install xfce4 xfce4-goodies

Appuyez sur "y" pour confirmer le processus d'installation. Sinon, appuyez sur "n" pour l'arrêter.

Sélectionnez Configuration du package et appuyez sur le bouton OK.
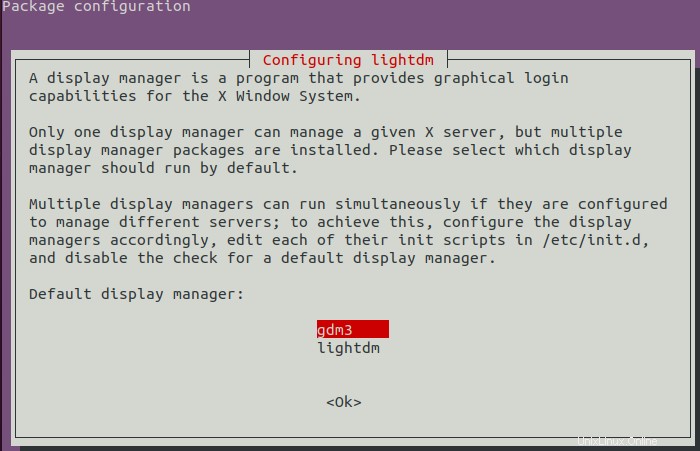
Installez le serveur TightVNC :
Configurez les modules du serveur TightVNC après avoir terminé le déploiement de l'espace de travail XFCE. D'autres serveurs VNC de premier plan incluent TigerVNC ainsi que x11vnc. Utilisez la requête apt pour installer les packages répertoriés ci-dessous. Ajoutez le mot de passe sudo pour continuer le processus.
$ sudo apt install tightvncserver

Lancez le serveur VNC :
Pour activer ou lancer le serveur VNC, nous avons besoin d'une commande ci-dessous très simple à exécuter dans le shell comme suit :
$ vncserver
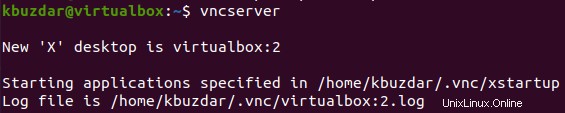
Comme nous n'avons donné aucun mot de passe à notre serveur, nous avons donc besoin du mot de passe complémentaire pour notre serveur. Dans ce cas, ajoutez la commande de mot de passe ci-dessous dans le shell pour ce faire. Il vous demandera d'entrer le mot de passe et de le vérifier en l'ajoutant à nouveau. Après cela, il vous demandera si vous souhaitez ajouter des mots de passe en lecture seule. Appuyez sur "Y" pour confirmer, sinon appuyez sur "n" pour quitter. Vous pouvez le voir, comme nous avons ajouté "y". Par conséquent, il a demandé le mot de passe. Entrez le mot de passe, puis vérifiez-le en l'ajoutant à nouveau.
$ vncpasswd
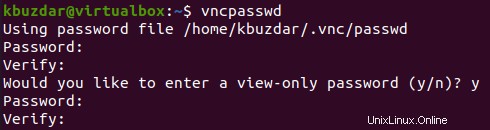
Configurer le serveur VNC :
Au démarrage du serveur, il a créé un fichier de configuration. Il est important de configurer le serveur VNC pour commencer en même temps que le serveur Ubuntu. De plus, vous devez spécifier quelle interface utilisateur le serveur VNC rejoindra. Commençons par terminer l'instance de serveur VNC existante sur le port TCP 5901 :
$ vncserver –kill :1

Nous devons maintenant créer une sauvegarde d'un fichier de configuration, c'est-à-dire xstartup. Par conséquent, essayez la requête "cp" ci-dessous dans le shell pour la sauvegarde.
$ cp ~/.vnc/xstartup ~/.vnc/xstartup.bak

Ouvrez maintenant le fichier de configuration par l'un de vos éditeurs préférés. Nous avons utilisé l'éditeur GNU nano dans notre cas pour l'ouvrir comme ci-dessous.
$ nano ~/.vnc/xstartup

Maintenant que le fichier a été ouvert, mettez-le à jour avec le code présenté ci-dessous dans l'image. Enregistrez le fichier avec Ctrl+S et quittez-le via le raccourci Ctrl+X.

Redémarrez à nouveau votre serveur VNC en utilisant la requête ci-dessous.
$ vncserver -localhost

Connecter le serveur :
La dernière partie, mais la plus importante, consiste à se connecter au serveur. Assurez-vous que le package "SSH" est installé. Commençons par vérifier les serveurs locaux.
$ ss -ltn
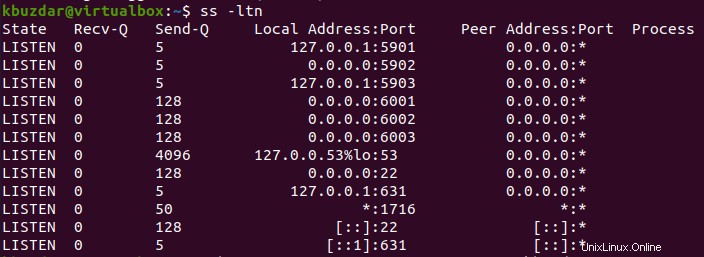
Naviguez vers le dossier système via la commande "cd" ci-dessous. Après cela, utilisez l'un des éditeurs pour créer et ouvrir le fichier [protégé par e-mail].
$ cd /etc/system/system
$ vim [email protected]

Mettez à jour le fichier avec le code ci-dessous et quittez.
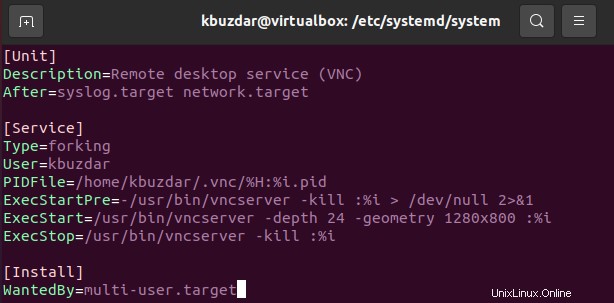
Ajoutez maintenant la commande ci-dessous pour vous connecter au tunnel SSH localement. Vous pouvez voir que le processus réussit après avoir ajouté des réponses à certaines affirmations.
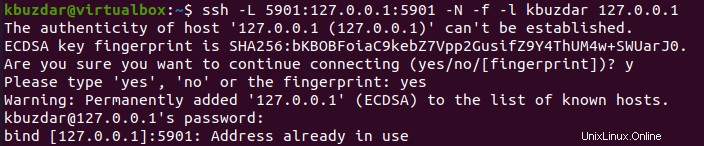
Conclusion :
Nous avons vu comment installer et configurer VNC Server sur Ubuntu 20.04. Parallèlement à cela, nous avons également vu comment créer un mot de passe sur le serveur ainsi que comment s'y connecter.