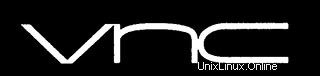
Dans ce tutoriel, nous allons vous montrer comment installer VNC Server sur Ubuntu 18.04 LTS. Pour ceux d'entre vous qui ne le savaient pas, le serveur VNC (Virtual Network Computing) est gratuit et ouvert. logiciel source conçu pour permettre l'accès à distance à l'environnement de bureau du serveur au client VNC, tandis que la visionneuse VNC est utilisée sur l'ordinateur distant pour se connecter au serveur.
Cet article suppose que vous avez au moins des connaissances de base sur Linux, que vous savez utiliser le shell et, plus important encore, que vous hébergez votre site sur votre propre VPS. L'installation est assez simple et suppose que vous s'exécutent dans le compte root, sinon vous devrez peut-être ajouter 'sudo ‘ aux commandes pour obtenir les privilèges root. Je vais vous montrer étape par étape l'installation de VNC Server sur un serveur Ubuntu 18.04 Bionic Beaver.
Installer le serveur VNC sur Ubuntu 18.04 LTS Bionic Beaver
Étape 1. Tout d'abord, assurez-vous que tous vos packages système sont à jour en exécutant le suivant apt-get commandes dans le terminal.
sudo apt-get update sudo apt-get upgrade
Étape 2. Installation du serveur VNC sur Ubuntu 18.04 LTS.
Tout d'abord, tapez la commande suivante pour installer Xfce sur votre serveur :
sudo apt install xfce4 xfce4-goodies xorg dbus-x11 x11-xserver-utils
Ensuite, installez TigerVNC sur votre serveur Ubuntu :
sudo apt install tigervnc-standalone-server tigervnc-common
Une fois installé, l'étape suivante consiste à exécuter la commande vncserver qui créera la configuration initiale et définira le mot de passe :
vncserver
Résultat :
You will require a password to access your desktops. Password: Verify: Would you like to enter a view-only password (y/n)? n /usr/bin/xauth: file /home/chedelics/.Xauthority does not exist New 'server2.idroot.us:1 (chedelics)' desktop at :1 on machine server2.idroot.us Starting applications specified in /etc/X11/Xvnc-session Log file is /home/chedelics/.vnc/server2.idroot.us:1.log Use xtigervncviewer -SecurityTypes VncAuth -passwd /home/chedelics/.vnc/passwd :1 to connect to the VNC server.
Une fois que VNC Server a démarré et créé certains de ses fichiers, nous pouvons maintenant le désactiver pour modifier le fichier xstartup (script de démarrage) afin qu'il démarre avec xfce4 :
vncserver -kill :1
Étape 3. Configuration du serveur VNC.
Tout d'abord, créez le fichier suivant :
~/.vnc/xstartup
Ajoutez les fichiers suivants :
#!/bin/sh unset SESSION_MANAGER unset DBUS_SESSION_BUS_ADDRESS exec startxfce4
Ensuite, exécutez la commande suivante pour vous assurer que les autorisations sont correctes :
chmod u+x ~/.vnc/xstartup
Étape 4. Création d'un fichier d'unité Systemd.
L'étape suivante consiste à créer un script de démarrage du serveur VNC :
/etc/systemd/system/[email protected]
Ajoutez les fichiers suivants :
[Unit] Description=Remote desktop service (VNC) After=syslog.target network.target [Service] Type=simple User=chedelics PAMName=login PIDFile=/home/%u/.vnc/%H%i.pid ExecStartPre=/bin/sh -c '/usr/bin/vncserver -kill :%i > /dev/null 2>&1 || :' ExecStart=/usr/bin/vncserver :%i -geometry 1440x900 -alwaysshared -fg ExecStop=/usr/bin/vncserver -kill :%i [Install] WantedBy=multi-user.target
L'étape suivante consiste à activer le fichier d'unité avec la commande suivante :
sudo systemctl daemon-reload sudo systemctl enable [email protected] sudo systemctl start [email protected]
Étape 4. Connexion au serveur VNC.
Pour accéder au bureau à distance sur le serveur vnc à partir du système Windows, vous devez avoir installé la visionneuse vnc sur votre système. Il existe différentes visionneuses vnc disponibles. Téléchargez n'importe quel un et installez-le sur votre système, par exemple :
- TightVNC
- RealVNC
- TigerVNC
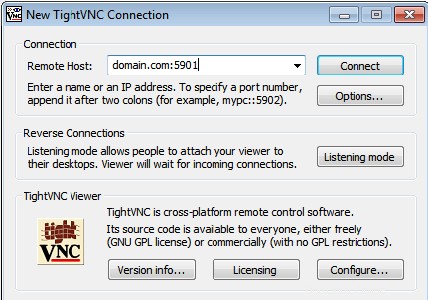
Félicitations ! Vous avez installé VNC Server avec succès. Merci d'avoir utilisé ce didacticiel pour installer VNC Server sur votre Ubuntu 18.04 LTS Bionic Beaver. Pour une aide supplémentaire ou des informations utiles, nous vous recommandons de consulter le VNC officiel site Web.