Lors de chaque connexion ou démarrage, le système d'exploitation exécute un certain nombre de tâches en arrière-plan pour que le système d'exploitation soit opérationnel et prêt à être utilisé. Les personnalisations dans le système d'exploitation Linux comme Ubuntu peuvent être effectuées très facilement, ce qui permet à un utilisateur d'ajouter un nombre quelconque de tâches ou de programmes "personnalisés" au système à exécuter chaque fois que l'utilisateur se connecte ou démarre le système d'exploitation.
On peut choisir un certain nombre de tâches à automatiser, réduisant ainsi dans une certaine mesure le travail répétitif de l'utilisateur. Les tâches pouvant être automatisées incluent l'exécution d'un certain programme, comme une vérification système personnalisée que l'utilisateur peut souhaiter afficher, ou l'exécution d'applications telles que le navigateur Web avec certains sites Web prédéfinis. Ou il peut automatiser les programmes de contrôle du système qui doivent être exécutés à chaque démarrage ou même connexion. Ubuntu nous permet de faire ce type d'automatisation de manière très simple, en nous fournissant un logiciel basé sur une interface graphique appelé "Applications de démarrage".
Bien que cela puisse être très pratique, il est important de se rappeler de ne pas abuser de cette fonctionnalité. Les utilisateurs peuvent rencontrer des problèmes lorsqu'un grand nombre de tâches sont fournies ou sélectionnées pour être automatisées. Le principal problème que cela entraîne est le ralentissement de votre système au démarrage. Par conséquent, il est très important pour l'utilisateur de ne PAS surutiliser cette fonctionnalité et d'automatiser uniquement les tâches les plus requises ou les plus utilisées.
Alors commençons. La première chose à faire est d'ouvrir les applications de démarrage. Pour ce faire, dans le tableau de bord du bureau, tapez
Startup Applications
comme indiqué dans l'image ci-dessous.

Cliquez sur l'icône "Applications de démarrage" et la fenêtre Applications de démarrage s'ouvre. Il ressemblera à l'image ci-dessous. Notez que vous pourriez avoir un ensemble d'entrées différent dans votre fenêtre que ceux qui peuvent être vus dans l'image ci-dessous.
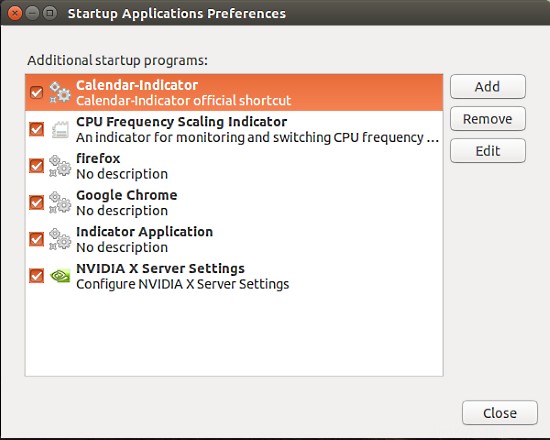
Une fois celui-ci ouvert, nous pouvons commencer par l'automatisation des tâches. Ces messages montreront certaines des tâches, mais de nombreuses autres tâches qui sont importantes pour vous peuvent être ajoutées de la même manière. Voici donc quelques exemples
1 Démarrer un navigateur avec une page Web prédéfinie
Chaque version d'Ubuntu est livrée avec Firefox intégré. Nous pouvons l'utiliser pour ouvrir des sites Web que nous vérifions régulièrement. Par exemple, j'aime lire les actualités Linux, sur le site "lxer.com". Pour ouvrir ce site Web à chaque fois, cliquez sur le bouton d'ajout présent en haut à droite de la fenêtre des applications de démarrage.
Une autre fenêtre s'ouvre. Dans la nouvelle fenêtre, tapez ce qui suit dans le champ de commande :
Firefox "http://www.lxer.com"
Remplissez également le nom et utilisez le champ de commentaire pour décrire votre nouvelle tâche. Un exemple est illustré dans l'image ci-dessous. Une fois cela fait, cliquez sur le bouton "Ajouter" et vous verrez une entrée nommée "lexr Linux news" (dans ce cas) dans la fenêtre des applications de démarrage.

De cette façon, un navigateur peut être ouvert automatiquement avec n'importe quel site Web ou requête de recherche. Par exemple, si la première chose que vous faites est d'afficher le marché boursier, vous pouvez cliquer sur "Ajouter" et entrer la commande pour accéder directement à un site Web commercial. Exemple :
Firefox "NASDAQ"
2 Exécution automatique des fonctions de gestion du système
Certaines fonctions ou programmes de gestion du système doivent être démarrés chaque fois qu'un utilisateur se connecte. Considérez la situation de surchauffe du système rencontrée par de nombreux utilisateurs d'Ubuntu. Dans ce cas, la plupart des utilisateurs installent un logiciel appelé "TLP". Et dans de nombreux cas, TLP ne démarre pas toujours de lui-même automatiquement. Dans un tel cas, plutôt que de l'exécuter manuellement à chaque fois, les applications de démarrage peuvent être utilisées pour l'exécuter automatiquement, en suivant les mêmes étapes. Alors, cliquez sur le bouton "Ajouter" et utilisez la commande suivante dans le champ de commande :
sudo tlp start
Pour le nom et le champ de commentaire, reportez-vous à l'image ci-dessous :

Contrairement au premier exemple, cet exemple de TLP , le programme est démarré en arrière-plan et n'est pas visible pour l'utilisateur. Ainsi, de cette manière, un utilisateur peut démarrer automatiquement une variété de processus d'arrière-plan liés aux fonctions de gestion du système.
3 Démarrage des programmes de surveillance du système
Les programmes de surveillance du système sont ceux qui surveillent et signalent les diverses fonctionnalités du système. Un exemple peut être un programme pour surveiller la consommation de bande passante à large bande ou un programme personnalisé écrit par vous pour surveiller les fonctionnalités du système telles que la chaleur du processeur ou l'utilisation du processeur, etc. Ces programmes s'exécutent en fait en arrière-plan, mais contrairement à l'exemple précédent de programmes de type TLP, ils peuvent être mis au premier plan en utilisant des icônes dans la barre des tâches supérieure ou une icône dans la barre des tâches latérale. Cela aussi a une procédure similaire aux deux procédures ci-dessus. Alors, cliquez sur le bouton "Ajouter" des applications de démarrage et entrez les commandes pour l'exécuter. Un exemple serait le programme pour surveiller la fréquence du processeur et l'outil de mise à l'échelle. L'image ci-dessous montre un exemple. L'utilisateur est également autorisé à entrer des options avec les commandes.

4 Modifier et supprimer une tâche automatisée
Il y aura des moments où une tâche automatisée ne sera plus nécessaire ou vous voudrez peut-être changer le site Web qui est chargé. Dans de tels cas, vous souhaiterez modifier ou supprimer la tâche. Il peut arriver que vous ayez installé un programme qui démarre automatiquement et dont l'entrée se trouve alors dans la fenêtre de démarrage de l'application. Même cela peut être supprimé ou modifié.
- Pour modifier une tâche, sélectionnez simplement la tâche à modifier et cliquez sur le bouton "Modifier" sur le côté droit de la fenêtre des applications de démarrage. Effectuez les modifications dans la fenêtre qui s'ouvre.
- Pour supprimer une tâche, sélectionnez la tâche à supprimer et cliquez sur le bouton "Supprimer". Veuillez noter que certaines des tâches modifiées ou supprimées peuvent nécessiter un redémarrage pour appliquer les modifications.
Conclusion
Nous avons vu comment nous pouvons automatiser de nombreuses tâches définies par l'utilisateur pour simplifier un peu notre travail. Les tâches peuvent appartenir à l'un des types indiqués ci-dessus ou il peut s'agir de quelque chose de complètement différent, mais on peut être assuré que si elles sont répétitives, elles peuvent être automatisées. Les applications de démarrage sont en effet utiles lorsqu'il s'agit d'exécuter plusieurs tâches. Considérez tout de même que cette fonctionnalité ne doit pas être exploitée en l'utilisant de manière excessive.