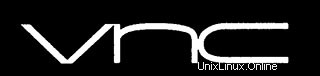
Dans ce tutoriel, nous allons vous montrer comment installer et configurer le serveur VNC sur Ubuntu 14.04. Pour ceux d'entre vous qui ne le savaient pas, le serveur VNC (Virtual Network Computing) est gratuit et logiciel open source conçu pour permettre l'accès à distance à l'environnement de bureau du serveur au client VNC, tandis que la visionneuse VNC est utilisée sur l'ordinateur distant pour se connecter au serveur.
Cet article suppose que vous avez au moins des connaissances de base sur Linux, que vous savez utiliser le shell et, plus important encore, que vous hébergez votre site sur votre propre VPS. L'installation est assez simple et suppose que vous s'exécutent dans le compte root, sinon vous devrez peut-être ajouter 'sudo ‘ aux commandes pour obtenir les privilèges root. Je vais vous montrer étape par étape l'installation de VNC Server sur un serveur Ubuntu 14.04.
Installer le serveur VNC sur Ubuntu 14.04
Étape 1. Tout d'abord, assurez-vous que tous vos packages système sont à jour en exécutant le suivant apt-get commandes dans le terminal.
sudo apt-get update sudo apt-get upgrade
Étape 2. Installation d'un serveur VNC sur le système Ubuntu.
Par défaut, la plupart des installations de serveur Linux ne sont pas livrées avec un environnement de bureau graphique. Dans ce cas, vous devez en installer un avec lequel vous pouvez travailler. Dans cet exemple , nous allons installer xfce4 :
apt-get install gnome-core xfce4 firefox apt-get install vnc4server
Étape 3. Configurez le serveur VNC.
Tout d'abord, ajoutez un nouvel utilisateur appelé vncuser, vous pouvez utiliser n'importe quel utilisateur comme vous le souhaitez :
adduser idroot passwd idroot
Passez maintenant à l'utilisateur avec lequel vous souhaitez vous connecter au serveur VNC. Nous allons modifier le fichier xstartup pour démarrer la session xfce4 à chaque démarrage du serveur VNC :
su - idroot vncserver
Le serveur VNC vous demandera un mot de passe que vous souhaitez utiliser pour vous connecter au serveur VNC. Voici l'exemple de sortie :
root@server:~$ vncserver You will require a password to access your desktops. Password: Verify: xauth: file /home/vncuser/.Xauthority does not exist New 'idroot:1 (vncuser)' desktop is idroot:1 Creating default startup script /home/vncuser/.vnc/xstartup Starting applications specified in /home/vncuser/.vnc/xstartup Log file is /home/vncuser/.vnc/idroot:1.log
Une fois VNC Server démarré et créé certains de ses fichiers. Nous pouvons maintenant le désactiver pour modifier le fichier xstartup (script de démarrage) afin qu'il démarre avec xfce4 :
vncserver -kill :1
Avant de commencer à configurer notre nouveau fichier xstartup, sauvegardons l'original au cas où nous en aurions besoin plus tard :
cp ~/.vnc/xstartup ~/.vnc/xstartup.bak > ~/.vnc/xstartup nano ~/.vnc/xstartup
Ajoutez les lignes suivantes :
#!/bin/sh unset SESSION_MANAGER unset DBUS_SESSION_BUS_ADDRESS startxfce4 & [ -x /etc/vnc/xstartup ] && exec /etc/vnc/xstartup [ -r $HOME/.Xresources ] && xrdb $HOME/.Xresources xsetroot -solid grey vncconfig -iconic &
L'étape suivante consiste à créer un script de démarrage du serveur VNC. Vous devez le faire avec l'utilisateur root :
su - nano /etc/init.d/vncserver
Copiez cette configuration et enregistrez-la dans le fichier :
#!/bin/bash
### BEGIN INIT INFO
# Provides: tightvncserver
# Required-Start: $syslog
# Required-Stop: $syslog
# Default-Start: 2 3 4 5
# Default-Stop: 0 1 6
# Short-Description: vnc server
#
### END INIT INFO
unset VNCSERVERARGS
VNCSERVERS=""
[ -f /etc/vncserver/vncservers.conf ] && . /etc/vncserver/vncservers.conf
prog=$"VNC server"
start() {
. /lib/lsb/init-functions
REQ_USER=$2
echo -n $"Starting $prog: "
ulimit -S -c 0 >/dev/null 2>&1
RETVAL=0
for display in ${VNCSERVERS}
do
export USER="${display##*:}"
if test -z "${REQ_USER}" -o "${REQ_USER}" == ${USER} ; then
echo -n "${display} "
unset BASH_ENV ENV
DISP="${display%%:*}"
export VNCUSERARGS="${VNCSERVERARGS[${DISP}]}"
su ${USER} -c "cd ~${USER} && [ -f .vnc/passwd ] && vncserver :${DISP} ${VNCUSERARGS}"
fi
done
}
stop() {
. /lib/lsb/init-functions
REQ_USER=$2
echo -n $"Shutting down VNCServer: "
for display in ${VNCSERVERS}
do
export USER="${display##*:}"
if test -z "${REQ_USER}" -o "${REQ_USER}" == ${USER} ; then
echo -n "${display} "
unset BASH_ENV ENV
export USER="${display##*:}"
su ${USER} -c "vncserver -kill :${display%%:*}" >/dev/null 2>&1
fi
done
echo -e "\n"
echo "VNCServer Stopped"
}
case "$1" in
start)
start $@
;;
stop)
stop $@
;;
restart|reload)
stop $@
sleep 3
start $@
;;
condrestart)
if [ -f /var/lock/subsys/vncserver ]; then
stop $@
sleep 3
start $@
fi
;;
status)
status Xvnc
;;
*)
echo $"Usage: $0 {start|stop|restart|condrestart|status}"
exit 1
esac Rendre exécutable le script de démarrage du serveur vnc :
chmod +x /etc/init.d/vncserver
Nous allons maintenant créer un fichier de configuration du serveur VNC dans /etc/ répertoire :
mkdir -p /etc/vncserver nano /etc/vncserver/vncservers.conf
Ensuite, copiez le contenu dans vncservers.conf dossier. La première ligne est pour les ports VNC et les utilisateurs VNC. le numéro "1" est le port VNC, c'est le port "1" ou "5901", vous pouvez ajouter ou changer le port en "2" ou "5902" et ainsi de suite. Si vous souhaitez que davantage d'utilisateurs se connectent à votre serveur VNC, vous devez inclure ces utilisateurs ici. La deuxième ligne VNCSERVERARGS sert à définir la taille de l'écran VNC.
VNCSERVERS="1:idroot" VNCSERVERARGS[1]="-geometry 1024x768"
La dernière étape consiste à faire en sorte que VNC Server démarre au démarrage :
update-rc.d vncserver defaults 99
Redémarrez votre système Ubuntu 14.04 et testez votre nouveau serveur VNC sur Ubuntu 14.04 :
reboot
Étape 4. Accéder à VNC.
Pour accéder au bureau à distance sur le serveur VNC à partir du système Windows, vous devez avoir un visualiseur VNC installé sur votre système. Il existe différents visualiseurs VNC disponibles. Téléchargez-en un et installez-le sur votre système, par exemple :
- TightVNC
- RealVNC
- TigerVNC
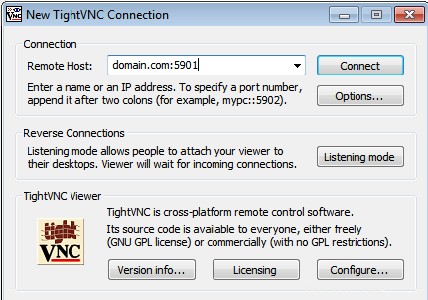
Félicitations ! Vous avez installé VNC Server avec succès. Merci d'avoir utilisé ce didacticiel pour installer VNC Server sur votre système Ubuntu 14.04. Pour obtenir de l'aide supplémentaire ou des informations utiles, nous vous recommandons de consulter le site Web officiel de VNC.