VNC ou Virtual Network Computing est un outil graphique de partage de bureau qui permet de contrôler à distance un ordinateur (serveur ou bureau) depuis un autre ordinateur (client). Un serveur VNC transmet tous les événements de clavier et de souris de l'ordinateur client à l'ordinateur serveur. Si vous n'êtes pas encore familiarisé avec les commandes CLI telles que le terminal, etc., vous pouvez utiliser VNC pour vous aider à gérer les fichiers, les logiciels et les paramètres système sur des ordinateurs distants.
Dans ce didacticiel, nous vous guiderons pas à pas dans la configuration du serveur VNC sur Ubuntu 20.04 . Nous allons installer un XFCE de bureau Linux sur le serveur, puis installer et configurer le serveur VNC à l'aide de TightVNC.
Prérequis
- Ubuntu 20.04
- Privilèges root
Ce que nous allons faire
- Mettre à jour le système et créer un utilisateur
- Installer XFCE Desktop et TightVNC
- Configuration VNC initiale
- Configurer TightVNC
- Exécuter TightVNC en tant que service
- Se connecter au serveur VNC via un tunnel SSH
Étape 1 - Mettre à jour le système et créer un utilisateur
Mettez à jour votre référentiel Ubuntu, puis mettez à niveau votre système à l'aide des commandes apt ci-dessous.
sudo apt update sudo apt upgrade
Pour ce guide, le bureau VNC sera disponible pour un utilisateur non root. Nous devons donc créer un nouvel utilisateur et l'ajouter au groupe sudo pour l'accès root.
Créez un nouvel utilisateur nommé "Edward" et donnez-lui un mot de passe.
useradd -m -s /bin/bash edward passwd edward
Ajoutez maintenant l'utilisateur "edward" au groupe sudo pour l'accès aux privilèges root.
usermod -a -G sudo edward
Un nouvel utilisateur nommé "edward" pour l'accès VNC a été créé, et l'utilisateur pourra accéder aux privilèges root.
su - edward sudo su
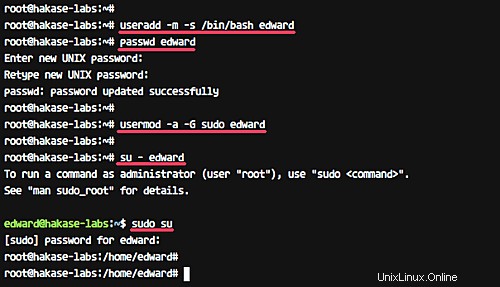
Étape 2 - Installer XFCE Desktop et TightVNC
Linux dispose de plusieurs environnements de bureau tels que Gnome, Unity, KDE, LXDE, XFCE, etc. Pour ce didacticiel, nous utiliserons le bureau XFCE comme environnement de bureau VNC.
Installez le bureau XFCE, y compris toutes les dépendances, à l'aide de la commande apt ci-dessous.
sudo apt install xfce4 xfce4-goodies
Si l'installation du bureau XFCE est terminée, installez les packages « tightvncserver ».
Exécutez la commande apt ci-dessous.
sudo apt install -y tightvncserver
Le bureau XFCE et tightvncserver ont été installés sur le serveur Ubuntu 16.04.
Étape 3 - Configuration initiale de VNC
Dans cette étape, nous allons générer la configuration VNC pour l'utilisateur "edward".
Connectez-vous en tant que "Edward"
su - edward
Lancez maintenant la configuration vnc pour l'utilisateur 'edward' avec la commande ci-dessous.
vncserver
On vous demandera le mot de passe du serveur VNC - tapez votre mot de passe. Et pour le mot de passe "affichage seul", vous pouvez l'activer ou le désactiver. L'utilisateur qui se connecte au serveur à l'aide du mot de passe "affichage seul" ne pourra pas contrôler la souris et le clavier.
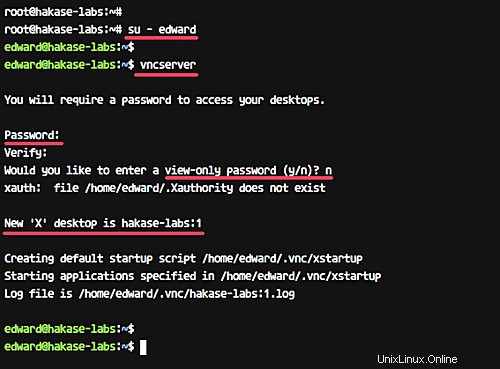
La première fois que nous exécutons la commande "vncserver", elle crée automatiquement un nouveau répertoire de configuration ".vnc" et lance la première session VNC.
Vérifiez-le en utilisant la commande ci-dessous.
ls -lah ~/.vnc/ ps -ef | grep Xtightvnc
Et vous obtiendrez le résultat comme indiqué ci-dessous.
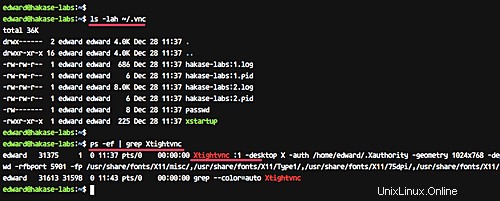
Étape 4 - Configurer TightVNC
Dans cette étape, nous allons configurer le serveur VNC pour utiliser le bureau XFCE. Nous allons éditer le fichier de configuration VNC "xstartup" sous le répertoire ".vnc".
Avant de modifier la configuration, tuez la première session VNC à l'aide de la commande ci-dessous.
vncserver -kill :1
Sauvegardez maintenant la configuration par défaut et créez-en une nouvelle à l'aide de vim.
mv ~/.vnc/xstartup ~/.vnc/xstartup.bekup vim ~/.vnc/xstartup
Collez-y la configuration suivante.
#!/bin/bash xrdb $HOME/.Xresources startxfce4 &
Enregistrez et quittez.
Maintenant, rendez le script exécutable à l'aide de chmod et exécutez à nouveau la commande "vncserver".
chmod +x ~/.vnc/xstartup vncserver
Vérifiez la liste des sessions.
ps -ef | grep Xtightvnc
Et vous obtiendrez le résultat ci-dessous.
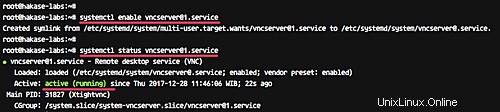
Étape 5 :Exécuter TightVNC en tant que service
Dans ce tutoriel, nous allons exécuter le serveur VNC en tant que service. Nous devons donc créer un nouveau fichier de service pour cela.
Allez dans '/etc/systemd/system ‘ et créez un nouveau fichier de service ‘[email protected]’.
cd /etc/systemd/system vim [email protected]
Collez-y le script de service vnc suivant.
[Unit] Description=Remote desktop service (VNC) After=syslog.target network.target [Service] Type=forking User=edward PIDFile=/home/edward/.vnc/%H:%i.pid ExecStartPre=-/usr/bin/vncserver -kill :%i > /dev/null 2>&1 ExecStart=/usr/bin/vncserver -depth 24 -geometry 1280x800 :%i ExecStop=/usr/bin/vncserver -kill :%i [Install] WantedBy=multi-user.target
Enregistrez le fichier et quittez l'éditeur.
Rechargez maintenant les services systemd et démarrez le service du serveur VNC.
systemctl daemon-reload systemctl start [email protected]
En supposant que tout se passe sans erreur, ajoutez le service au temps de démarrage et vérifiez l'état du service à l'aide de systemctl.
systemctl enable [email protected] systemctl status [email protected]
Voici les résultats dans notre cas :
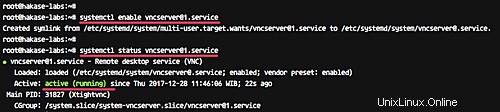
Le serveur VNC est installé et la première session s'exécute maintenant sous l'utilisateur "edward".
Étape 6 - Connectez-vous au serveur VNC via le tunnel SSH
Dans cette étape, nous allons nous connecter à notre serveur VNC via un tunnel ssh.
Ouvrez votre terminal et tapez la commande ssh comme ci-dessous.
ssh -L 5901:127.0.0.1:5901 -N -f -l edward 192.168.33.10
Tapez votre mot de passe de connexion SSH.
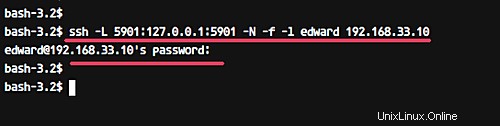
La commande créera le tunnel entre votre hôte local et le serveur VNC. Le port 5901 sur localhost sera transmis au serveur VNC '192.168.33.10' sur le port 5901.
Ouvrez maintenant votre application "vnc viewer", créez une nouvelle connexion et tapez l'adresse du serveur VNC avec l'adresse IP localhost 127.0.0.1 et le port 5901 comme ci-dessous.
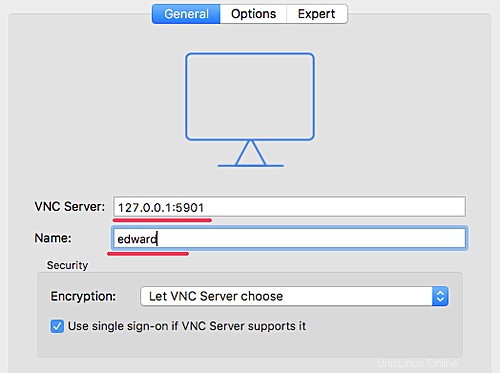
Connectez-vous au serveur VNC et le mot de passe du serveur VNC vous sera demandé. Tapez votre mot de passe et cliquez sur "OK".
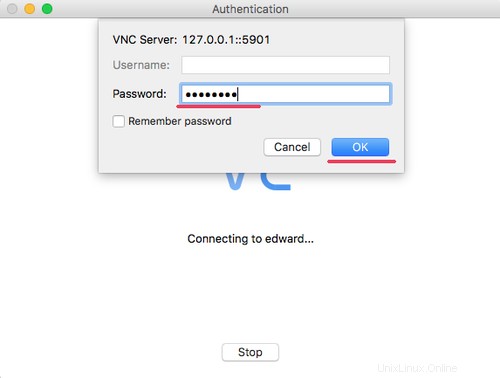
Vous obtiendrez maintenant le bureau XFCE à partir de votre serveur.
Cliquez sur le bouton "Utiliser la configuration par défaut" pour la première fois et vous obtiendrez le bureau XFCE avec la configuration par défaut.
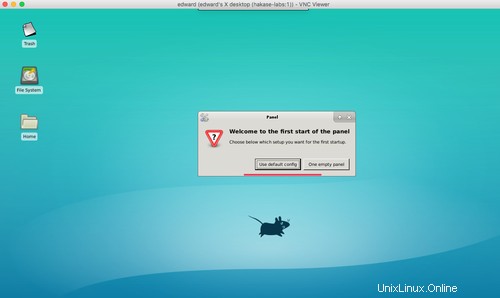
L'installation du serveur VNC à l'aide de TightVNC sur Ubuntu 20.04 s'est terminée avec succès.
Liens
- TightVNC
- Ubuntu