Fini le temps où Internet n'était utilisé que par les entreprises et les passionnés de technologie. Avec les ministères et services gouvernementaux qui se connectent en ligne et même les écoles qui recommandent des systèmes d'apprentissage en ligne, Internet devient rapidement une technologie domestique courante.
Alors que de plus en plus de personnes apprennent à utiliser Internet, le nombre de ceux qui utilisent les services de courrier électronique et de messagerie augmente également. Par conséquent, la concurrence sur le marché du courrier électronique et de la messagerie en ligne s'intensifie. Pour vous donner une idée, une seule entreprise comme Google propose trois services (Hangouts, Messenger et maintenant Allo) uniquement à des fins de messagerie.
Ceci, à son tour, a conduit les gens à utiliser plusieurs services afin d'obtenir le meilleur de tous les mondes. Bien qu'il n'y ait aucun mal à utiliser plusieurs services, vous conviendrez probablement qu'après un certain temps, il devient vraiment difficile de les gérer et de les suivre tous. C'est alors que vous commencez à chercher un moyen qui peut vous faciliter la vie.
Vous serez heureux de savoir qu'il existe une application, appelée Rambox , spécialement conçu à cet effet - il vous permet d'accéder à tous vos services Web couramment utilisés à partir d'une seule fenêtre. Dans cet article, nous aborderons les bases de cette application ainsi que les fonctionnalités qu'elle propose.
Veuillez noter que toutes les commandes et instructions mentionnées dans cet article ont été testées sur Ubuntu 16.04, et la version de Rambox que nous avons utilisée est la 0.4.4.
Rambox
Rambox est une application de messagerie et d'e-mail gratuite et open source qui, selon la documentation officielle de l'outil, combine des applications Web courantes en une seule. Il est commercialisé comme une nouvelle façon d'organiser les services. "Rambox vous donne la possibilité d'ajouter des services communs plusieurs fois dont vous avez besoin, le tout en un seul endroit", indique le site officiel. "C'est parfait pour les personnes qui travaillent avec de nombreux services pour des comptes professionnels et privés."
Rambox est un outil multiplateforme, disponible pour Windows, Mac OS et Linux.
Télécharger et installer Rambox
Pour télécharger Rambox, rendez-vous sur la page de téléchargement sur le site Web de l'application et cliquez sur le lien correspondant à votre système. Par exemple, j'ai téléchargé le package deb 32 bits. Veuillez noter que Rambox pour Linux n'est compatible qu'avec Ubuntu 12.04 et supérieur.
Le package téléchargé se présentera sous la forme d'un fichier .deb, que vous pourrez installer en exécutant la commande suivante :
sudo dpkg -i <the-deb-file>
Par exemple, dans mon cas, j'ai exécuté la commande suivante :
sudo dpkg -i Rambox-0.4.4-ia32.deb
Une fois la commande dpkg exécutée avec succès, vous pouvez lancer l'application en exécutant la commande suivante :
Rambox
Utiliser Rambox
Lorsque l'application Rambox est lancée pour la première fois, vous verrez une interface utilisateur similaire à la suivante :
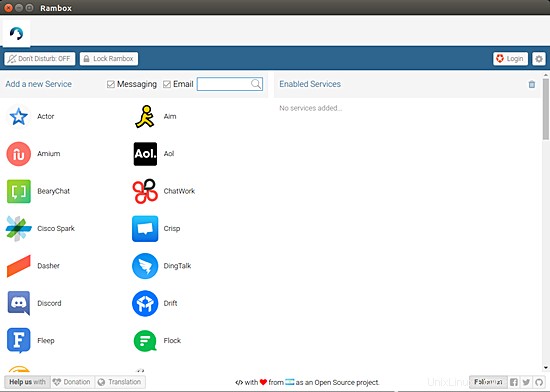
Une liste des services de messagerie et d'e-mail populaires s'affiche sur le côté gauche de la fenêtre de l'application. Pour activer un service, vous devez d'abord cliquer sur son icône dans la liste. Par exemple, voici ce qui s'est passé lorsque j'ai cliqué sur l'icône Gmail.
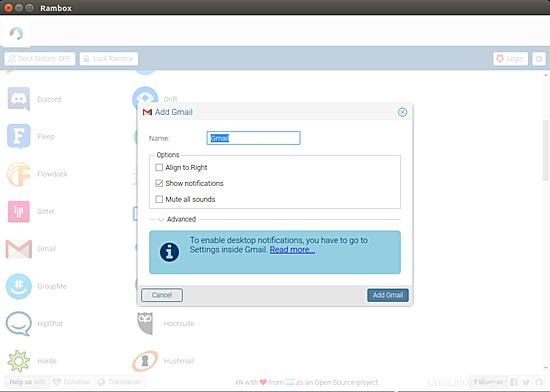
Dans la fenêtre qui est apparue, j'ai eu la possibilité de donner au service un nom personnalisé ainsi que d'autres options, dont Afficher les notifications a été sélectionné par défaut. Il y avait aussi une note que pour activer les notifications de bureau pour cette application, je dois modifier certains paramètres Gmail.
Je n'ai rien changé ici, et j'ai continué et j'ai cliqué sur Ajouter Gmail bouton en bas. En conséquence, non seulement le service a été répertorié dans les services activés section, Rambox a ouvert un onglet dédié pour Gmail me demandant de me connecter en premier.
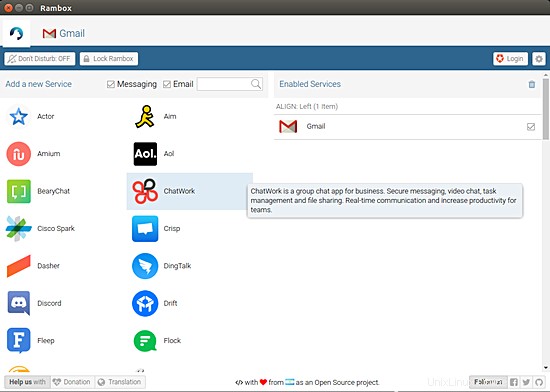
Dès que je me suis connecté à mon compte Gmail, l'onglet dédié de Rambox a commencé à afficher le nombre d'e-mails non lus sur l'icône de l'onglet.
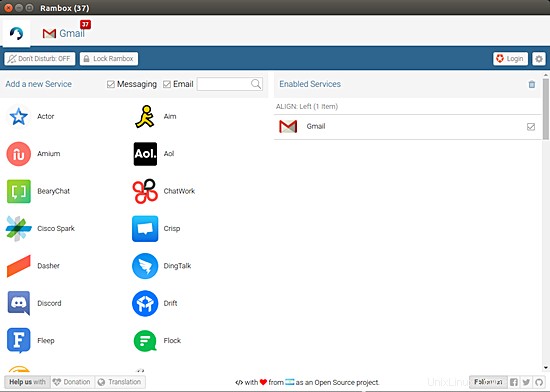
De même, j'ai activé quelques autres services que j'utilise quotidiennement, notamment WhatsApp, Skype et Hangouts.
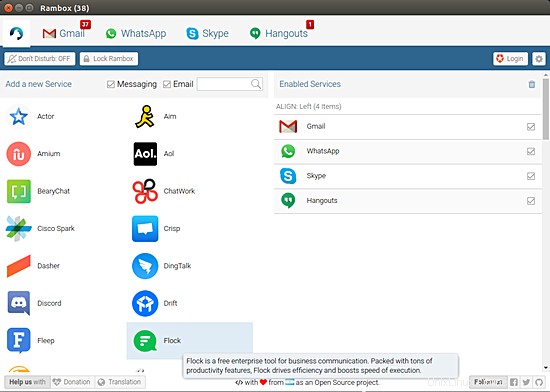
Si vous regardez les icônes sur la gauche, vous remarquerez que la liste des services pris en charge par Rambox est assez exhaustive - la page GitHub du projet indique que le nombre s'élève actuellement à 72.
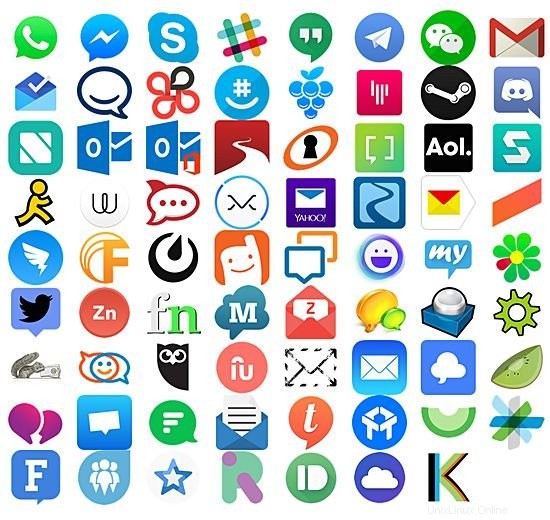
Il existe également une option pour ajouter un service qui ne figure pas dans la liste par défaut.
Ensuite, vous pouvez filtrer la liste des services pris en charge en fonction de leur type - tout ce que vous avez à faire est de décocher la case Messenger ou Email qui se trouve au-dessus de la liste.

Dès que vous activez un service, Rambox commencera à afficher des notifications sur le bureau si possible. Mais il peut arriver que vous souhaitiez vous concentrer entièrement sur un travail particulier et éviter d'être distrait par ces notifications ou les sons qu'elles émettent. Donc, pour ces scénarios, vous pouvez cliquer sur Ne pas déranger bouton qui se trouve sous la ligne des onglets.
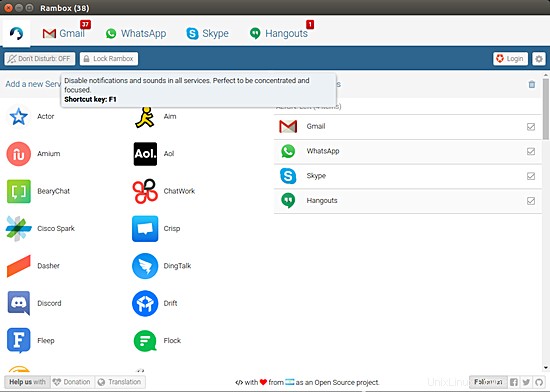
Dès que vous activez cette fonctionnalité, Rambox vous fera savoir que Ne pas déranger est maintenant activé.
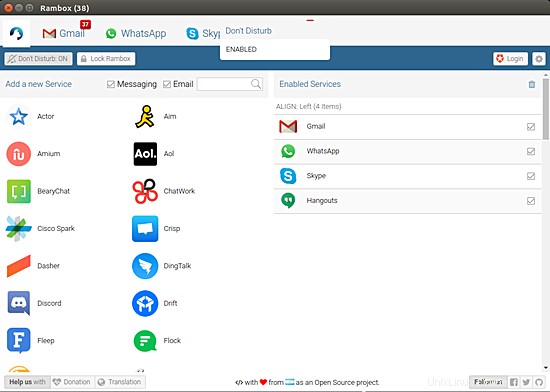
Vous pouvez également utiliser la touche F1 pour activer et désactiver rapidement cette fonctionnalité.
Maintenant, supposons que vous utilisiez Rambox sur une machine qui est également utilisée par d'autres. Ainsi, lorsque vous n'utilisez pas l'ordinateur, vous pouvez verrouiller l'application pour vous assurer que vos données restent inaccessibles aux autres. Pour verrouiller la Rambox, cliquez sur Verrouiller la Rambox bouton situé à côté de Ne pas déranger bouton.
Voici ce qui se passe lorsque vous essayez de verrouiller la Rambox :
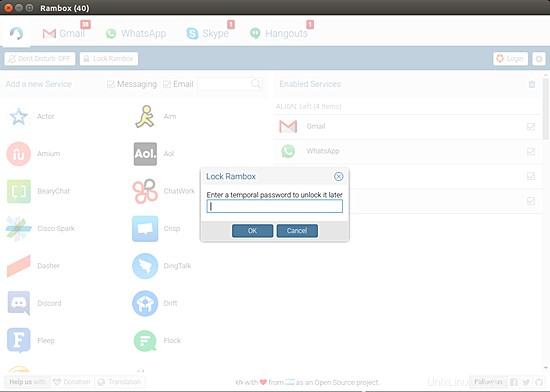
L'application vous demande d'entrer un mot de passe temporaire, puis vous demande de le ressaisir.
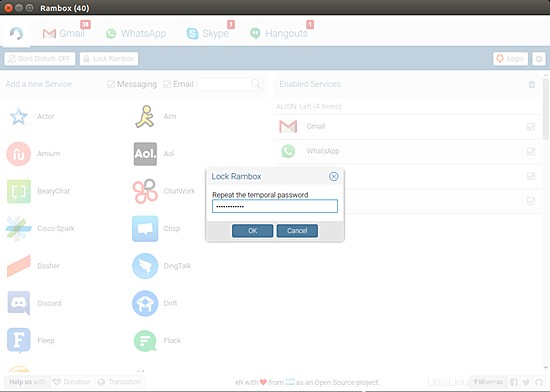
Et de cette façon, l'application se verrouille, vous offrant une tranquillité d'esprit lorsque vous êtes absent.
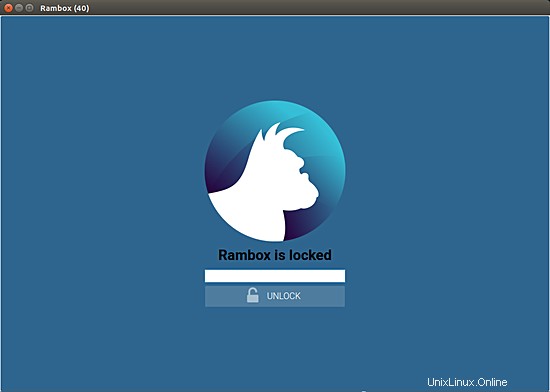
Comme toute autre application professionnelle, Rambox dispose également d'une Préférences menu permettant aux utilisateurs de personnaliser l'application comme ils le souhaitent. Le menu est accessible en cliquant sur l'icône des paramètres présente à l'extrême droite de la rangée comportant le bouton de verrouillage. Voici les options que les Préférences le menu contient :
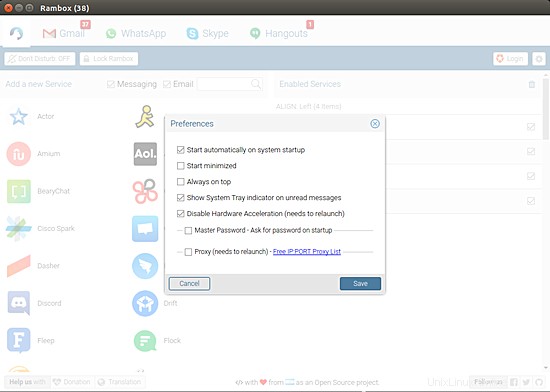
Il y a une option de démarrage automatique qui est activée par défaut. Ensuite, il existe des options qui vous permettent de choisir si vous souhaitez ou non que l'application démarre en mode réduit et soit toujours au-dessus des autres applications. L'indicateur Afficher la barre d'état système sur les messages non lus et Désactiver l'accélération matérielle les options sont également désactivées par défaut.
Enfin, étant donné qu'un utilisateur peut accéder à Rambox à partir de plusieurs appareils, l'application vous permet également de créer votre compte Rambox personnel afin que votre configuration puisse être enregistrée et synchronisée sur tous les appareils que vous utilisez pour accéder à l'outil.
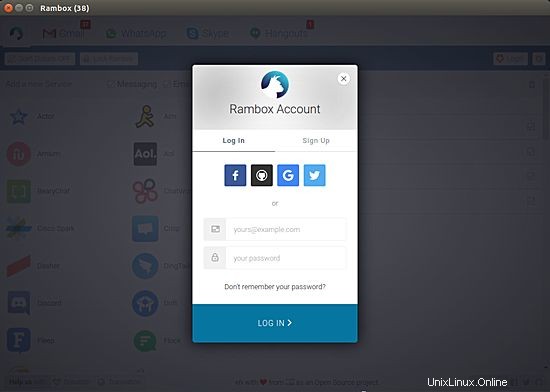
Voici la liste des fonctionnalités de Rambox annoncées par le développeur sur la page GitHub de l'application :
- Synchronisez votre configuration entre plusieurs ordinateurs.
- Mot de passe principal.
- Verrouillez la Rambox si vous vous absentez pendant un certain temps.
- Mode Ne pas déranger
- Réorganiser les applications dans la barre d'onglets.
- Badge de notification dans l'onglet.
- Réduire dans la barre des tâches.
- Coupez le son d'un service spécifique.
- Onglets séparés flottant vers la droite.
- Se déconnecter sur un service spécifique.
- Démarrer automatiquement au démarrage du système.
- Injection de code personnalisé.
- Raccourcis clavier.
- Proxy.
Et en ce qui concerne la confidentialité des utilisateurs, voici ce que dit le développeur :"Aucune information personnelle ne sera enregistrée. Les sessions persisteront en utilisant l'attribut partition:persist pour Webviews. Ainsi, chaque fois que vous ouvrirez Rambox, vos sessions resteront actives jusqu'à ce que vous supprimiez le service. La fonction de synchronisation utilise Auth0 pour l'authentification unique et l'authentification par jeton avec l'intégration à Firebase pour stocker les services que l'utilisateur utilise (et la configuration de chaque service). Vous êtes toujours le bienvenu pour vérifier le code !".
Conclusion
Comme le montre le didacticiel, Rambox peut être un outil très utile si vous utilisez de nombreux services d'e-mail et de messagerie. Non seulement il consolide toutes vos applications sous un même parapluie, mais leur gestion devient également facile. L'interface utilisateur est fluide et agréable à l'œil, et je n'ai trouvé aucun bogue majeur lors de l'utilisation de l'application. Si vous recherchiez une telle application, je vous encourage à essayer Rambox - vous ne serez pas déçu.