Jitsi est un ensemble de projets open source qui vous permettent de créer un système de visioconférence sécurisé pour votre équipe. Les composants principaux du projet Jitsi sont Jitsi VideoBridge et Jitsi Meet. Il existe des services gratuits et premium basés sur des projets Jitsi, tels que HipChat, Stride, Highfive, Comcast.
Jitsi Meet est le cœur de la famille Jitsi, c'est une application JavaScript WebRTC open source qui vous permet de créer et de déployer une visioconférence évolutive. Il s'appuie sur certains projets jitsi, notamment jitsi videobridge, jifoco et jigasi.
Il propose des vidéoconférences, telles que le partage de bureau et de présentation, invite un nouveau membre à rejoindre une vidéoconférence avec un simple lien et permet l'édition collaborative à l'aide de l'Etherpad.
Dans ce didacticiel, je vais vous montrer comment installer votre propre serveur de visioconférence à l'aide de Jitsi Meet sur Ubuntu 18.04 LTS. Nous allons installer jitsi meet à partir du référentiel officiel jitsi et faire du serveur Web Nginx un proxy inverse pour les services jitsi, puis sécuriser notre installation jitsi à l'aide de SSL HTTPS.
Prérequis
- Serveur Ubuntu 18.04
- Privilèges root
- Un domaine ou un sous-domaine :meet.hakase-labs.io
Qu'allons-nous faire ?
- Installer Java OpenJDK
- Installer Nginx
- Installer Jitsi Meet
- Générer un certificat SSL Letsencrypt
- Configurer le pare-feu UFW
- Test
Étape 1 - Installer Java OpenJDK
La première étape que nous devons faire avant de déployer jitsi meet sur notre serveur consiste à installer java OpenJDK sur le système. Au moins, nous devons obtenir la version Java 1.8 pour l'installation des applications jitsi, et nous installerons les packages Java OpenJDK à partir du référentiel PPA.
Ajoutez le référentiel OpenJDK PPA et installez Java OpenJDK à l'aide de la commande apt ci-dessous.
sudo add-apt-repository ppa:openjdk-r/ppa
sudo apt install openjdk-8-jre-headless -y
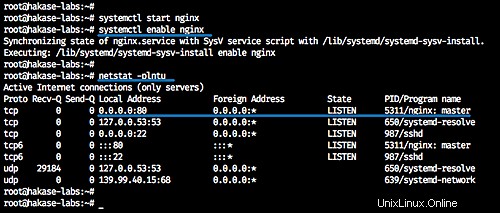
Vérifiez maintenant la version de Java OpenJDK lorsque toute l'installation est terminée.
java -version
Et vous obtiendrez le Java OpenJDK 1.8 installé sur le serveur Ubuntu 18.04.
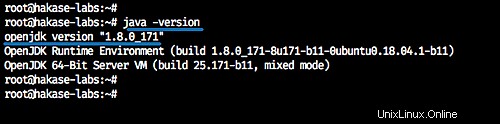
Étape 2 - Installer Nginx
Dans ce tutoriel, le serveur Web Nginx sera utilisé comme proxy inverse pour l'application jitsi meet.
Installez le serveur Web Nginx à l'aide de la commande apt ci-dessous.
sudo apt install nginx -y
Maintenant, démarrez le service nginx et activez-le pour qu'il se lance à chaque démarrage du système.
systemctl start nginx
systemctl enable nginx
L'installation du serveur Web Nginx est terminée - il s'exécute sur le port HTTP 80 par défaut.
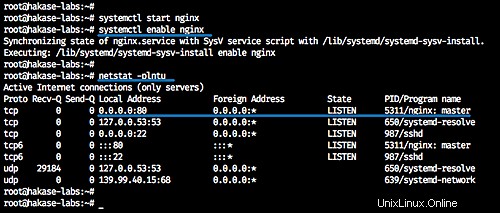
Étape 3 - Installer Jitsi Meet
Dans cette étape, nous allons installer les packages jitsi meet à partir du référentiel officiel jitsi. Nous utiliserons un domaine nommé "meet.hakase-labs.io" pour notre installation.
Ajoutez la clé et le référentiel jitsi au système à l'aide de la commande ci-dessous.
sudo wget -qO - https://download.jitsi.org/jitsi-key.gpg.key | apt-key add -
sudo echo 'deb https://download.jitsi.org stable/' >> /etc/apt/sources.list.d/jitsi-stable.list
Maintenant, mettez à jour le référentiel et installez les packages jitsi meet.
sudo apt update
sudo apt install jitsi-meet -y
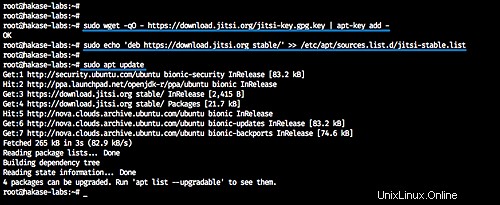
Lors de l'installation de jitsi meet, deux questions vous seront posées :
- nom de domaine jitsi videobridge - saisissez le nom de domaine pour l'installation jitsi "meet.hakase-labs.io".
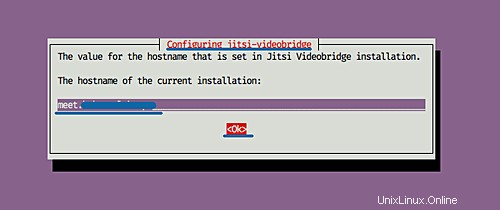
- Certificat SSL pour l'instance de jitsi meet - Choisissez l'option "générer un nouveau certificat auto-signé".
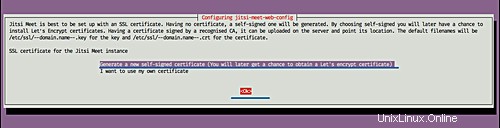
Maintenant, nous avons terminé pour l'installation de Jitsi Meet. Tous les packages, y compris jitsi videobridge, jicofo et l'hôte virtuel nginx, ont été automatiquement installés et configurés.
Étape 4 - Générer un certificat SSL Letsencrypt
Jitsi meet fournit un script automatique pour l'installation et la configuration de SSL Letsencrypt.
Exécutez le script letsencrypt fourni par jitsi meet.
/usr/share/jitsi-meet/scripts/install-letsencrypt-cert.sh
Le script installera l'outil Letsencrypt sur le serveur, générera des certificats SSL pour le nom de domaine jitsi meet "meet.hakase-labs.io", etc. Vous devez entrer une adresse e-mail pour la notification d'expiration de Letsencrypt.
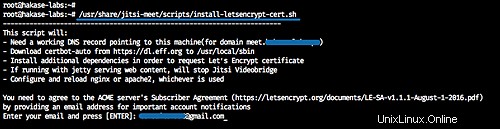
Et il générera tous les certificats SSL pour le nom de domaine jitsi meet dans le répertoire '/etc/letsencrypt/live'.
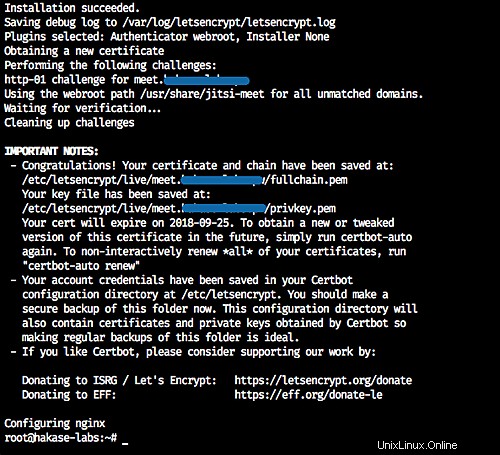
Étape 5 - Configurer le pare-feu UFW
Dans cette étape, nous allons configurer le pare-feu UFW pour l'installation de jitsi meet. Nous allons ouvrir les ports de service SSH, HTTP, HTTPS et ouvrir l'autre port de plage nécessaire à jitsi pour répondre au port UDP 10000/20000.
Ouvrez ces ports en exécutant des commandes UFW.
ufw allow ssh
ufw allow http
ufw allow https
ufw allow in 10000:20000/udp
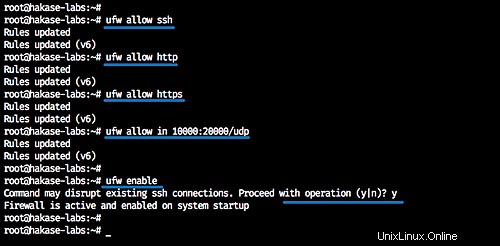
Activez maintenant le pare-feu UFW et rechargez toute la configuration.
ufw enable
ufw status
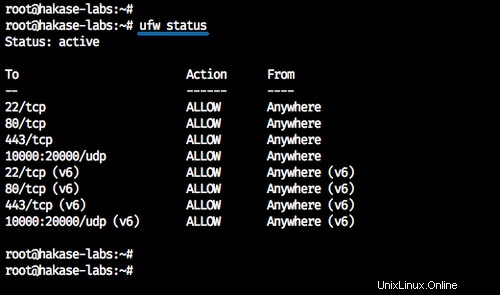
La configuration du pare-feu UFW est terminée.
Étape 6 - Tester
Nous ferons deux tests via le navigateur Web et une application Android téléchargeable sur Google Play.
Test depuis le navigateur Web.
Ouvrez le nom de domaine d'installation de jitsi meet meet.hakase-labs.io et vous pourrez voir la page d'accueil par défaut de jitsi meet.
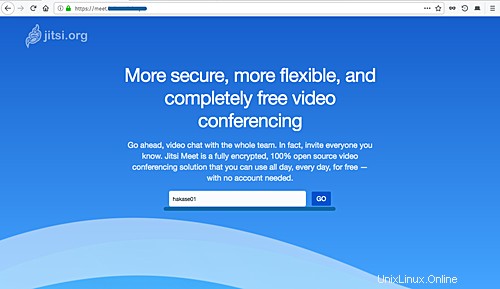
Tapez le nom de la salle que vous souhaitez créer et cliquez sur le bouton bleu "GO".
Et votre navigateur vous demandera l'autorisation d'utilisation du microphone et de la caméra.
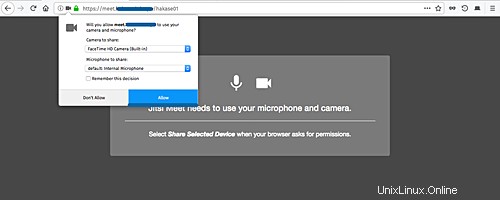
Cliquez sur "Autoriser".
Vous avez maintenant rejoint le salon.
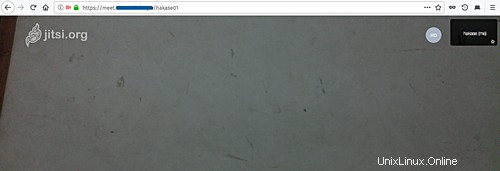
Autre capture d'écran :le partage de bureau entre tous les membres.
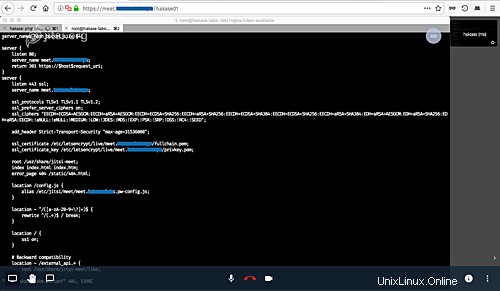
Test depuis un appareil Android
Téléchargez l'application jitsi meet sur Google Play et rejoignez la salle.
Voici jitsi meet sur android.
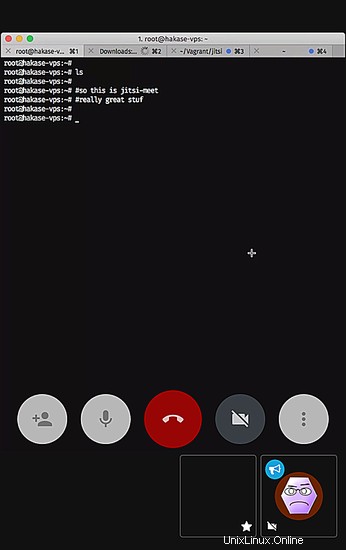
L'installation de Jitsi Meet avec le serveur Web Nginx sur Ubuntu 18.04 s'est terminée avec succès.