Ce n'est un secret pour personne que Minecraft est l'un des jeux les plus populaires. Et bien sûr, nous pouvons déployer notre serveur sans trop de problèmes. Donc, aujourd'hui, vous allez apprendre à créer un serveur Minecraft sur Ubuntu 20.04.
Pourquoi créer un serveur Minecraft ?
Le mode multijoueur de Minecraft est considéré comme son point fort. Pour y jouer en groupe, il faut des serveurs qui, dans de nombreuses régions du monde, servent de point de rencontre pour les joueurs.
Grâce au design de Minecraft, il est possible de créer et de gérer soi-même un serveur. Là, nous pouvons déterminer le nombre de joueurs, les modules complémentaires et d'autres options pour rendre notre expérience de jeu aussi personnalisée que possible.
Donc, dans cet article, nous allons vous aider dans ce processus.
Créer un nouvel utilisateur pour Minecraft
Il est recommandé de créer un nouvel utilisateur système pour Minecraft. Dans ce cas, nous le ferons.
Tout d'abord, mettez à jour le serveur afin qu'il dispose de tous les packages de sécurité installés pour le rendre plus sécurisé.
En tant qu'utilisateur root, exécutez :
apt update apt upgrade
Créez ensuite le nouvel utilisateur
useradd -m -s /bin/bash -G sudo minecraft
Vous pouvez éventuellement attribuer un mot de passe
passwd minecraft
Maintenant que l'utilisateur a été créé, nous pouvons continuer.
Installer Java sur Ubuntu 20.04
Le binaire du serveur Minecraft est fait en Java. Donc, notre première étape sera de l'installer en utilisant la nouvelle session utilisateur que nous avons créée.
su - minecraft
Et maintenant, installez Java et l'screen paquet.
sudo apt install openjdk-17-jdk screen
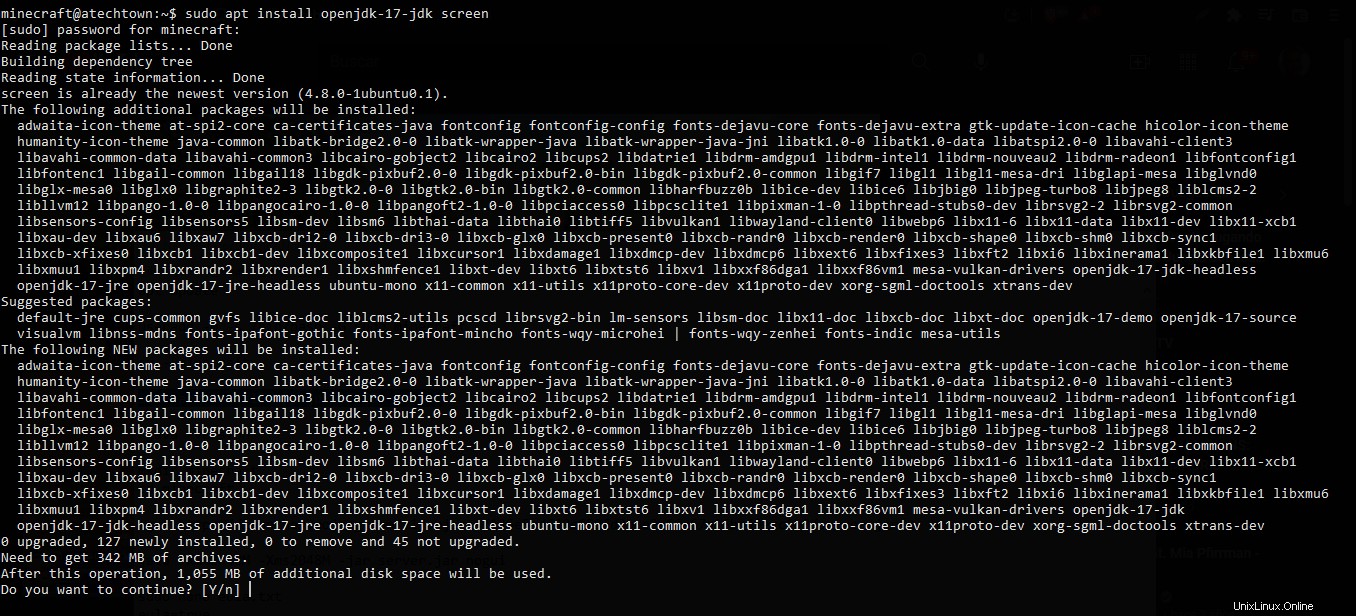
Après l'installation, vous pouvez vérifier la version de Java en utilisant cette commande
java -version
Exemple de sortie :
openjdk version "17.0.1" 2021-10-19 OpenJDK Runtime Environment (build 17.0.1+12-Ubuntu-120.04) OpenJDK 64-Bit Server VM (build 17.0.1+12-Ubuntu-120.04, mixed mode, sharing)
Avec l'environnement prêt, allons-y pour Minecraft.
Créer un serveur Minecraft sur Ubuntu 20.04
Créez un nouveau dossier pour Minecraft. Accédez-y ensuite.
mkdir minecraft cd minecraft
Procédez maintenant au téléchargement de Minecraft en utilisant le wget commande. Pour obtenir le lien correct vers le package, vous devez visiter cette page et le vérifier à partir de là. Dans ce cas, pour la dernière version stable au moment de la rédaction de cet article :
wget https://launcher.mojang.com/v1/objects/125e5adf40c659fd3bce3e66e67a16bb49ecc1b9/server.jar

Maintenant, nous pouvons l'exécuter. Pour terminer cela, vous pouvez exécuter cette commande.
java -Xmx2048M -Xms2048M -jar server.jar nogui
Dans cette commande, le 2048M valeurs dans le -Xmx et Xms les options sont la quantité de mémoire que le serveur utilisera. Dans ce cas, j'ai défini 2 Go de mémoire, mais cela dépendra du serveur lui-même et du but pour lequel vous avez installé Minecraft.
Lorsque vous exécutez la commande, à la fin de l'exécution, vous verrez un message d'erreur
Vous devez accepter le CLUF pour exécuter le serveur. Accédez à eula.txt pour plus d'informations.
Donc, nous devons accepter les termes de la licence. Pour ce faire, éditez le fichier qui a été créé.
sudo nano eula.txt
Et trouvez la ligne eula et laissez comme ça
eula=true
Enregistrez les modifications et fermez l'éditeur.
Nous allons maintenant créer un script pour pouvoir démarrer le serveur sans trop de soucis et grâce à screen .
Créez d'abord le script.
nano start.sh
Et ajoutez ce qui suit
#!/bin/sh while true do java -Xmx2048M -Xms2048M -jar server.jar nogui echo "Hi" sleep 10 done
Enregistrez les modifications.
Donnez les autorisations d'exécution du script.
chmod +x start.sh
Maintenant, pour faciliter le travail sur le serveur, nous allons ouvrir un nouvel screen session pour Minecraft-
sudo screen -S "Minecraft"
Et maintenant oui, exécutez le script et créez le serveur Minecraft dans Ubuntu 20.04
./start.sh
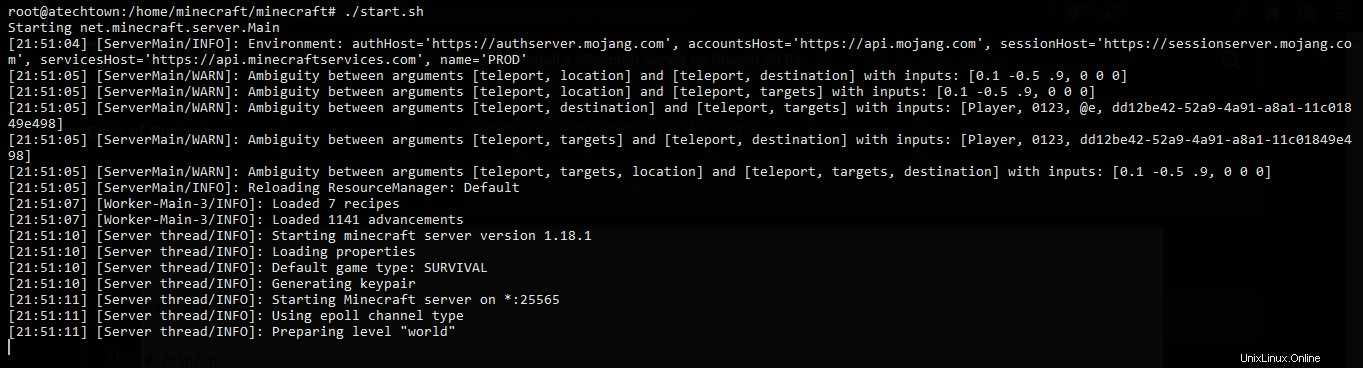
A la fin de toute la commande, vous verrez ce message indiquant que tout s'est bien passé.
[21:52:27] [Server thread/INFO]: Done (76.190s)! For help, type "help"
Vous avez maintenant créé le serveur Minecraft.
Conclusion
Dans cet article, vous avez appris à créer facilement et rapidement un serveur Minecraft dans Ubuntu 20.04. À vous maintenant de le gérer et d'en profiter pleinement avec vos amis.