Une nouvelle version d'Ubuntu Server est sortie, et avec elle vient des tonnes d'excellents nouveaux ajouts, des corrections de bogues, et plus encore. Ce guide est pour vous si vous cherchez à essayer 22.04 sur votre système. Suivez-nous pour savoir comment mettre à niveau vers Ubuntu Server 22.04 LTS !

Mettre à jour les packages de système d'exploitation existants
Avant de tenter de mettre à niveau Ubuntu Server vers la nouvelle version 22.04 LTS, le système d'exploitation existant (21.10 ou 20.04) doit être mis à jour. Alors d'abord, connectez-vous au serveur Ubuntu avec une connexion SSH ou asseyez-vous physiquement pour mettre à jour votre système. Ensuite, lancez la mise à jour apt commande.
sudo apt update
Exécution de la mise à jour apt La commande vérifiera les mises à jour et les correctifs pour votre système d'exploitation Ubuntu Server. Une fois les mises à niveau détectées, un message s'affiche :"Le package X peut être mis à niveau. Exécutez ‘apt list –upgradable’ pour le voir.”
Pour afficher les mises à niveau disponibles pour votre système Ubuntu Server, exécutez la apt list –upgradable commande.
apt list --upgradable
Après avoir examiné les mises à jour disponibles pour votre système Ubuntu Server, vous pouvez les installer à l'aide de la mise à niveau apt commande. Notez que si vous n'avez pas mis à jour Ubuntu Server dans quelques semaines, cette mise à jour peut prendre du temps.
sudo apt upgrade -y
Avec toutes les mises à jour et correctifs installés sur votre système Ubuntu, il est temps de redémarrer le système d'exploitation. Pourquoi? Souvent, Ubuntu Server inclut des correctifs de sécurité qui nécessitent un redémarrage. Pour redémarrer directement depuis la ligne de commande, exécutez le reboot commande.
sudo reboot
Créer une sauvegarde de vos données
La mise à niveau d'Ubuntu Server est considérée comme sûre, et pendant le processus, vous ne perdrez probablement aucune donnée. Cependant, c'est toujours une bonne idée de créer une sauvegarde de vos données existantes pour vous assurer qu'une sauvegarde peut être restaurée en cas de problème.
La meilleure façon de sauvegarder des données dans Ubuntu Server est de le faire hors site. Qu'est-ce que « hors site » ? Une sauvegarde de vos données Ubuntu Server est retirée de la machine et placée ailleurs. Le moyen le plus simple de procéder consiste à le transférer sur un autre serveur de votre domicile, un SSD ou un disque dur amovible, etc.
Vous ne savez pas comment créer une sauvegarde hors site sur Ubuntu Server ? Consultez la section "Sauvegardes" sur la page de documentation officielle d'Ubuntu Server. Il couvrait Bacula, les scripts Shell et d'autres solutions de sauvegarde.
Configuration du gestionnaire de mise à jour sur le serveur Ubuntu
Pour mettre à jour Ubuntu Server correctement, vous devez installer le package "update-manager-core". Ce package vous aidera à mettre à jour votre installation Ubuntu Server existante vers la nouvelle version 22.04 LTS.
L'installation du package "update-manager-core" se fait avec le apt install commande dans un shell de terminal.
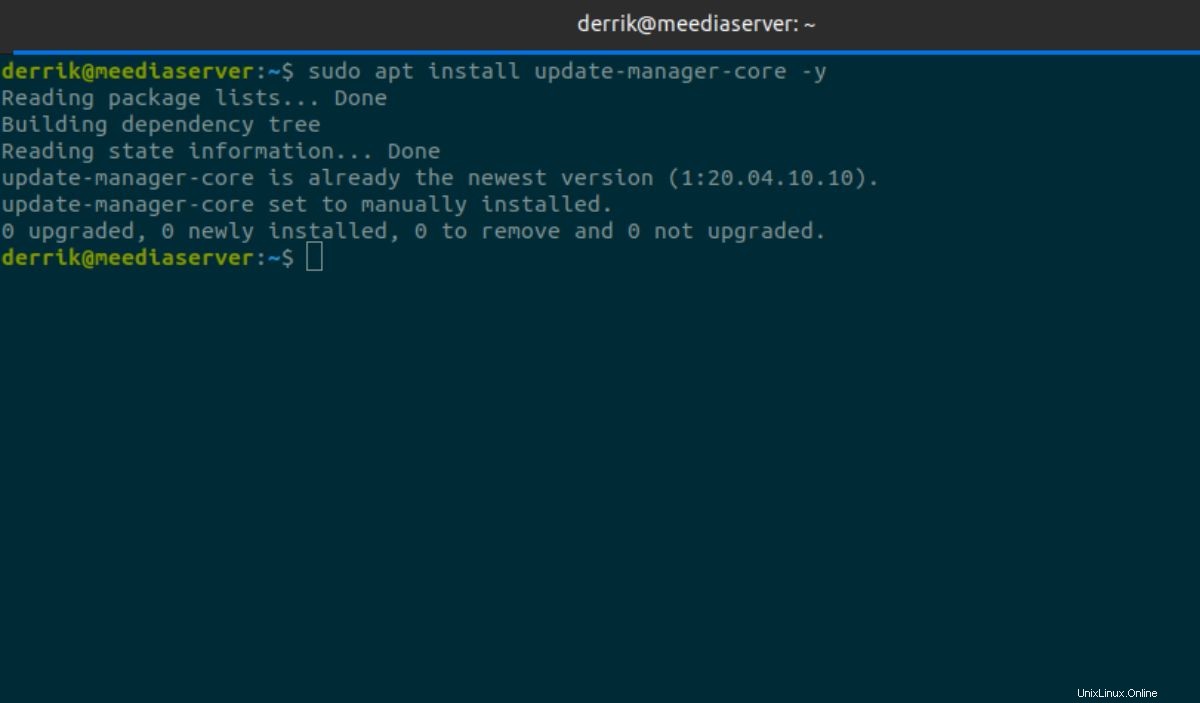
sudo apt install update-manager-core
Lors de l'installation du package "update-manager-core" sur votre système, consultez le fichier "release-upgrades". Ce fichier vous indiquera vos préférences de mise à niveau.
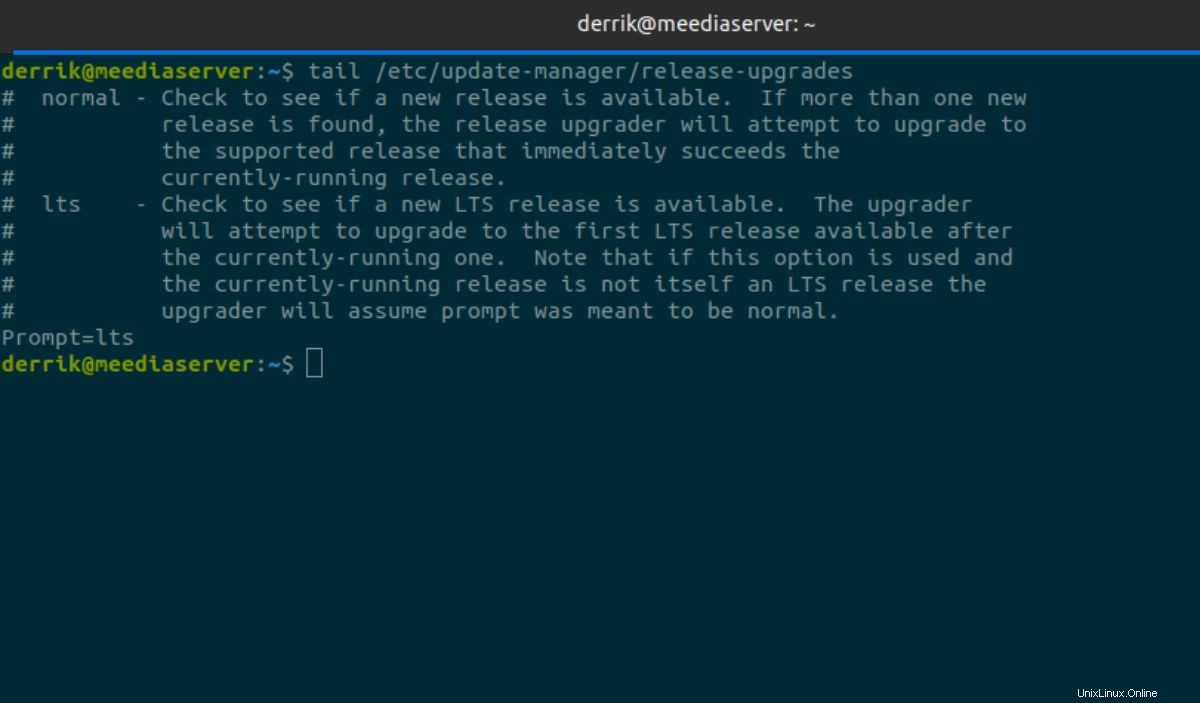
tail /etc/update-manager/release-upgrades
Si vous avez déjà installé un LTS, il devrait indiquer "Prompt =lts" en bas. Laissez "Prompt=lts" tel quel. Avec ce paramètre, Ubuntu ne passera qu'à la version 22.04 LTS, et les versions LTS qui suivent (sont beaucoup plus stables).
D'un autre côté, si vous utilisez une version non-LTS, il devrait indiquer "Invite =normal". Remplacez-le par "Prompt=lts" dans un éditeur de texte (en tant que root) si vous effectuez une mise à niveau à partir d'une version non-LTS.
Enregistrez le fichier lorsque vous avez terminé.
Mettre à niveau le serveur Ubuntu
Pour mettre à niveau votre système Ubuntu Server vers Ubuntu Server 22.04 LTS, commencez par obtenir un shell racine dans la fenêtre du terminal. Sur Ubuntu, cela se fait avec le sudo -s commande.
sudo -s
Une fois que vous avez un shell root, exécutez le do-release-upgrade commande. Cette commande lancera le processus de mise à niveau pour Ubuntu. Si vous ne pouvez pas obtenir l'outil de mise à niveau pour commencer le processus de mise à niveau, vous pouvez le forcer en saisissant do-release-upgrade -d commande à la place.
Remarque :ne mettez pas à niveau via SSH sans utiliser un gestionnaire de session de terminal tel que Screen. L'outil Écran vous aide à reprendre une session de terminal si vous êtes déconnecté.
do-release-upgrade
En entrant dans le do-release-upgrade commande, Ubuntu Server vous guidera tout au long du processus de mise à niveau 22.04 LTS. Assurez-vous de lire et de suivre attentivement les invites pour terminer le processus de mise à niveau.
Obtenir une nouvelle copie d'Ubuntu Server 22.04 LTS
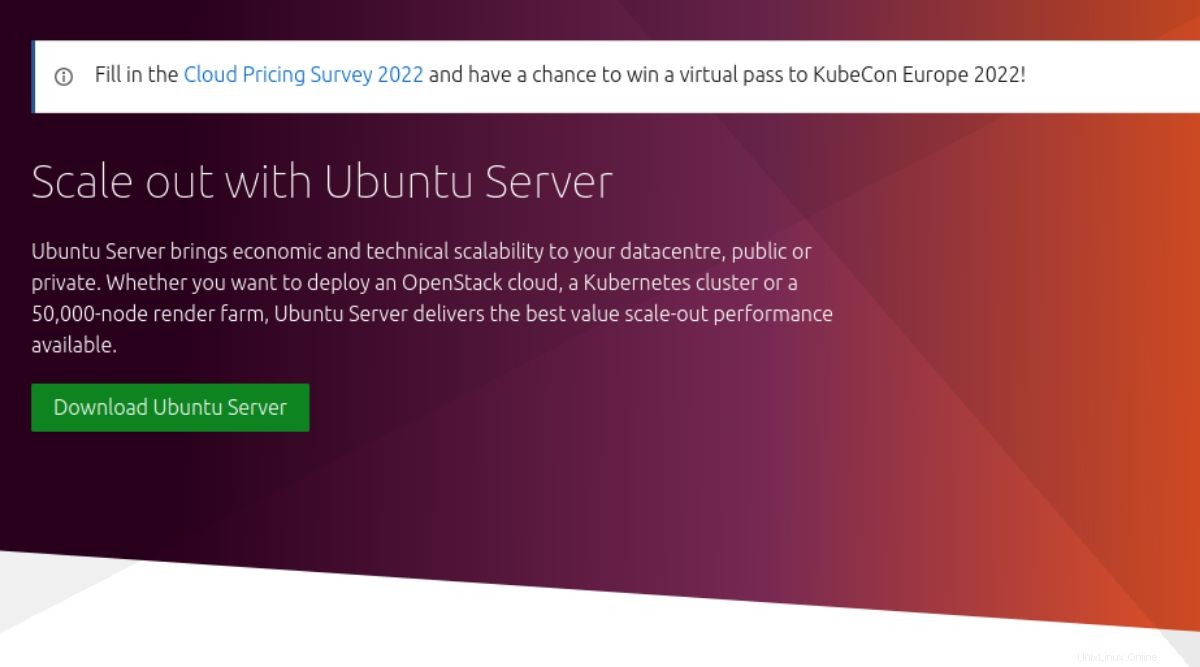
Bien que la mise à niveau d'une installation Ubuntu Server existante soit un excellent moyen d'essayer de nouvelles fonctionnalités, il est parfois préférable de redémarrer et d'installer une nouvelle copie. Donc, si vous avez essayé de réinstaller Ubuntu Server, voici comment mettre la main sur la dernière ISO 22.04 LTS.
Pour commencer, rendez-vous sur Ubuntu.com/server. Une fois là-bas, trouvez le bouton vert "Télécharger le serveur Ubuntu" et cliquez dessus avec la souris. Vous pourrez ensuite télécharger la dernière ISO Ubuntu Server 22.04 LTS, qui peut être utilisée pour une nouvelle installation.