Ce tutoriel vous montrera comment installer le serveur multimédia Plex sur le serveur/bureau Ubuntu 20.04 LTS. Plex est un logiciel gratuit qui vous permet d'organiser vos films, émissions de télévision, musique et photos dans une belle interface et de diffuser ces fichiers multimédias sur votre PC, tablette, téléphone, téléviseur, Roku, etc. sur le réseau ou sur Internet. . Plex peut être installé sur Linux, FreeBSD, MacOS, Windows et divers systèmes NAS.
Installer Plex Media Server sur Ubuntu 20.04
Tout d'abord, accédez à la page de téléchargement du serveur Plex (vous devrez vous connecter à votre compte Plex.) sélectionnez Linux et choisissez Ubuntu (16.04+) / Debian (8+) avec 32 bits ou 64 bits.
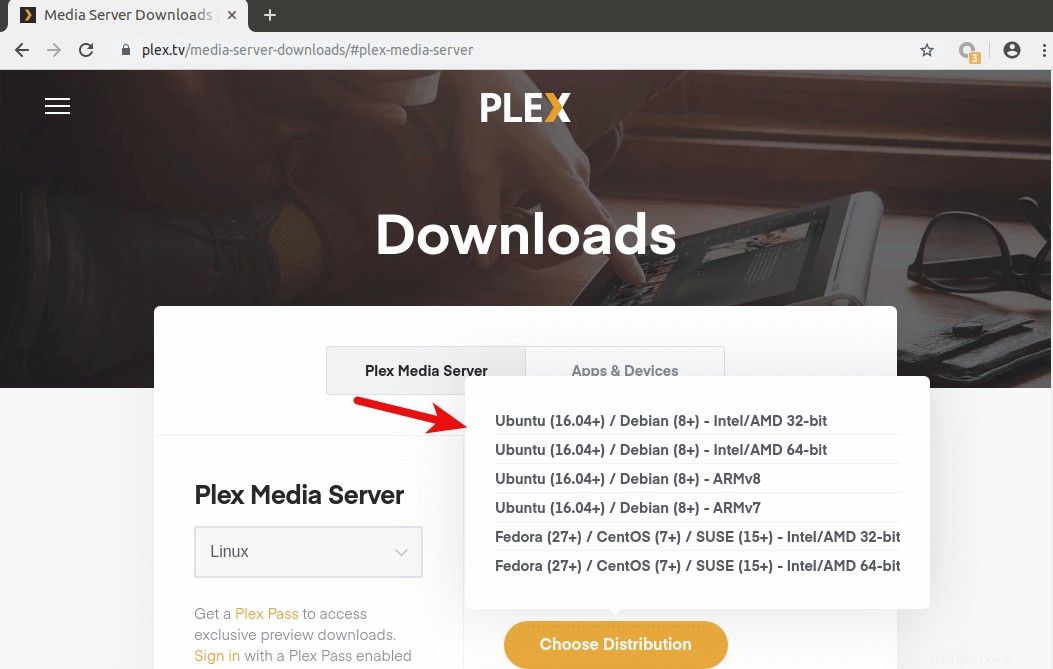
Si vous allez installer Plex sur un serveur Ubuntu 20.04 sans tête, vous pouvez accéder à l'historique de téléchargement de votre navigateur, puis copier le lien de téléchargement Plex et utiliser wget pour télécharger Plex à partir de la ligne de commande comme ci-dessous.
wget https://downloads.plex.tv/plex-media-server-new/1.19.3.2843-e3c1f7bcd/debian/plexmediaserver_1.19.3.2843-e3c1f7bcd_amd64.deb
Une fois le package Plex deb téléchargé, cd vers le répertoire de téléchargement. Par exemple, mon Plex est téléchargé dans la rubrique Downloads répertoire sous Accueil, j'exécute donc la commande suivante. Le tilde (~) représente le répertoire personnel.
cd ~/Downloads
Sur les distributions Linux basées sur Debian (Ubuntu, Linux Mint, etc.), dpkg est l'outil de ligne de commande standard pour installer les packages deb. Exécutez donc la commande suivante pour installer le package Plex deb.
sudo dpkg -i plexmediaserver_1.19.3.2843-e3c1f7bcd_amd64.deb
Le -i est l'abréviation de --install . Notez que lorsque vous tapez ce qui suit
sudo dpkg -i plex
Vous pouvez appuyer sur la touche Tab, ce qui complétera automatiquement le nom du fichier.
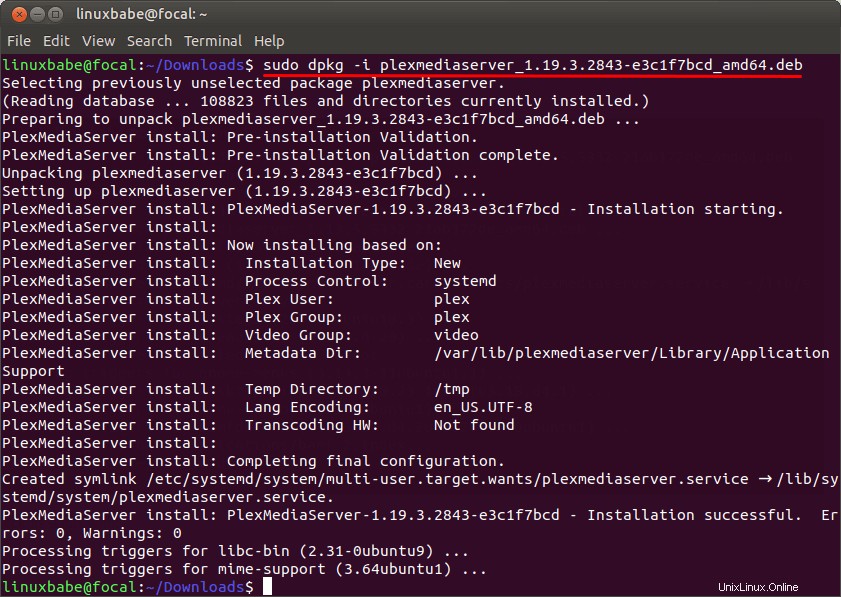
Le serveur multimédia Plex est maintenant installé. Nous pouvons vérifier son statut avec :
systemctl status plexmediaserver
Comme vous pouvez le voir, il fonctionne sur mon système Ubuntu 20.04. (Appuyez sur q clé pour reprendre le contrôle du terminal.)
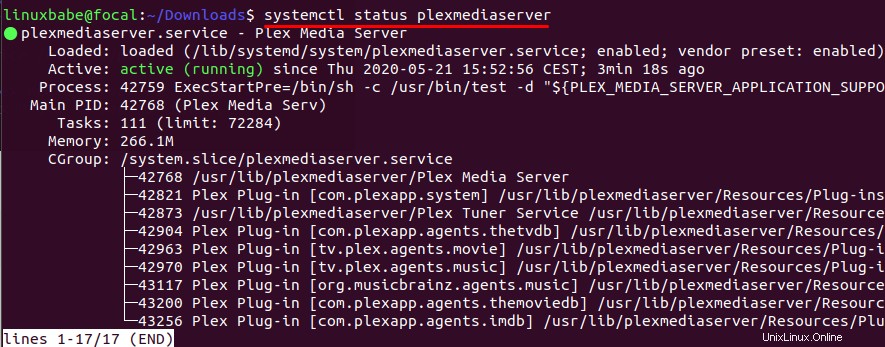
Si le serveur multimédia Plex n'est pas en cours d'exécution, vous pouvez le démarrer avec :
sudo systemctl start plexmediaserver
Activer le référentiel Plex
En activant le référentiel Plex officiel, vous pouvez mettre à jour Plex sur Ubuntu avec apt directeur chargé d'emballage. Le package Plex deb est livré avec un fichier de liste source. Pour voir une liste des fichiers installés à partir d'un paquet, exécutez dpkg avec -L drapeau.
dpkg -L plexmediaserver
Ouvrez ce fichier avec la commande suivante.
sudo nano /etc/apt/sources.list.d/plexmediaserver.list
Par défaut, son contenu est commenté. Décommentez la dernière ligne. (Supprimez le symbole # de début).
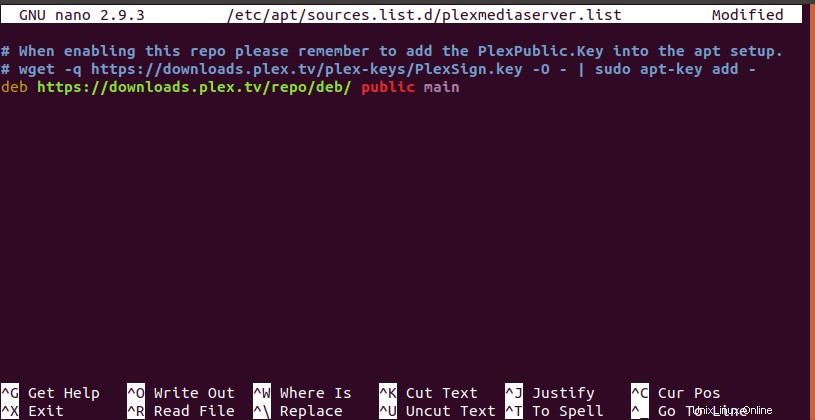
Ensuite, enregistrez et fermez le fichier. Pour enregistrer un fichier dans l'éditeur de texte Nano, appuyez sur Ctrl+O , puis appuyez sur Enter confirmer. Pour quitter, appuyez sur Ctrl+X . Après cela, exécutez la commande suivante pour importer la clé publique Plex dans apt gestionnaire de paquets.
wget -q https://downloads.plex.tv/plex-keys/PlexSign.key -O - | sudo apt-key add -
Maintenant, mettez à jour l'index du référentiel de logiciels.
sudo apt update
Configuration initiale du serveur multimédia Plex
Si vous exécutez les commandes suivantes :
sudo apt install net-tools sudo netstat -lnpt | grep Plex
Vous pouvez voir que le serveur multimédia Plex écoute sur 0.0.0.0:32400 et 127.0.0.1:32401 .
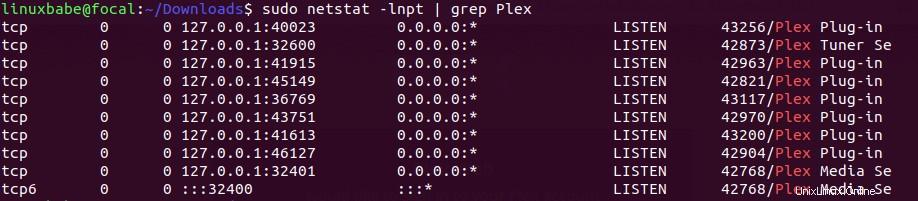
L'interface de gestion Web est disponible sur le port 32400. La première fois que vous configurez Plex, vous devez visiter Plex via 127.0.0.1:32400/web ou localhost:32400/web . Si vous avez installé Plex sur votre bureau Ubuntu 20.04, vous pouvez rechercher Plex Media Manager dans le menu de votre application. Cela vous amènera à l'interface Web Plex, qui à son tour vous amènera à https://app.plex.tv car vous devez vous connecter avec un compte plex.tv.
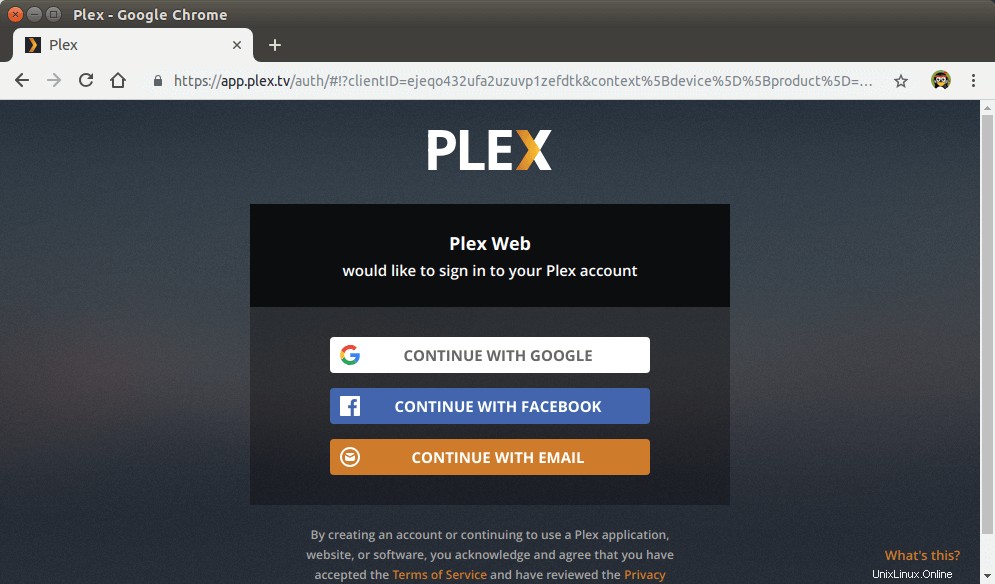
Notez que si Plex est installé sur un serveur Ubuntu 20.04 distant, vous devez configurer un tunnel SSH en exécutant la commande suivante sur votre ordinateur local. Remplacez 12.34.56.78 par l'adresse IP du serveur Ubuntu distant.
ssh 12.34.56.78 -L 8888:localhost:32400
Ensuite, vous pouvez accéder à l'interface Web Plex via l'URL suivante.
http://localhost:8888/web
Cette requête HTTP sera redirigée vers http://localhost:32400/web sur le serveur distant via le tunnel SSH. Ce tunnel SSH n'est nécessaire que pour la configuration initiale. Après la configuration initiale, vous pouvez accéder à l'interface Web Plex via server-ip-address:32400 . Remplacez server-ip-address avec l'adresse IP réelle de votre serveur.
Une fois connecté, vous serez redirigé vers localhost:32400 pour faire la configuration initiale. Si vous ne voyez pas l'assistant de configuration, vous pouvez saisir localhost:32400/web/index.html#!/setup dans la barre d'adresse pour le lancer.
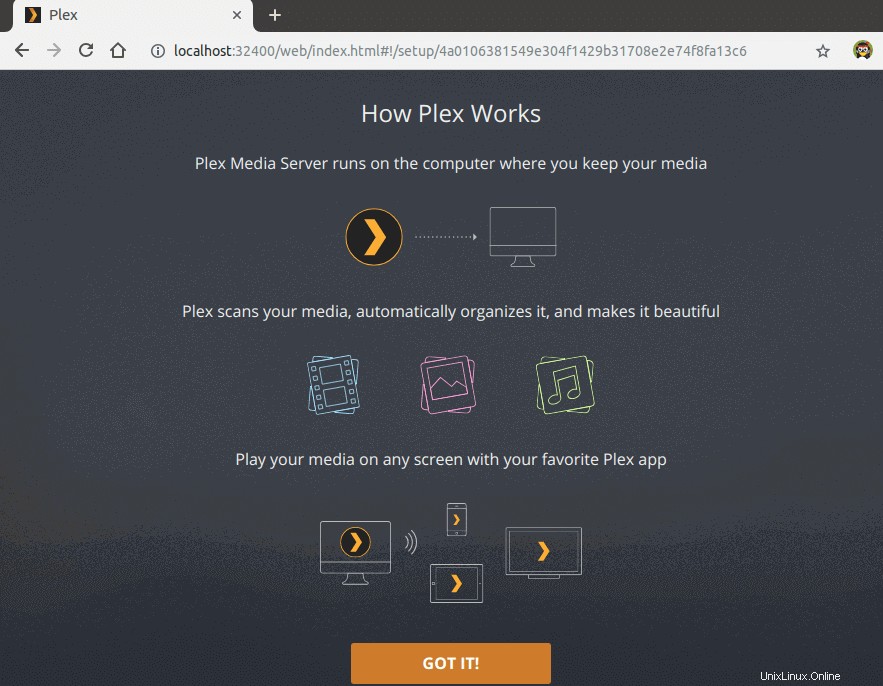
Sur l'écran suivant, entrez un nom pour votre serveur Plex. Assurez-vous de Allow me to access my media outside my home est vérifié. Cliquez ensuite sur Next .
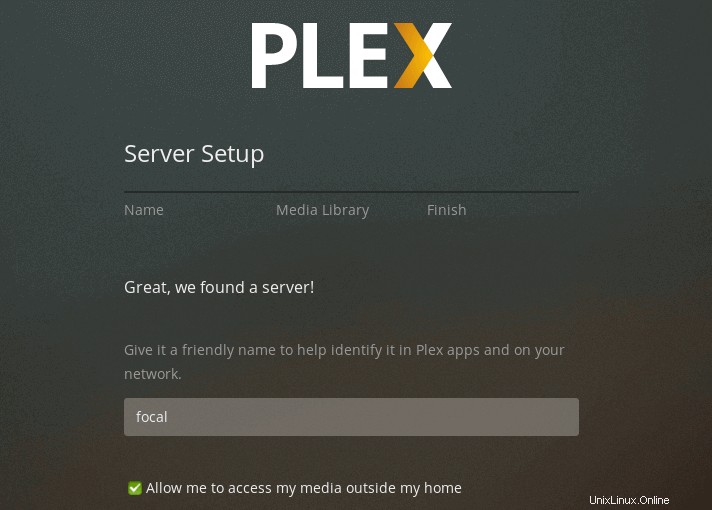
Vous pouvez maintenant ajouter des bibliothèques. Cliquez sur Add Library bouton.
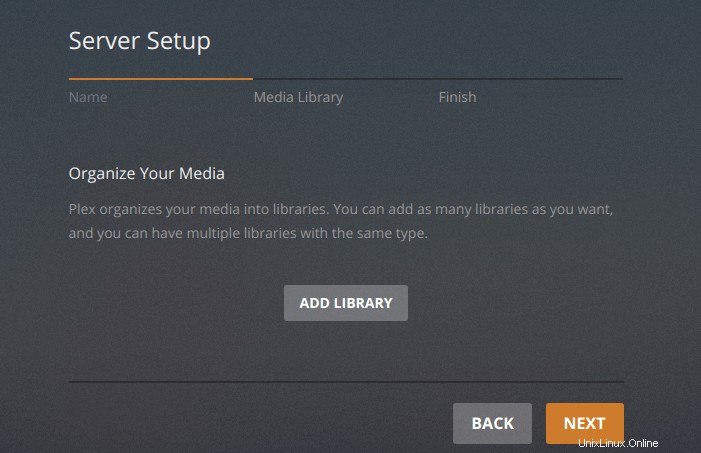
Sélectionnez un type de bibliothèque, puis cliquez sur browse for media folder bouton pour ajouter vos dossiers multimédias.
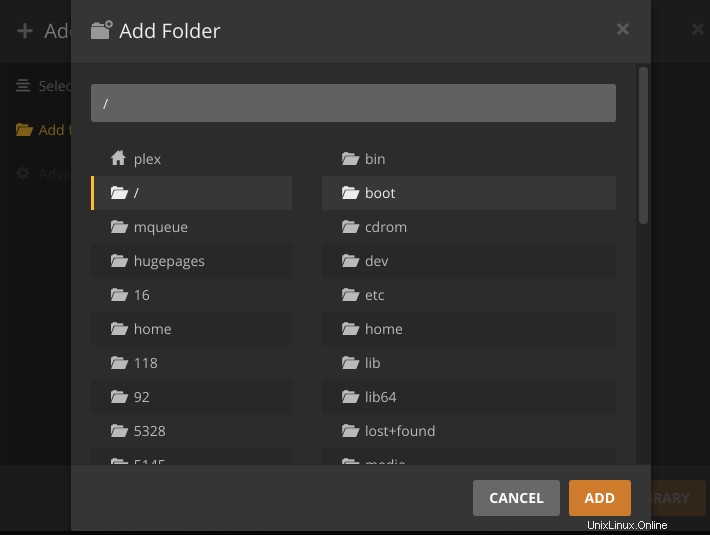
Notez que le plex l'utilisateur doit avoir l'autorisation de lecture et d'exécution sur vos répertoires multimédias. Par exemple, mon disque dur externe 2T est monté sous /media/linuxbabe/ , qui appartient à root. Les utilisateurs qui ne sont pas dans le groupe root ne peuvent pas y accéder, j'exécute donc la commande suivante pour donner à l'utilisateur plex autorisation de lecture et d'exécution. (Je ne recommande pas de changer de propriétaire avec chown ou chgrp commande. Utilisation de setfacl commande suffira.)
sudo setfacl -m u:plex:rx /media/linuxbabe/
Vous devrez peut-être également attribuer une autorisation sur des répertoires multimédias individuels comme ci-dessous.
sudo setfacl -m u:plex:rx /media/linuxbabe/directory-name
Il peut être tentant d'ajouter le drapeau récursif (-R ), qui donne à plex la permission de lire et d'exécuter sur chaque fichier et sous-répertoire du lecteur.
sudo setfacl -R -m u:plex:rx /media/linuxbabe/
Si votre disque dur externe n'est utilisé que pour stocker des fichiers multimédias, vous pouvez le faire, mais si vous avez des fichiers sensibles sur le disque dur externe, ne le faites pas.
Une fois que vous avez terminé d'ajouter vos dossiers multimédias, cliquez sur Next puis cliquez sur Done . Vous pourrez toujours ajouter d'autres bibliothèques ultérieurement.
Refaire la configuration initiale
Si vous avez fait une erreur dans la configuration initiale, vous pouvez supprimer le Preferences.xml fichier et recommencez.
sudo rm /var/lib/plexmediaserver/Library/Application\ Support/Plex\ Media\ Server/Preferences.xml sudo systemctl restart plexmediaserver
Visitez maintenant localhost:32400/web de nouveau. Plex vous dira qu'il y a un serveur non réclamé. Cliquez sur claim it now .
Où télécharger des films et des émissions de télévision
- Utilisez un client torrent tel que Deluge.
- Découvrez comment télécharger depuis Usenet.
Avantages de Usenet
- Cela vous offre une meilleure confidentialité, car les autres ne peuvent pas voir ce que vous téléchargez.
- Vitesse de téléchargement ultra-rapide.
- Les fichiers sur Usenet sont généralement conservés beaucoup plus longtemps que les fichiers torrent. Par exemple, Newsdemon stocke les fichiers pendant 4430 jours (plus de 12 ans), vous pouvez donc télécharger l'ancien contenu à une vitesse très rapide.
Créer un proxy inverse Nginx
Si vous n'avez pas de vrai nom de domaine, je vous recommande d'aller sur NameCheap pour en acheter un. Le prix est bas et ils offrent une protection de la confidentialité whois gratuite à vie.
Si vous préférez utiliser un nom de domaine plutôt que de taper http://localhost:32400 pour accéder à votre serveur multimédia Plex, vous devez alors configurer un proxy inverse. Nous pouvons utiliser Nginx à cette fin. Installez Nginx à partir du référentiel de logiciels Ubuntu par défaut.
sudo apt install nginx
Créez ensuite un fichier de bloc de serveur pour Plex.
sudo nano /etc/nginx/conf.d/plex.conf
Mettez les lignes suivantes dans le fichier. Remplacez plex.example.com avec votre propre nom de domaine. Pensez à créer un enregistrement A pour le sous-domaine dans votre gestionnaire DNS. (Si votre FAI vous donne une adresse IP dynamique plutôt qu'une adresse IP statique, vous devez configurer un DNS dynamique et une redirection de port, ou utiliser PageKite. )
server {
listen 80;
server_name plex.example.com;
location / {
proxy_pass http://127.0.0.1:32400;
proxy_set_header Host $host;
proxy_set_header X-Real-IP $remote_addr;
proxy_set_header X-Forwarded-For $proxy_add_x_forwarded_for;
#upgrade to WebSocket protocol when requested
proxy_set_header Upgrade $http_upgrade;
proxy_set_header Connection "Upgrade";
}
} Enregistrez et fermez ce fichier. Testez ensuite la configuration de Nginx.
sudo nginx -t
Si le test réussit, rechargez Nginx pour que la modification prenne effet.
sudo systemctl reload nginx
Vous pouvez maintenant accéder au serveur multimédia Plex via plex.example.com .
Créer un proxy inverse Apache
Si vous préférez Apache à Nginx, installez le serveur Web Apache à l'aide de la commande suivante.
sudo apt install apache2
Pour utiliser Apache comme proxy inverse, nous devons activer le proxy modules et le module d'en-tête.
sudo a2enmod proxy proxy_http headers proxy_wstunnel
Créez ensuite un fichier d'hôte virtuel pour Plex.
sudo nano /etc/apache2/sites-available/plex.conf
Mettez les configurations suivantes dans le fichier. Remplacez plex.example.com avec votre vrai nom de domaine. N'oubliez pas de créer un enregistrement DNS A pour ce sous-domaine.
<VirtualHost *:80>
ServerName plex.example.com
ErrorDocument 404 /404.html
#HTTP proxy
ProxyPass / http://localhost:32400/
ProxyPassReverse / http://localhost:32400/
#Websocket proxy
SSLProxyEngine on
<Location /:/websockets/notifications>
ProxyPass wss://localhost:32400/:/websockets/notifications
ProxyPassReverse wss://localhost:32400/:/websockets/notifications
</Location>
Header always unset X-Frame-Options
</VirtualHost> Enregistrez et fermez le fichier. Activez ensuite cet hôte virtuel.
sudo a2ensite plex.conf
Redémarrez Apache
sudo systemctl restart apache2
Vous pouvez maintenant accéder au serveur multimédia Plex en utilisant le nom de domaine.
Activer HTTPS
Pour chiffrer le trafic HTTP lorsque vous visitez le serveur Plex de l'extérieur, nous pouvons activer HTTPS en installant un certificat TLS gratuit émis par Let's Encrypt. Exécutez la commande suivante pour installer le client Let's Encrypt (certbot) sur Ubuntu 20.04.
sudo apt install certbot
Si vous utilisez Nginx, vous devez également installer le plugin Certbot Nginx.
sudo apt install python3-certbot-nginx
Ensuite, exécutez la commande suivante pour obtenir et installer le certificat TLS.
sudo certbot --nginx --agree-tos --redirect --hsts --staple-ocsp --email [email protected] -d plex.example.com
Si vous utilisez Apache, vous devez installer le plugin Certbot Apache.
sudo apt install python3-certbot-apache
Ensuite, exécutez la commande suivante pour obtenir et installer le certificat TLS.
sudo certbot --apache --agree-tos --redirect --hsts --staple-ocsp --email [email protected] -d plex.example.com
Où :
--nginx:Utilisez le plug-in nginx.--apache:Utilisez le plug-in Apache.--agree-tos:acceptez les conditions d'utilisation.--redirect:Forcer HTTPS par redirection 301.--hsts:Ajoutez l'en-tête Strict-Transport-Security à chaque réponse HTTP. Forcer le navigateur à toujours utiliser TLS pour le domaine. Protège contre le SSL/TLS Stripping.--staple-ocsp:active l'agrafage OCSP. Une réponse OCSP valide est agrafée au certificat que le serveur propose pendant TLS.
Le certificat devrait maintenant être obtenu et installé automatiquement.
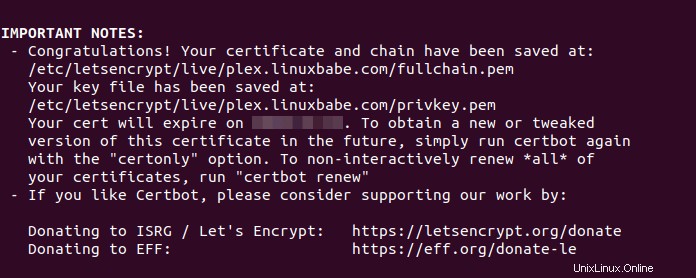
Et vous pouvez accéder à l'interface Web Plex via HTTPS.
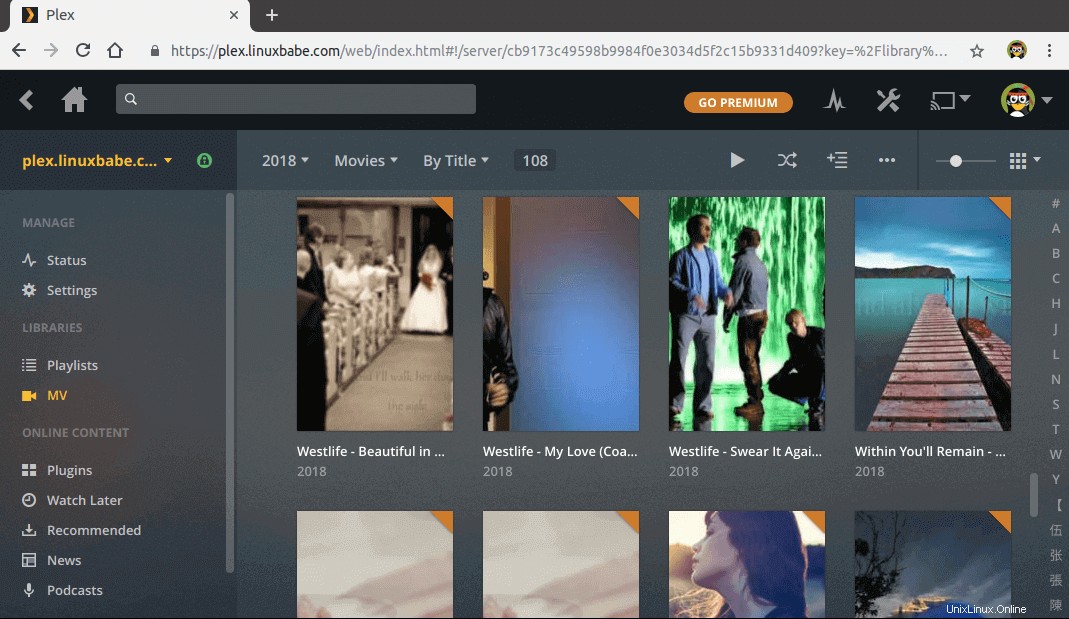
Comment mettre à niveau Plex sur Ubuntu 20.04
Lorsqu'une nouvelle version du serveur multimédia Plex sort, vous pouvez la mettre à niveau en exécutant les commandes suivantes.
sudo apt update sudo apt upgrade
Redémarrez ensuite Plex.
sudo systemctl restart plexmediaserver
J'espère que ce tutoriel vous a aidé à installer le serveur multimédia Plex sur Ubuntu 20.04. Comme toujours, si vous avez trouvé cet article utile, abonnez-vous à notre newsletter gratuite pour obtenir plus de trucs et astuces. Prenez soin de vous 🙂