Pritunl est un logiciel serveur VPN basé sur la plate-forme populaire OpenVPN. Dans ce didacticiel, vous apprendrez à configurer et à utiliser Pritunl sur votre serveur basé sur Ubuntu 18.04 LTS.
Exigences
Vous aurez besoin d'un serveur basé sur Ubuntu 18.04. Si vous exécutez un logiciel serveur, vous devrez les arrêter car Pritunl nécessite à la fois 80 et 443 ports pour fonctionner.
Assurez-vous que votre système est mis à jour.
$ sudo apt update
$ sudo apt upgrade
Si vous utilisez un pare-feu, nous devons ouvrir certains ports pour que Pritunl fonctionne correctement.
Si vous utilisez un pare-feu ufw, utilisez les commandes suivantes. Vous pouvez en savoir plus sur l'installation et l'utilisation du pare-feu UFW à partir de notre didacticiel.
$ sudo ufw allow http
$ sudo ufw allow https
$ sudo ufw allow 10447/udp
$ sudo ufw reload
Si vous regardez attentivement, nous avons ouvert le port 10447 sur UDP. Nous utiliserons ce port pour exécuter notre VPN. Notez donc le numéro de port. Vous pouvez cependant choisir n'importe quel numéro de port.
Installer Pritunl
Étape 1 : Ajouter le référentiel Pritunl.
$ echo "deb http://repo.pritunl.com/stable/apt bionic main" | sudo tee /etc/apt/sources.list.d/pritunl.list
Étape 2 : Ajouter le référentiel Mongodb.
$ sudo nano /etc/apt/sources.list.d/mongodb-org-4.0.list
Collez la ligne suivante dans l'éditeur Nano.
deb https://repo.mongodb.org/apt/ubuntu bionic/mongodb-org/4.0 multiverse
Enregistrez le fichier en appuyant sur Ctrl + X puis en sélectionnant Y.
Étape 2 : Ajoutez des clés publiques pour les référentiels Pritunl et Mongodb.
$ sudo apt-key adv --keyserver hkp://keyserver.ubuntu.com --recv 9DA31620334BD75D9DCB49F368818C72E52529D4
$ sudo apt-key adv --keyserver hkp://keyserver.ubuntu.com --recv 7568D9BB55FF9E5287D586017AE645C0CF8E292A
$ sudo apt update
Étape 3 : Installez Pritunl et Mongodb.
$ sudo apt --assume-yes install pritunl mongodb-server
$ sudo systemctl start pritunl mongodb
$ sudo systemctl enable pritunl mongodb
Configurer Pritunl
Votre serveur Pritunl est opérationnel. Nous devons le configurer avant de pouvoir commencer à l'utiliser. La page d'administration de Pritunl est protégée par un certificat SSL auto-signé. Votre navigateur soulèvera une objection pour la première fois. Ajoutez en tant qu'exception et cela devrait fonctionner correctement à partir de là.
Vous serez accueilli par l'écran suivant lorsque vous lancerez Pritunl pour la première fois sur le navigateur.
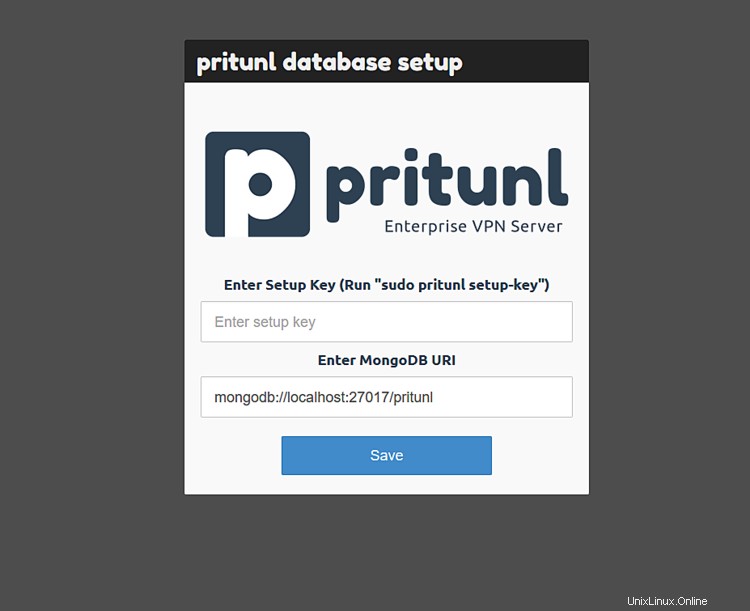
Vous avez besoin d'une clé de configuration ici. Pour générer votre clé de configuration, exécutez la commande suivante.
$ sudo pritunl setup-key
Collez la clé générée dans la case et appuyez sur Enregistrer. Vous serez accueilli par l'écran suivant.
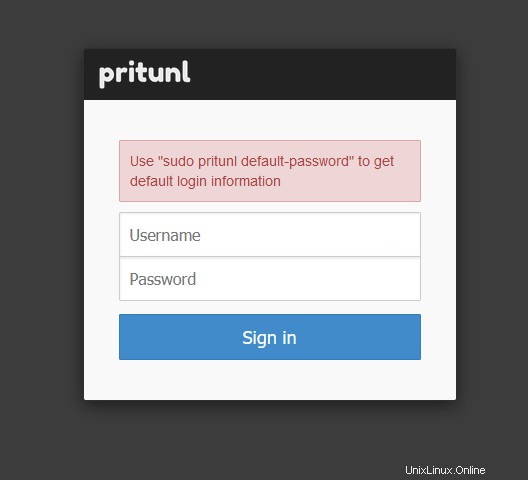
Selon les instructions données, exécutez la commande suivante pour obtenir vos identifiants de connexion.
$ sudo pritunl default-password
Connectez-vous pour passer à l'écran de configuration initiale. Entrez le domaine que vous avez enregistré pour votre site VPN dans le champ de texte du domaine Lets Encrypt. Si vous souhaitez modifier votre mot de passe, vous pouvez entrer un nouveau mot de passe. Vous pouvez également modifier votre nom d'utilisateur ici. Appuyez sur Enregistrer pour continuer.
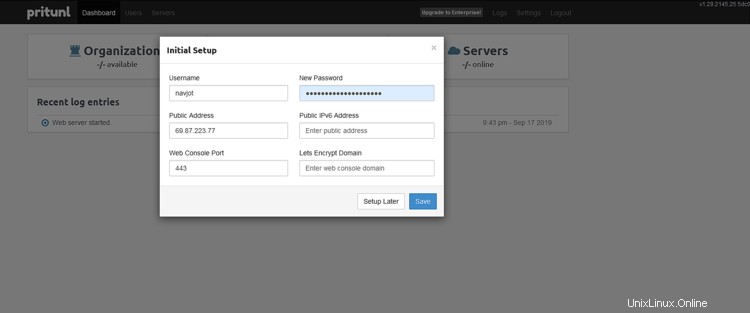
Accédez à l'onglet Utilisateurs. Pour vous connecter au VPN, vous devez créer une organisation et un utilisateur. Cliquez d'abord sur Ajouter une organisation. Une fois que vous avez créé cela, ajoutez un utilisateur à cette organisation en cliquant sur Ajouter un utilisateur.
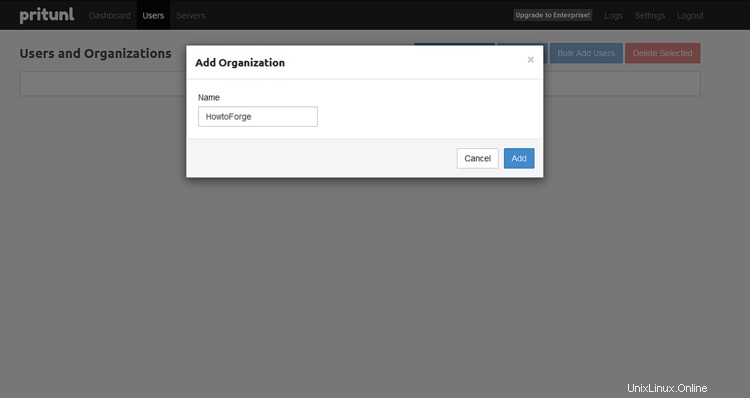
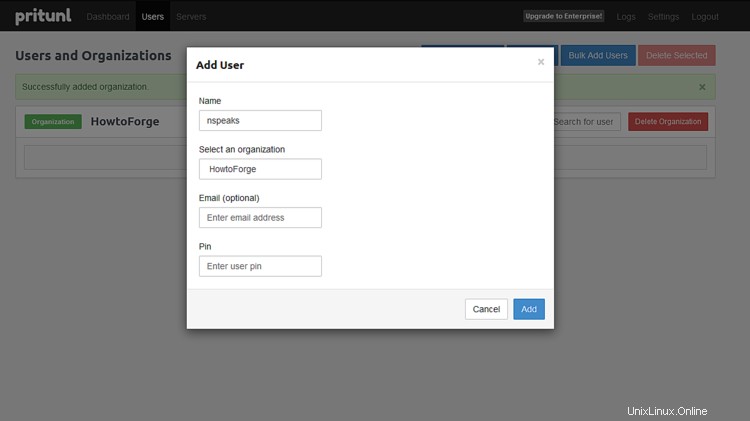
Il est temps de créer un serveur auquel vos utilisateurs pourront se connecter. Allez dans l'onglet Serveurs et cliquez sur Ajouter un serveur.
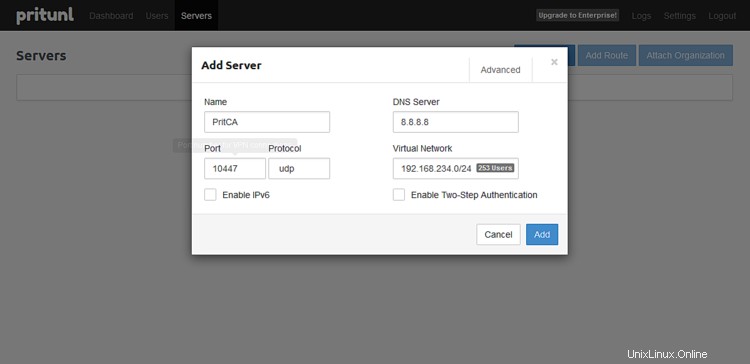
Choisissez un nom pour votre serveur. Sélectionnez le protocole comme UDP et le port comme 10447 que nous avons ajouté précédemment à notre pare-feu. Vous pouvez, bien sûr, utiliser n'importe quel port que vous avez ajouté à votre pare-feu.
Si vous souhaitez contrôler le nombre de clients et le nombre d'appareils pouvant se connecter à votre serveur, vous pouvez le configurer en cliquant sur le bouton Avancé. Voici à quoi cela ressemblera. Assurez-vous que Autoriser plusieurs appareils est sélectionné en premier.
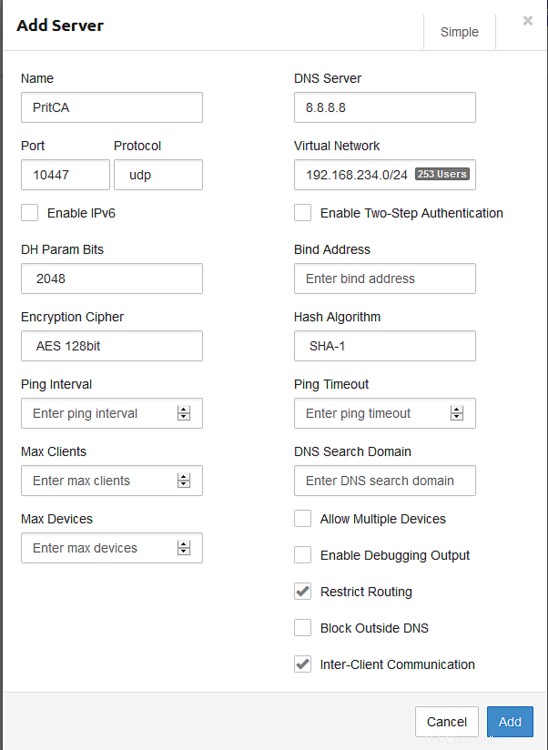
Cliquez sur Ajouter pour continuer.
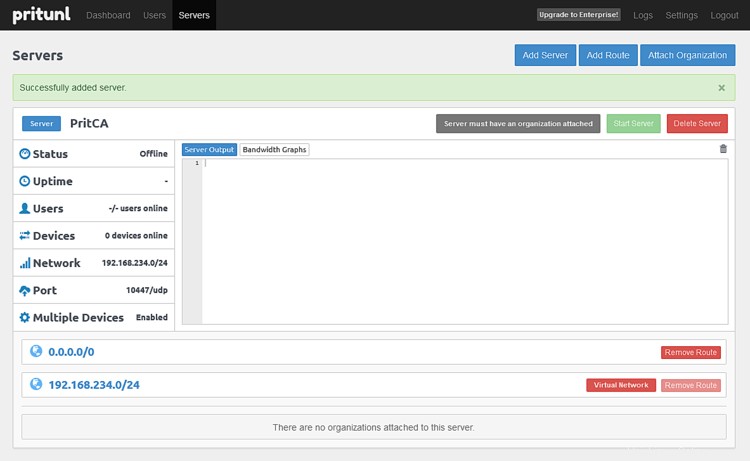
L'étape suivante consiste à attacher le serveur que nous venons de créer à notre organisation. Cliquez sur Attacher une organisation pour le faire.
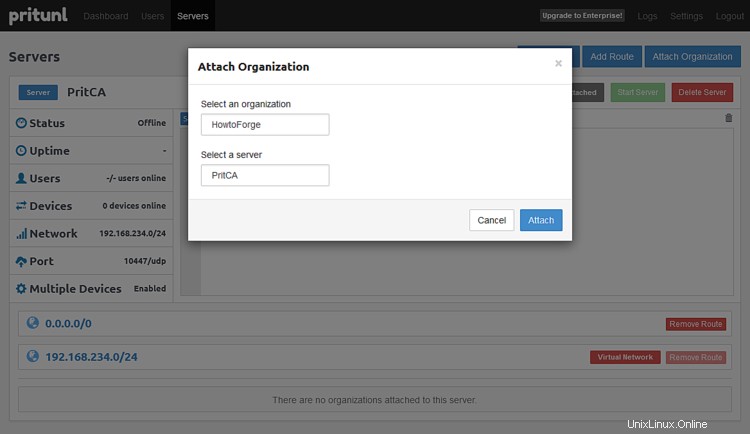
Une fois cela fait, cliquez sur Démarrer le serveur pour démarrer votre service VPN.
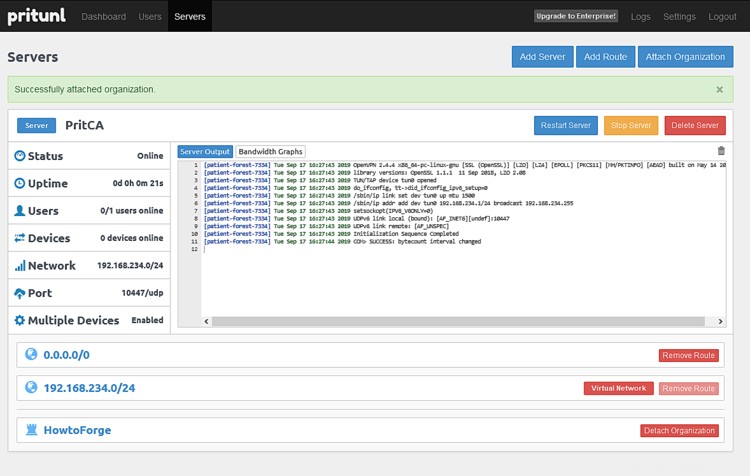
Vous avez terminé la configuration de votre serveur VPN Pritunl.
Se connecter à Pritunl
Puisque Pritunl est un logiciel basé sur OpenVPN, vous pouvez utiliser n'importe quel client compatible OpenVPN pour vous connecter. Pritunl fournit des clients pour Linux, macOS et Windows. Vous pouvez utiliser n'importe lequel d'entre eux.
Pour vous connecter via le client OpenVPN, vous aurez besoin du fichier de configuration correspondant. Passez à l'onglet Utilisateurs et cliquez sur le bouton Télécharger.
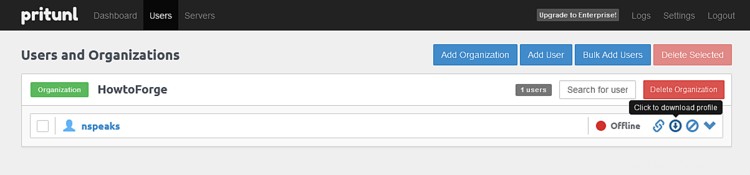
Vous pouvez extraire le fichier de configuration et l'importer dans votre client OpenVPN pour vous connecter. Pour confirmer si vous êtes connecté avec succès via le VPN, l'un des moyens consiste à visiter whatismyip.com. Il affichera votre adresse IP et votre emplacement modifiés si votre connexion est réussie.
Il y a une dernière chose dont il faut parler avant de terminer le tutoriel et c'est à propos de l'outil de ligne de commande.
Ligne de commande Pritunl
Pritunl VPN est livré avec un outil de ligne de commande qui vous permet d'effectuer certaines tâches telles que la réinitialisation du mot de passe, la réinitialisation du SSL, la réinitialisation de la version en cas de rétrogradation, la reconfiguration et la réparation de la base de données, l'affichage des journaux et la modification des propriétés.
Afficher la version
Pour vérifier quelle version de Pritunl vous utilisez, utilisez
$ sudo pritunl version
Réparer la base de données
Au cas où la base de données de Pritunl serait corrompue, vous pouvez la réparer en exécutant les commandes suivantes.
$ sudo systemctl stop pritunl
$ sudo pritunl repair-database
$ sudo systemctl start pritunl
Réinitialiser le mot de passe
Si vous oubliez les informations de connexion de la console Web, réinitialisez les informations d'identification à l'aide des commandes suivantes.
$ sudo pritunl reset-password
Modification du port de la console Web
Par défaut, Pritunl s'exécute sur le port 443. Si vous souhaitez le modifier, utilisez la commande suivante.
$ sudo pritunl set app.server_port 443
Changez le nombre 443 avec le port que vous souhaitez choisir. Pritunl exécute également un serveur Web sur le port 80 pour la vérification Let's Encrypt et la redirection des requêtes HTTP vers HTTPS. Si vous ne voulez pas qu'il s'exécute, utilisez la commande suivante.
$ sudo pritunl set app.redirect_server false
Il y a beaucoup plus de choses que vous pouvez faire avec la ligne de commande. Consultez les documents officiels pour en savoir plus.
C'est tout pour ce tutoriel. Si vous avez des questions, posez-les dans les commentaires ci-dessous.