Un pont réseau est une méthode de connexion d'ordinateurs et de périphériques réseau pour transmettre des paquets de données via la topologie du réseau, ce qui peut réduire le trafic réseau entre l'adresse source et l'adresse de destination. Un pont réseau fonctionne avec une combinaison de la couche d'adresse physique (adresse MAC) et de la couche de liaison de données. Pour la mise en réseau sur Ubuntu Linux, le type dynamique de connexions de pont réseau est le plus populaire et la notion est très simple à installer.
Principes de base du pont réseau
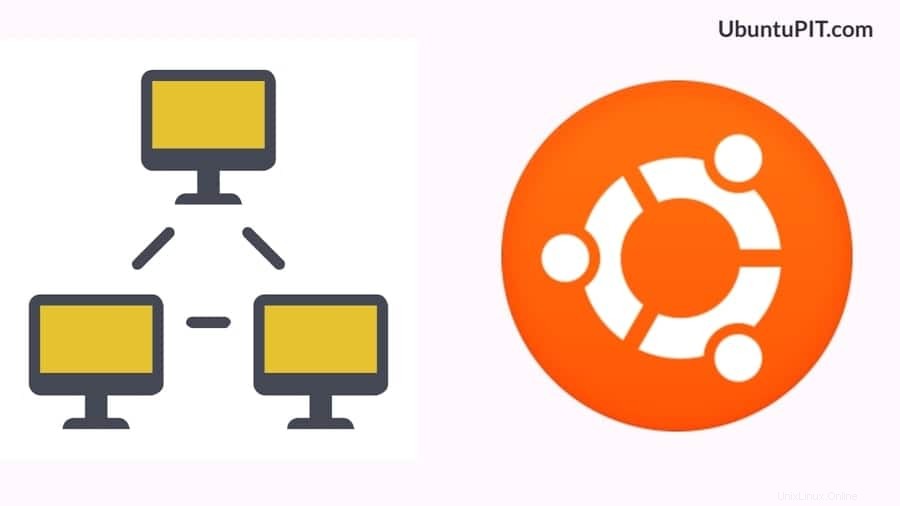
Lorsque plusieurs périphériques réseau sont connectés via la topologie du réseau, il est important de rendre les connexions sécurisées, rapides et privées. Le mode de fonctionnement du pont réseau est clair à comprendre. Il fonctionne avec l'adresse MAC (contrôle d'accès au support) et la méthode de reconnaissance de la couche liaison de données.
Chaque appareil a sa propre adresse MAC unique qui est utilisée pour choisir quel paquet de données doit être livré à partir de quel appareil vers quel appareil. Le pont réseau fonctionne avec la méthode des segments où les appareils sont divisés en deux segments avec des ports et des adresses MAC uniques.
Les ponts réseau sont principalement utilisés dans les conteneurs Linux, les machines virtuelles basées sur le noyau, Xen Cloud Computing et dans Docker ou les machines virtuelles. Le pont réseau utilise le DDL2 (couche liaison de données) pour fonctionner là où les ponts sont utilisés comme jonction de l'adresse MAC. Chaque segment recoupe le segment, l'adresse MAC et la couche liaison de données ; puis il transmet le paquet de données au périphérique réseau spécifique.
Étape 1 :Installation des utilitaires Bridge sur Ubuntu Linux
Pour installer et activer le pont réseau sur votre Ubuntu Linux, vous devez tout d'abord installer le logiciel utilitaire de pont sur votre machine Linux. Comme ici, nous avons affaire à Ubuntu, nous utiliserons donc le apt-get commande pour installer le pont réseau à l'intérieur de la machine.
$ apt-get install bridge-utils
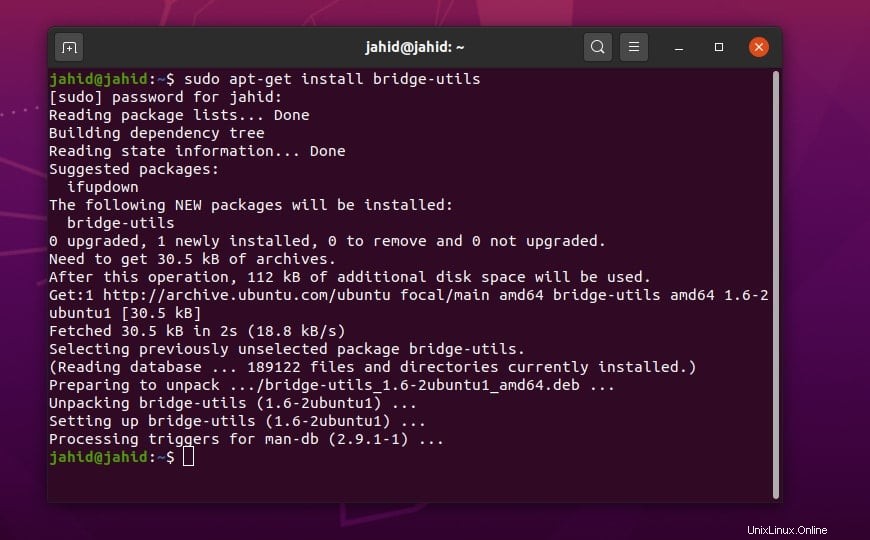
Ensuite, nous vérifierons le protocole Internet (adresse IP) et les paramètres ou configurations du port de connexion Ethernet de notre système en utilisant les commandes net-tool de base d'Ubuntu.
$ sudo ifconfig$ sudo ip addr show$ ip add
Étape 2 : Configurer la connexion de pont à partir de NetPlan
Netplan est le tout premier fichier de configuration stocké à la racine du système de fichiers Ubuntu Linux. Le fichier de configuration se trouvera sous le root/etc/netplan répertoire sur Ubuntu. Nous pouvons ouvrir et modifier le fichier de configuration netplan via l'éditeur de script Nano. Nous allons ouvrir le fichier YAML sur le terminal Ubuntu à l'aide de l'outil d'édition de script nano.
$ sudo nano /etc/netplan/01-network-manager-all.yaml
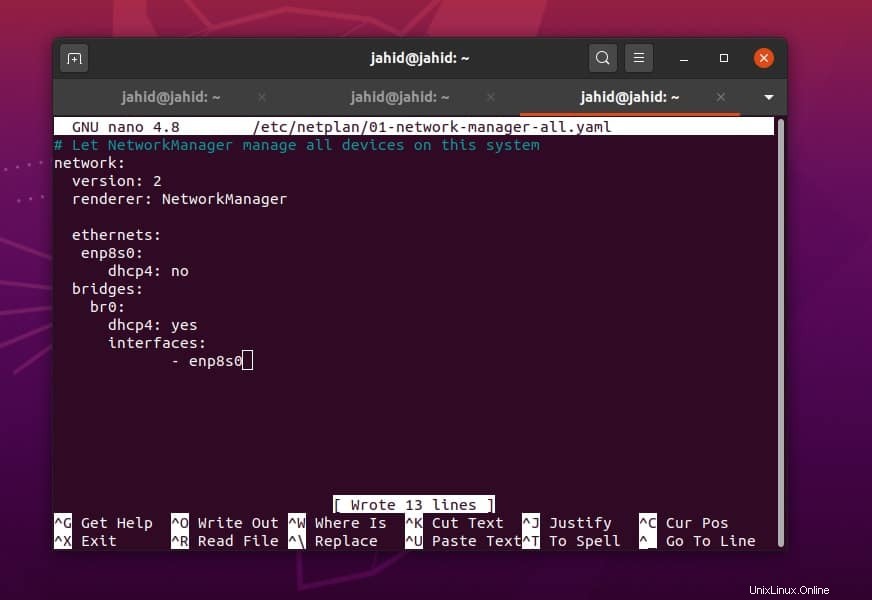
Maintenant, nous devons ajouter le paramètre et la configuration de base de la connexion au pont dans le fichier de script. Nous obtiendrons l'ID Ethernet à partir de la commande ifconfig. Ici, j'utilise mon adresse Ethernet, pensez à la remplacer par votre ID Ethernet. Vous pouvez copier directement les paramètres de configuration que j'ai utilisés. N'hésitez pas à obtenir ces lignes de script. Les paramètres DHCP (Dynamic Host Configuration Protocol) vous aideront si vous essayez de configurer une connexion de pont sans fil sur votre Ubuntu Linux.
# Laisser NetworkManager gérer tous les périphériques de ce systèmenetwork:version :2renderer :NetworkManagerethernets:enp8s0:dhcp4 :nobridges:br0:dhcp4 :yesinterfaces :- enp8s0
Étape 3 :Configurer le pont réseau à l'aide de nmcli Commande
La ligne de commande de Network Manager, ou en bref le nmcli est l'interface basée sur la ligne de commande pour installer et configurer les paramètres réseau sur Ubuntu Linux. Tout d'abord, nous ajouterons le type de connexion et enregistrerons la connexion réseau du pont au gestionnaire de réseau via le nmcli commande sur Ubuntu. Nous utiliserons le sudo commandes dans le terminal.
$ sudo nmcli conn add type ethernet pont de type esclave con-name bridge-br0 ifname enp8s0 master br0
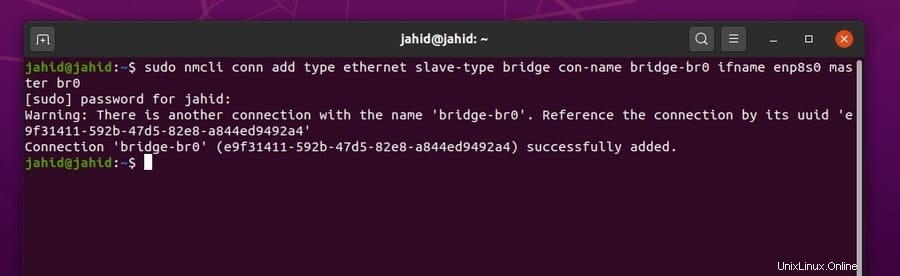
Nous pouvons maintenant vérifier les connexions réseau de pont que nous venons d'établir sur notre système Ubuntu. Nous utiliserons le Bridge Control (brctl ) commande de terminal sur Ubuntu. Si tout s'est bien passé, vous trouverez le nom de la connexion de pont, l'ID de connexion de pont et l'état du protocole Spanning Tree (STP) dans la sortie.
$ sudo brctl show
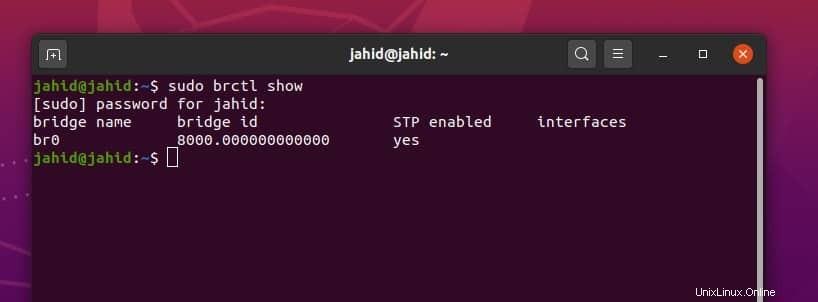
Maintenant, vous pouvez utiliser ces lignes de commande de terminal pratiques et fonctionnelles pour activer, désactiver et supprimer la connexion Ethernet.
$ sudo ip link set enp8s0 up$ sudo ip link set br0 down$ sudo brctl delbr br0
Vous pouvez également utiliser le nmcli commandes du terminal pour faire la même chose, mais ici vous devez mettre l'Ethernet spécifique et le type de connexion pour le rendre fonctionnel. Vous pouvez également vérifier l'état de toutes les connexions de pont actives à partir du shell de commande du terminal Ubuntu.
$ sudo nmcli conn add type bridge con-name br0 ifname br0$ sudo nmcli conn show --active
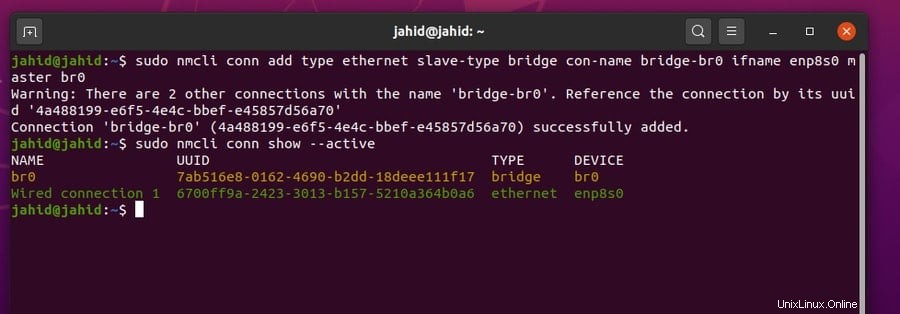
Ici, nous pouvons voir que nous avons le nom du type de connexion, l'UUID de la connexion qui inclut le périphérique exact de la connexion et les détails du type de connexion. Utilisez la commande terminal de votre shell de terminal Ubuntu pour activer la connexion de pont.
Vous pouvez utiliser l'adresse UUID spécifique pour activer ou désactiver la connexion de pont spécifique. La même procédure est également applicable pour désactiver et activer les connexions Ethernet conjuguées. Soyez juste conscient lorsque vous traitez les adresses UUID, ne faites pas de différence avec les UUID.
$ sudo nmcli conn up br0$ sudo nmcli conn up 7ab516e8-0162-4690-b2dd-18deee111f17$ sudo nmcli conn down Ethernet\ connection\ 1$ sudo nmcli conn down 6700ff9a-2423-3013-b157-5210a364b0a6
Étape 4 :Création d'un pont réseau à partir des connexions réseau Ubuntu
Voici la méthode de l'interface utilisateur graphique (GUI) pour configurer la connexion réseau du pont sur Ubuntu Linux. Cette méthode est relativement simple et sans tracas. Tout ce que vous avez à faire est d'ouvrir l'outil de gestion de réseau Ubuntu. Vous pouvez utiliser la ligne de commande de terminal suivante ou ouvrir le gestionnaire de réseau sous les paramètres Ubuntu.
$nm-connection-editor
Une fois que les "Connexions réseau ‘ est ouverte, vous trouverez la possibilité de choisir la configuration de la connexion Bridge. Une nouvelle fenêtre pop-up s'ouvrira et sélectionnera "Pont ' et cliquez sur le bouton 'Créer ‘.
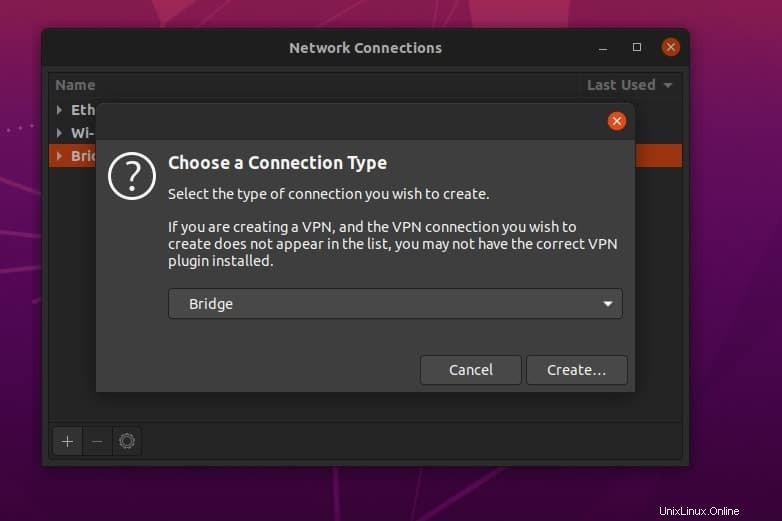
Dans cette étape, vous verrez une autre nouvelle fenêtre apparaître et il vous sera demandé d'attribuer un nom au nom de la connexion. Vous pouvez simplement le nommer comme "Bridge Connection ‘. Laissez le reste des paramètres tels qu'ils sont apparus. De plus, pour une meilleure compréhension, je vais mettre mes paramètres ici.
Nom de la connexion :Pont de connexion
Temps de vieillissement :300
Activer la surveillance IGMP :Oui
Activer STP (Spanning Tree Protocol) :Oui
Priorité :32768
Délai de transfert :15
Heure de bonjour :2
Âge maximum :20 ans
Masque de transfert de groupe :0
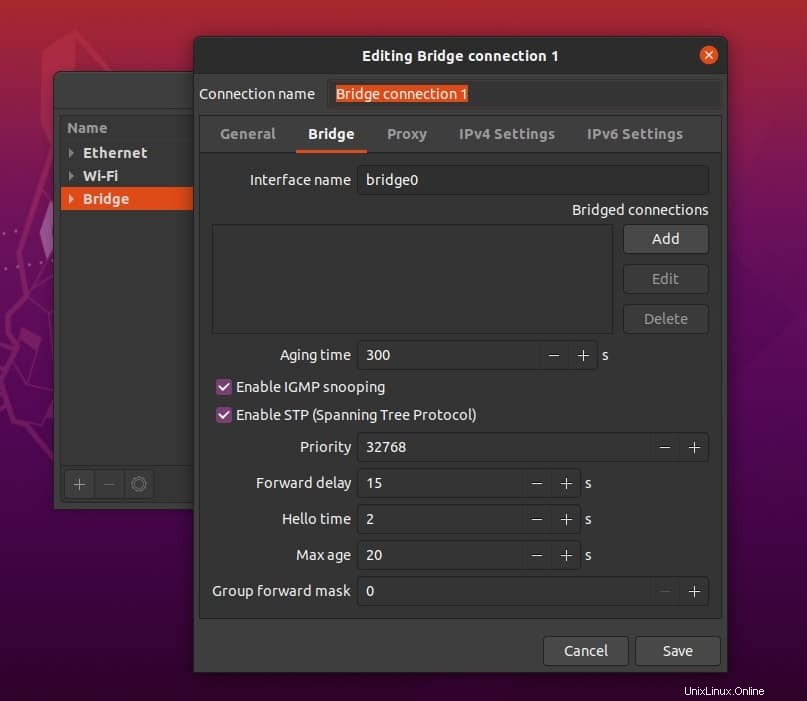
Maintenant, cliquez sur 'Ajouter ‘ bouton assigné à droite de la fenêtre. Cela laissera le système apparaître dans une nouvelle fenêtre. Ici, vous obtiendrez une nouvelle boîte de dialogue pour choisir le type de connexion. Comme j'utilise le réseau local (LAN) et connecté via un câble Ethernet, je vais donc choisir l'option Ethernet dans le menu déroulant. Maintenant, enregistrez les paramètres.
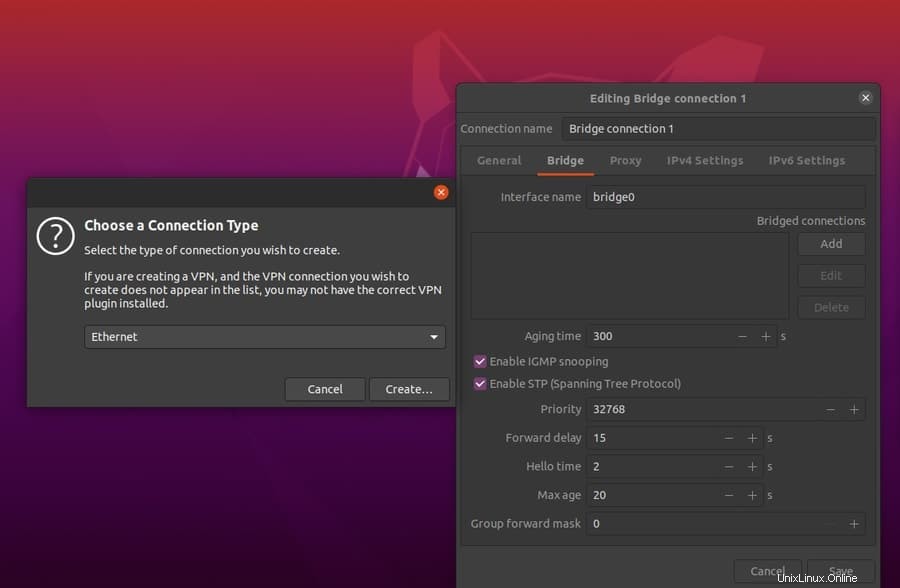
À ce stade, vous êtes sur le point de terminer la configuration des paramètres du réseau de pont sur Ubuntu Linux. Passez au ‘Ethernet ', ici vous devez vérifier si les configurations suivantes sont toutes correctes ou non. Vous pouvez le comparer avec le mien.
Unité de transmission maximale (MTU) :par défaut
Négociation de lien :Ignorer
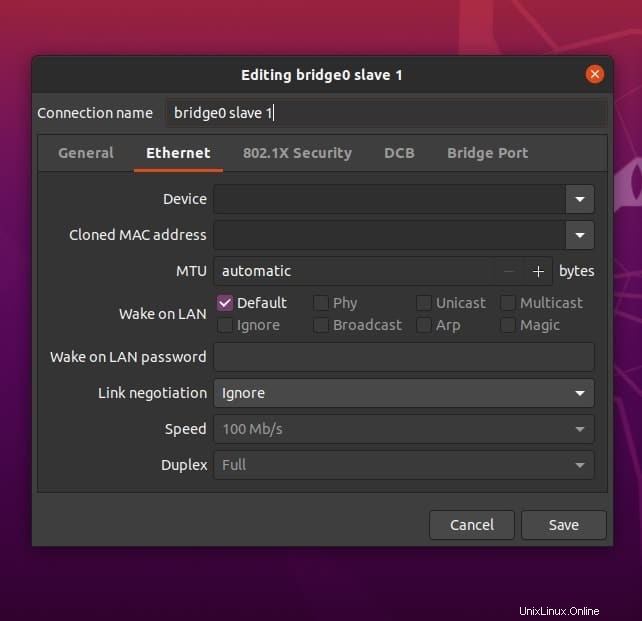
Maintenant, pour activer les connexions réseau du pont, utilisez ces lignes de commande de terminal. Veillez à écrire les prises de connexion Ethernet. Dans mon cas, la prise est 1.
$ sudo nmcli conn up br0$ sudo nmcli conn down Ethernet\ connection\ 1
Suppression des configurations de pont d'Ubuntu
Voici une option pour vous, si à l'avenir vous rencontrez des problèmes lors de l'utilisation de la connexion réseau de pont sur votre Ubuntu Linux, vous pouvez supprimer les connexions de pont et recommencer l'ensemble du processus. Vous devrez peut-être également purger les fichiers de configuration de la racine de votre système de fichiers Linux.
$ sudo apt-get remove bridge-utils$ sudo apt-get remove --auto-remove bridge-utils$ sudo apt-get purge bridge-utils$ sudo apt-get purge --auto-remove bridge-utilsProblèmes auxquels vous pouvez être confronté après avoir configuré le pont réseau sur Ubuntu
Au tout début de cet article, j'ai décrit comment configurer la connexion de pont sur Ubuntu via le
netplanréglages. Voilà, une fois que vous avez terminé avec les connexions de pont et que vous n'avez plus accès à aucune autre connexion de pont, il est possible que vous rencontriez le problème de montrer qu'aucun adaptateur Ethernet n'est installé sur votre appareil Linux. Pour résoudre ce problème, soit vous pouvez utiliser un autre adaptateur wifi (WiFi USB), soit la meilleure option consiste à réinitialiser lenetplanparamètres de votre terminal Ubuntu.Tout d'abord, vous devez obtenir un accès pour modifier le
netplanscénario. Pour obtenir lenetplanl'accès au script, vous avez le changement de propriétaire de ce répertoire spécifique. Ici, je vais montrer comment changer la propriété de n'importe quel répertoire en utilisant lechowncommande de terminal.Ensuite, vous pouvez essayer de modifier le script avec n'importe quel bloc-notes, mais je vous suggérerai d'utiliser l'éditeur nano. Maintenant, supprimez les configurations du fichier network-manager-all.yaml que nous avons créé précédemment. Ensuite, enregistrez et quittez l'éditeur nano. Maintenant, exécutez et appliquez le
netplanà nouveau les paramètres et redémarrez le système.$ sudo chown -R jahid /etc/netplan/$ sudo nano /etc/netplan/01-network-manager-all.yaml$ sudo netplan appliquerRéflexions finales
Les connexions du pont réseau fonctionnent selon la méthode segment par segment, ce qui permet de réduire le trafic d'un système réseau. Dans cet article, j'ai décrit ce qu'est réellement la connexion réseau de pont et comment configurer et supprimer la connexion réseau de pont sur Ubuntu Linux. Alors cher administrateur système Linux, si vous aimez cet article, partagez-le sur vos réseaux sociaux. Faites également un commentaire, si vous avez quelque chose à demander ou à partager avec nous concernant ce message.