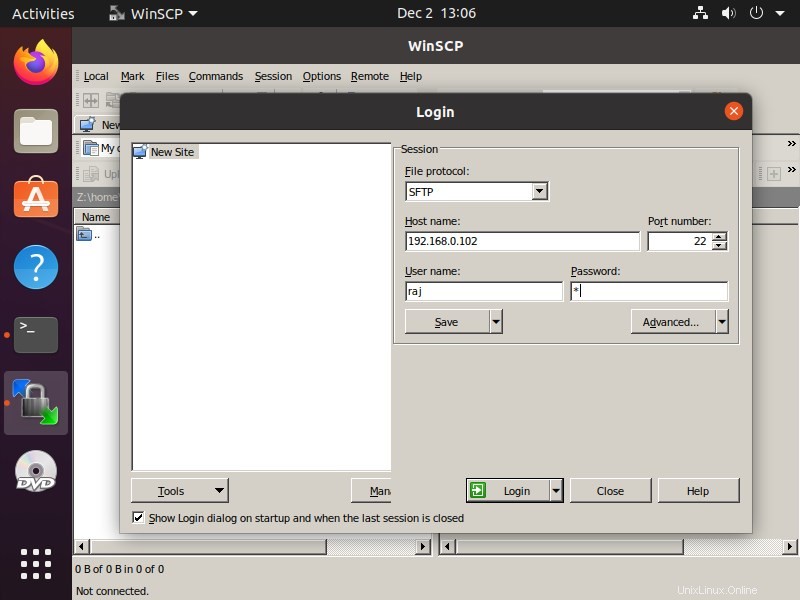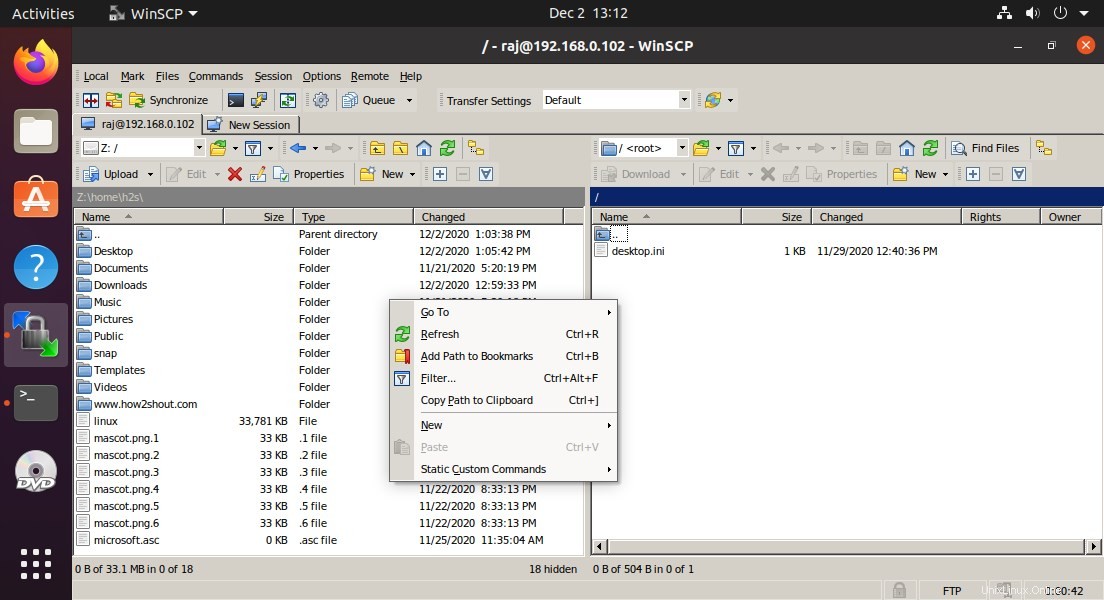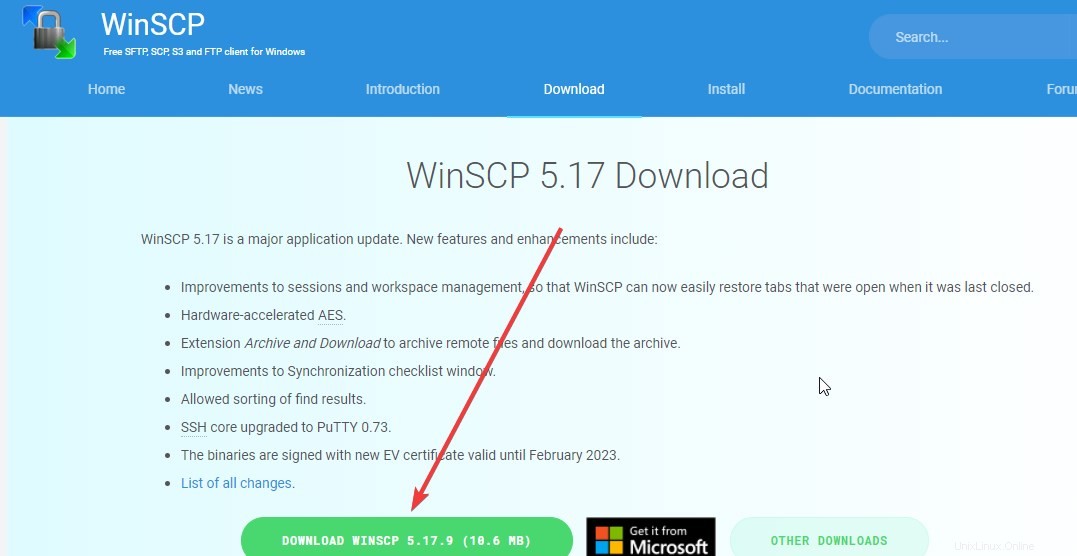WinSCP est un client FTP populaire qui n'est disponible que pour les systèmes d'exploitation Windows, cependant, si vous le connaissez et que vous souhaitez utiliser WinSCP sur des systèmes d'exploitation Linux tels qu'Ubuntu, alors Wine est la meilleure option.
Ce logiciel est populaire pour son interface facile à utiliser et sa stabilité avec toutes les autres fonctionnalités qu'il fournit pour transférer facilement les données vers le serveur FTP et les télécharger à partir de là.
Bien que WinSCP puisse également être utilisé via la ligne de commande, cependant, pour le rendre facile pour tout le monde, ce client FTP via SSH est livré avec une interface utilisateur graphique. La prise en charge du glisser-déposer pour les fichiers et les dossiers est là, ce qui simplifie le transfert de données et pour cela, tout comme FileZilla, WinSCP propose également une conception à deux fenêtres. L'un sert à afficher tous les fichiers disponibles sur le lecteur local de l'ordinateur tandis que l'autre est destiné au serveur distant. WinSCP affiche également les arborescences sous forme graphique.
Installer et utiliser le client FTP WinSCP sur Linux Ubuntu
Bien que FileZilla soit déjà présent de manière native pour être installé sur le système d'exploitation Linux, si vous souhaitez avoir un client FTP WinSCP, il est possible de l'utiliser comme n'importe quelle autre application Linux native. Voir :Comment installer FileZilla Server sur Ubuntu 20.04/18.04 Linux
Les étapes indiquées seront les mêmes pour les versions antérieures d'Ubuntu telles que Ubuntu 19.04/18.04 LTS/ 16.04, y compris Linux Mint, Debian, Elementary OS, MX Linux. Si vous souhaitez utiliser ce didacticiel pour les distributions Linux basées sur CentOS et Redhat, la seule différence sera l'installation de Wine.
Ouvrir le terminal de commande
Pour installer la plupart des programmes sur Linux, nous devons utiliser la ligne de commande, par conséquent, ouvrez un terminal de commande sur votre Linux. Si vous êtes sur Ubuntu, vous pouvez utiliser le raccourci Ctrl+ALT+T.
Installer le programme d'exécution de Wine Windows
Nous avons déjà créé un tutoriel détaillé où nous avons montré comment installer et configurer Wine sur les systèmes Linux basés sur Ubuntu . Veuillez d'abord parcourir cet article et configurer Wine en utilisant le lien indiqué. Une fois que vous avez fait cela, commencez à suivre les étapes supplémentaires indiquées ici.
Télécharger le client FTP WinSCP
Comme il n'y a pas de version officielle de WinSCP pour Linux, nous téléchargeons donc celle de Windows disponible sur sa page Web. Après cela, vous utiliserez Wine à l'étape suivante pour l'installer. Par conséquent, ouvrez votre navigateur et utilisez ce lien pour obtenir cet outil.
Installer WinSCP sur Linux Ubuntu 20.04 ou 18.04 LTS
Maintenant, revenez à Terminal, et comme nous le savons, tout ce que nous téléchargeons depuis le navigateur, va par défaut dans les Téléchargements dossier. Par conséquent, commencez par passer à cela. La commande est :
cd Downloads
Exécuter le fichier exécutable WinSCP avec Wine
Pour voir tous les fichiers tapez :
ls
Maintenant, vous verrez le fichier exécutable WinSCP disponible, utilisez-le avec la commande Wine pour l'installer sur votre système d'exploitation Linux.
Voici la commande à exécuter.
wine WinSCP-*-Setup.exe
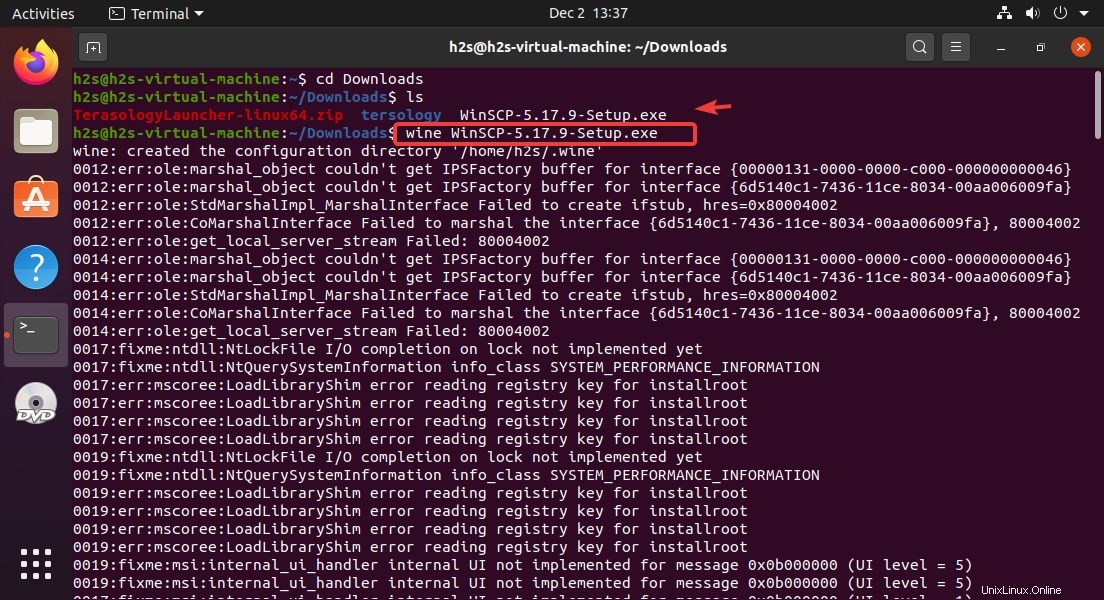
Sélectionner le mode d'installation
L'assistant d'installation du logiciel s'ouvrira, sélectionnez "Installer pour tous les utilisateurs ", et aller de l'avant.
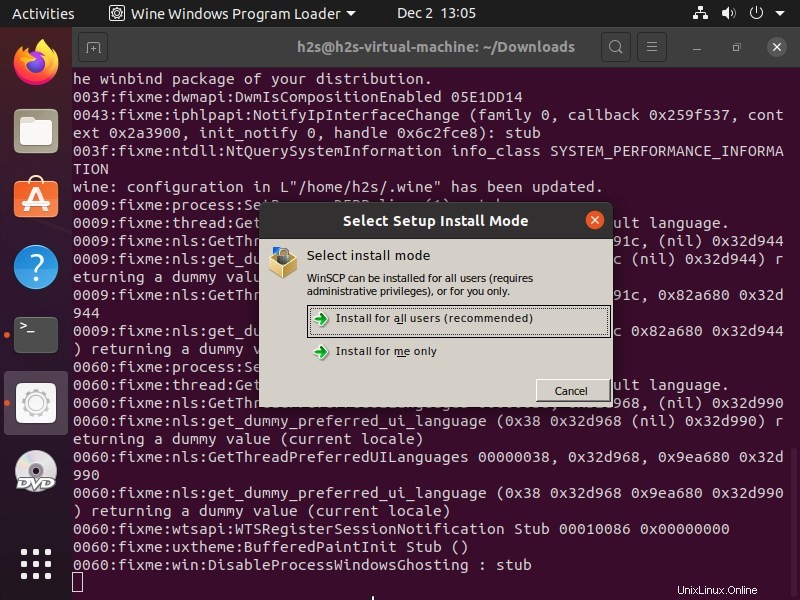
Configurer WinSCP
Cliquez sur Accepter bouton pour accepter les termes et conditions.
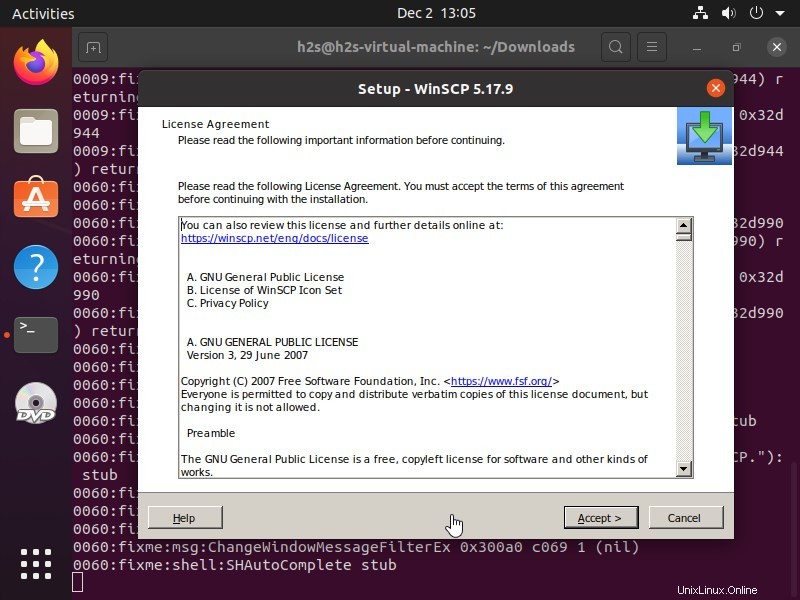
Installation type
Sélectionnez l'installation type recommandée qui configurera automatiquement le dossier de destination pour configurer WinSCP et tous les autres composants.
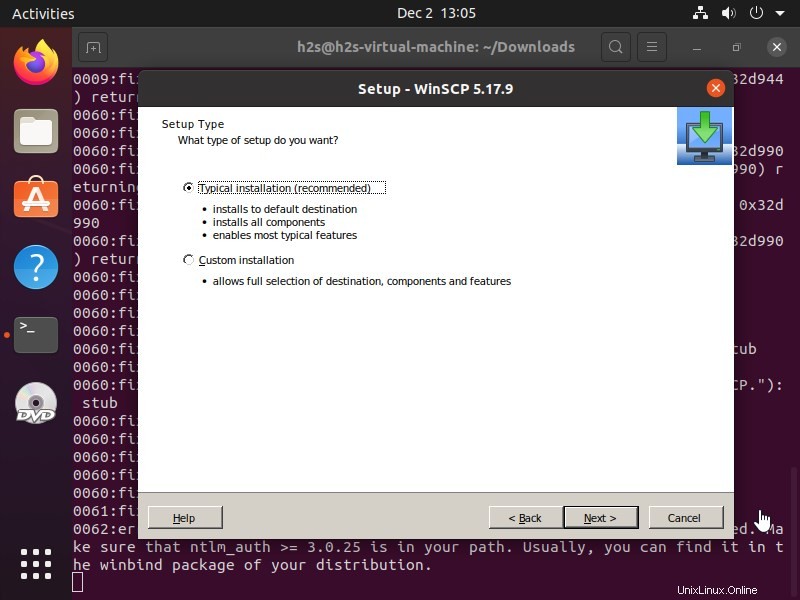
Sélection de l'interface
Si vous voulez FileZilla comme une interface à deux panneaux pour obtenir à la fois le répertoire local et le répertoire distant sur un seul écran, celui par défaut est sélectionné, c'est-à-dire "commander ".
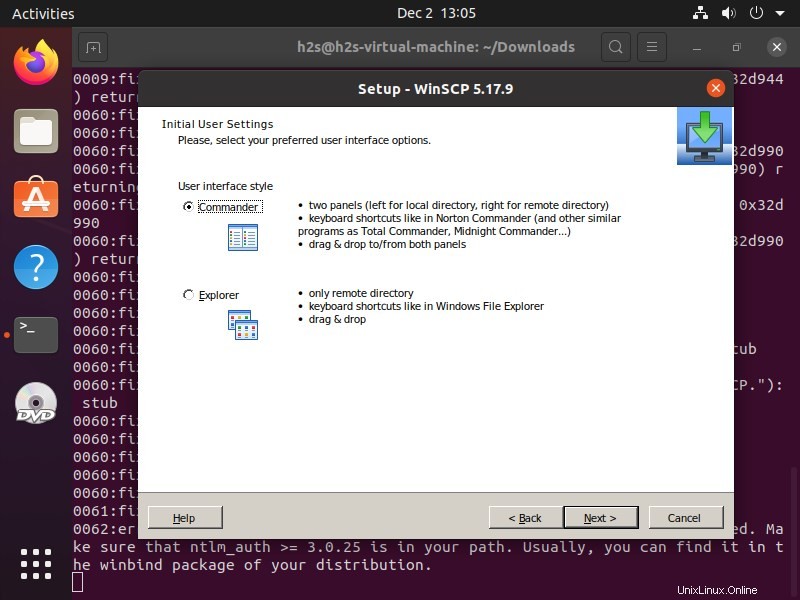
Raccourci WinSCP pour Linux Desktop et Applications
Une fois l'installation terminée. Accédez à Toutes les applications et recherchez "WinSCP" sur Ubuntu Linux. Lorsque vous le trouvez, double-cliquez simplement dessus pour l'exécuter.
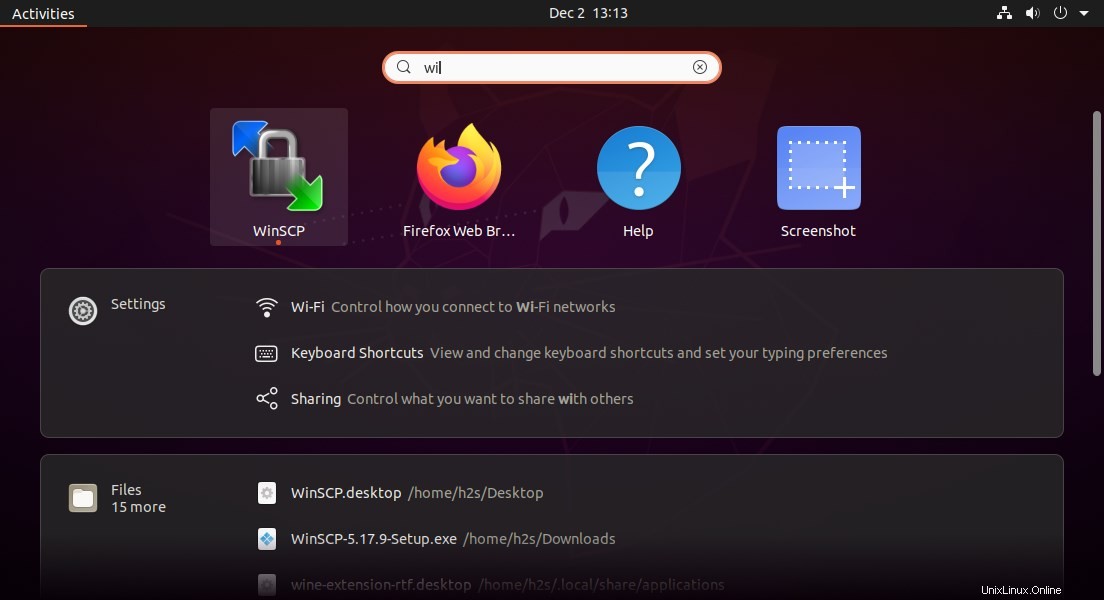
De plus, un raccourci sur le bureau sera également créé automatiquement. Pour l'utiliser, l'utilisateur doit cliquer avec le bouton droit sur l'icône et sélectionner une option :"Autoriser le lancement ".
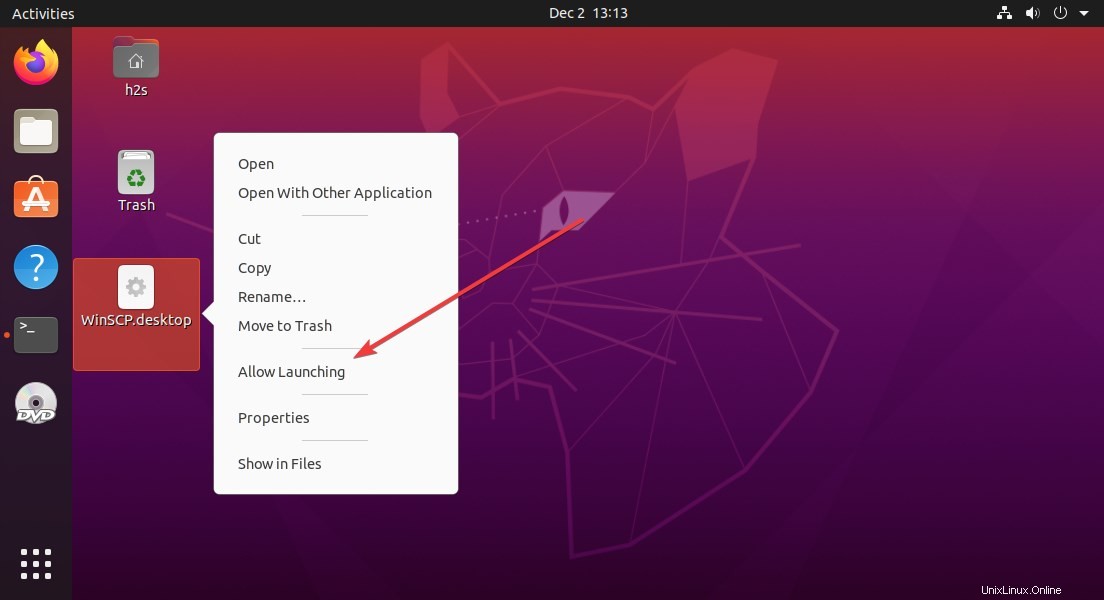
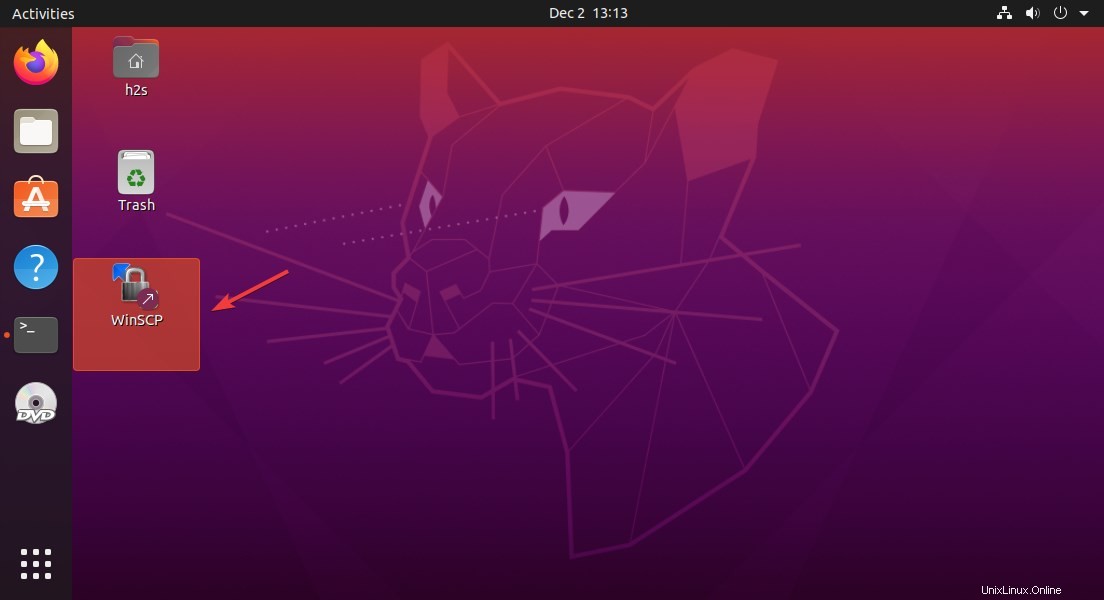
Connecter le serveur FTP distant
À partir de là, tout comme vous utilisez ce client FTP sur Windows 10/8/7, de la même manière, entrez l'adresse IP du serveur FTP local ou distant et connectez-le.