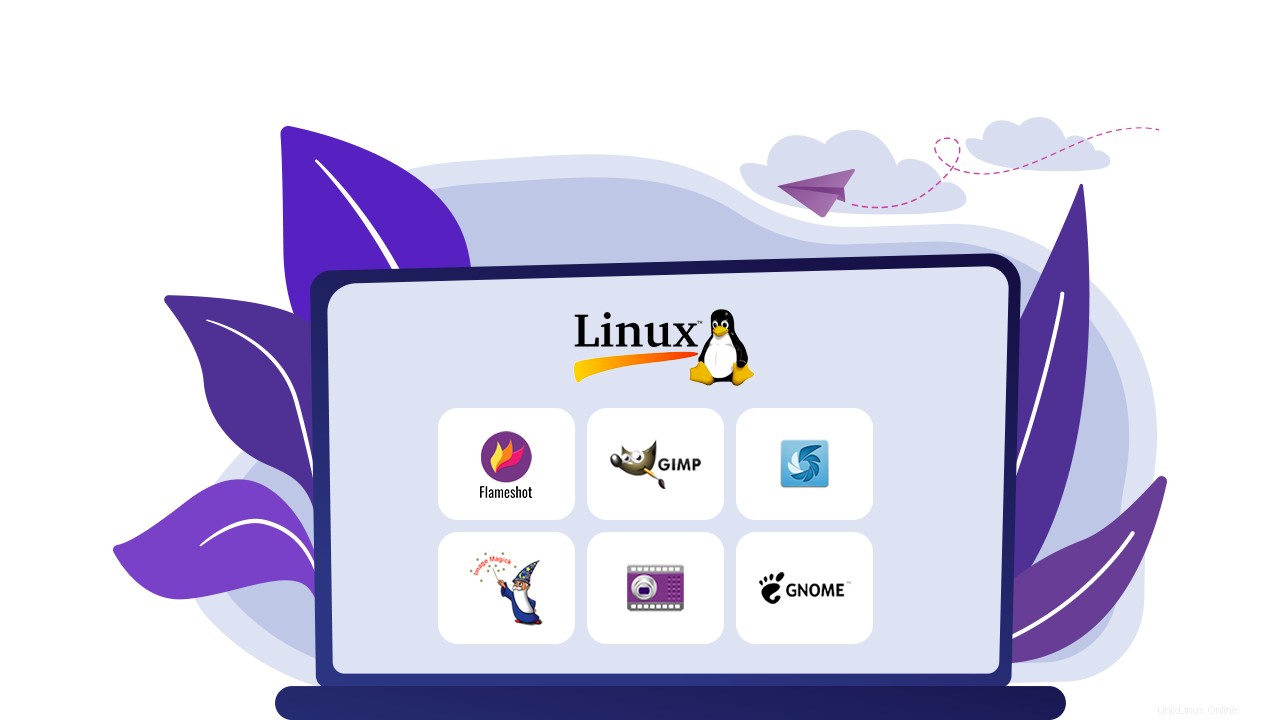
De nos jours, la plupart des systèmes d'exploitation intègrent des outils de capture d'écran qui vous permettent de prendre la capture d'écran de l'intégralité de l'écran de votre appareil. Si vous êtes un rédacteur de contenu ou un passionné de technologie, vous pouvez parcourir votre contenu ou article préféré sur le Web et vous pouvez prendre ou vouloir prendre une capture d'écran du contenu pour de futures références. Ici, dans cet article, je vous présente quatre outils de capture d'écran parmi les meilleurs et les plus populaires, ainsi que leurs fonctionnalités et la manière de les installer dans Ubuntu.
Quatre outils de capture d'écran utiles
Flammes
Flameshot est un logiciel de capture d'écran open source multiplateforme écrit en C++ et QT5. Il est simple d'utilisation et entièrement configurable via la commande et l'interface graphique. Il prend en charge les captures d'écran dans l'application et offre un outil d'édition différent pour dessiner des lignes, des cercles, du texte, du flou, etc. La capture d'écran peut également être téléchargée sur imgur. Installez Flameshot sur votre système à l'aide de la commande suivante.
$ sudo apt update
$ sudo apt install flameshot
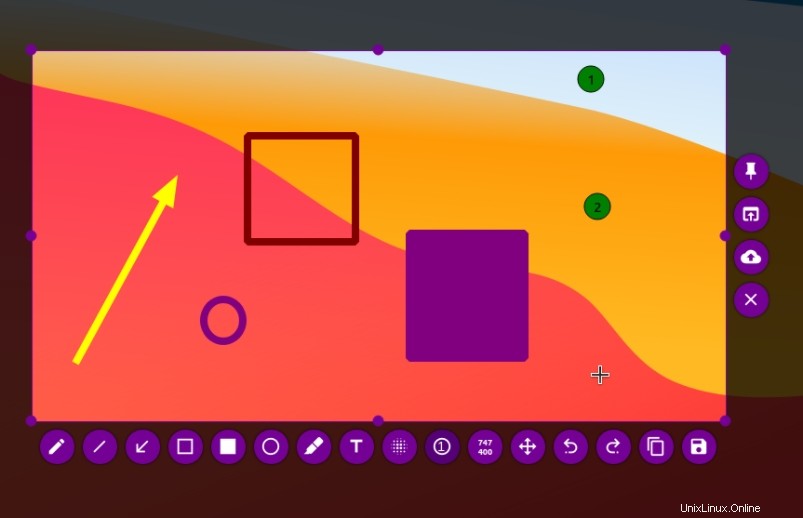
Obturateur
Shutter est un logiciel de capture d'écran riche en fonctionnalités qui nous permet de prendre la capture d'écran d'une zone spécifique ou de l'écran entier. Il nous permet de dessiner sur l'image pour mettre en évidence les points avec des outils d'édition comme l'ajout de textes, de flèches, de rectangles, de recadrage d'images, etc. L'obturateur a été supprimé des référentiels en raison des anciennes bibliothèques Gnome 2, nous devons donc l'installer à partir de ppa.
$ sudo add-apt-repository ppa:linuxuprising/shutter
$ sudo apt install shutter
$ sudo apt update
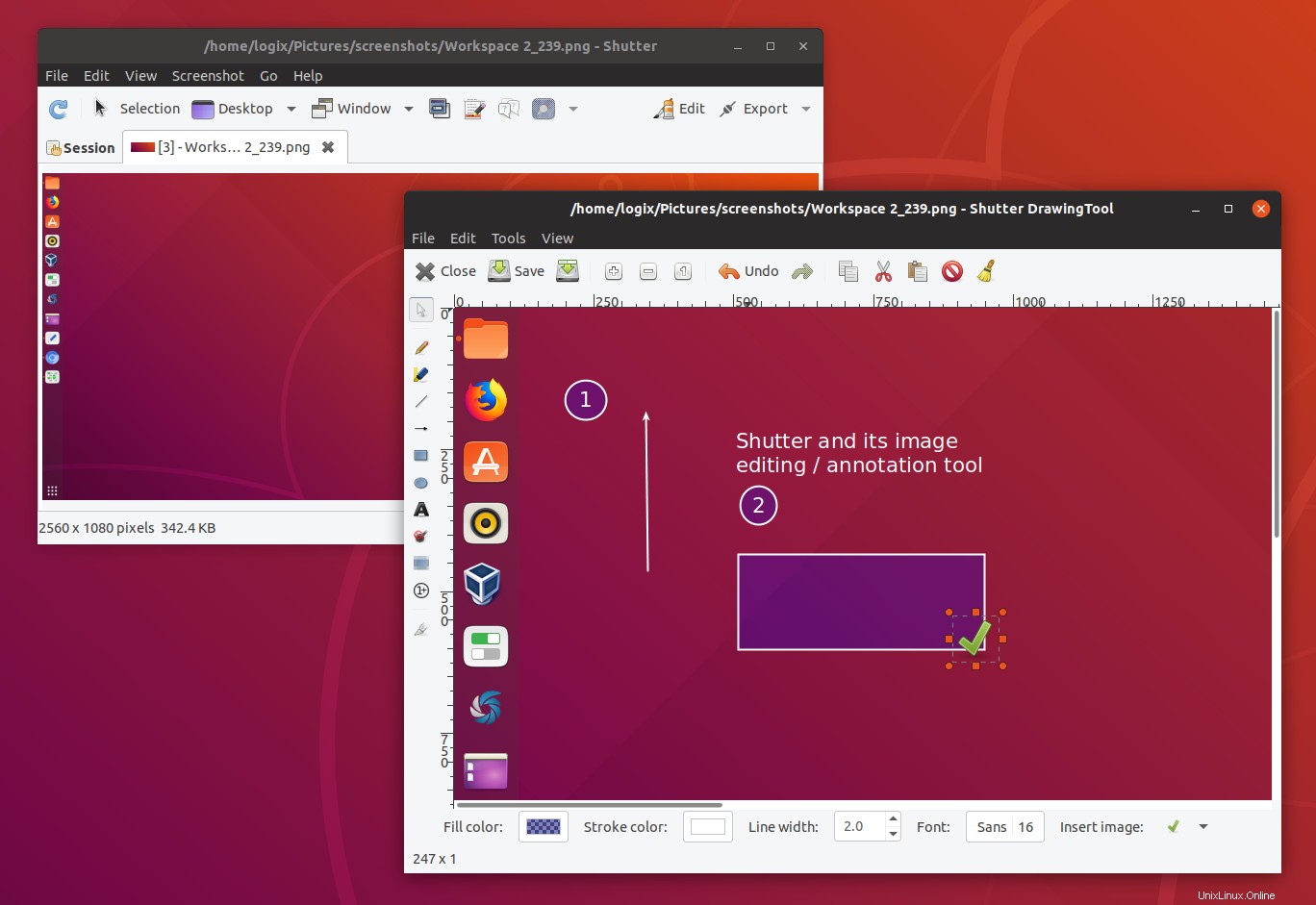
Imagemagique
Imagemagick est un outil open source et puissant pour afficher et éditer des images dans plus de 200 formats et prendre des captures d'écran de parties spécifiques de l'écran. C'est l'outil de base en ligne de commande pour prendre des captures d'écran. Il fournit des fonctionnalités telles que rendre l'image transparente ainsi que l'ajout d'effets spéciaux à une image et bien d'autres. Vous pouvez installer imagemagick sur votre système en utilisant la commande suivante.
$ sudo apt update
$ sudo apt install imagemagick -y
Une fois l'installation terminée, vous pouvez prendre une capture d'écran en exécutant la commande d'importation suivante.
$ import -window root <image_name>
Code language: JavaScript (javascript)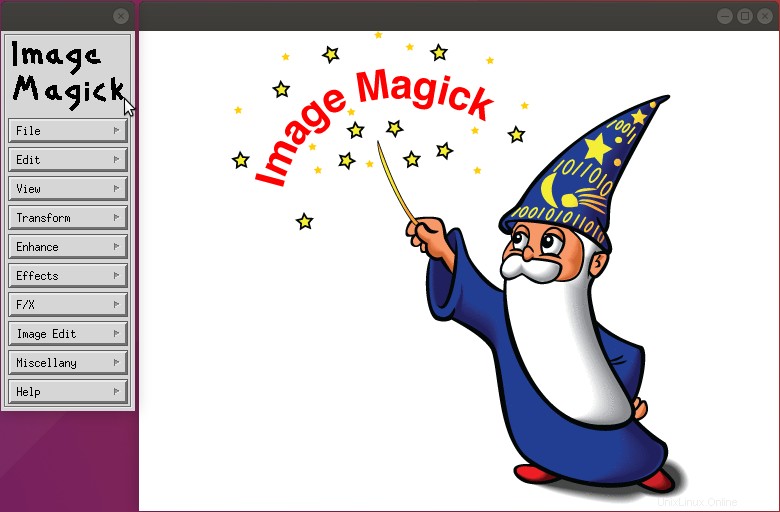
Kazam
Kazam est à la fois un outil logiciel multifonctionnel d'enregistrement vidéo et de capture d'écran. C'était le premier screencast avec encodage à la volée et fonction de capture d'écran. Tout comme les autres outils, il dispose d'une interface graphique qui fournit une liste d'options pour prendre la capture d'écran. Dans l'interface graphique, vous trouverez différentes options sélectionnables pour prendre une capture d'écran. Pour l'installer et l'utiliser, exécutez la commande suivante.
$ sudo apt update
$ sudo apt install kazam -y
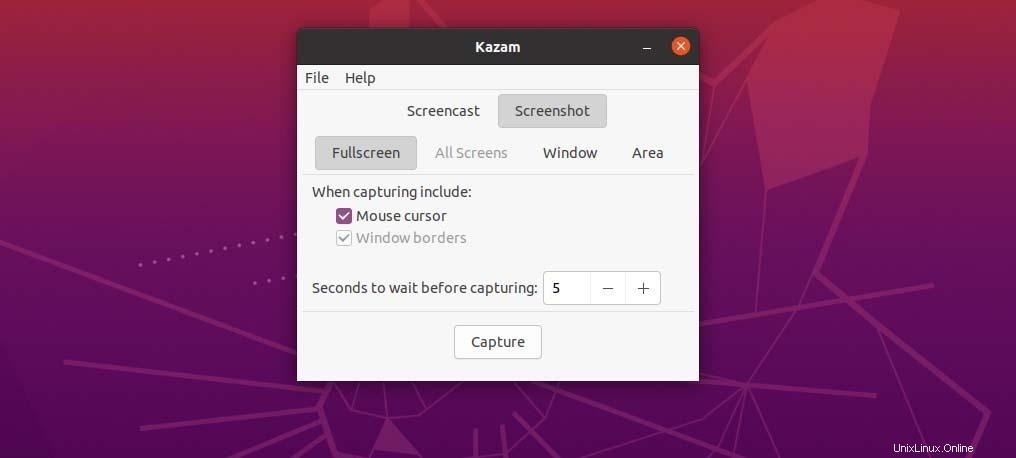
Conclusion
Bien qu'il existe de nombreux outils de capture d'écran open source populaires pour Linux, je n'en ai inclus que quatre que je trouve confortables à utiliser. Merci d'avoir passé du temps de qualité à lire cet article.
Un autre article intéressant pourrait être :Les meilleurs navigateurs légers Open Source pour Linux en 2022