Dans ce didacticiel, nous utiliserons Timeshift pour créer l'instantané de sauvegarde complète du système du système Ubuntu 20.04. De plus, vous apprendrez comment restaurer à partir de votre instantané de sauvegarde créé précédemment.
Dans ce didacticiel, vous apprendrez :
- Comment créer un instantané de sauvegarde complète du système
- Comment restaurer à partir d'un instantané de sauvegarde
- Comment créer et restaurer une sauvegarde à partir de la ligne de commande
 Sauvegarde et restauration du système Ubuntu 20.04
Sauvegarde et restauration du système Ubuntu 20.04 Configuration logicielle requise et conventions utilisées
| Catégorie | Exigences, conventions ou version du logiciel utilisée |
|---|---|
| Système | Installation d'Ubuntu 20.04 ou mise à niveau d'Ubuntu 20.04 Focal Fossa |
| Logiciel | décalage |
| Autre | Accès privilégié à votre système Linux en tant que root ou via le sudo commande. |
| Conventions | # - nécessite que les commandes linux données soient exécutées avec les privilèges root soit directement en tant qu'utilisateur root, soit en utilisant sudo commande$ – nécessite que les commandes linux données soient exécutées en tant qu'utilisateur normal non privilégié |
Instructions étape par étape pour la sauvegarde et la restauration du système Ubuntu 20.04
En suivant les étapes suivantes, nous allons d'abord créer une sauvegarde système du système Ubuntu 20.04 à l'aide de l'interface utilisateur graphique Timeshift. Plus tard, nous restaurerons à partir de l'instantané de sauvegarde du système créé précédemment.
La première étape consiste à installer l'utilitaire de sauvegarde Timeshift sur votre système Ubuntu 20.04. Pour ce faire, exécutez la commande suivante :
$ sudo apt install timeshift
Créer une sauvegarde à l'aide de l'interface graphique Timeshift
Créer une sauvegarde du système
- Ouvrir le
timeshiftapplication viaActivitiesen haut à gauche menu.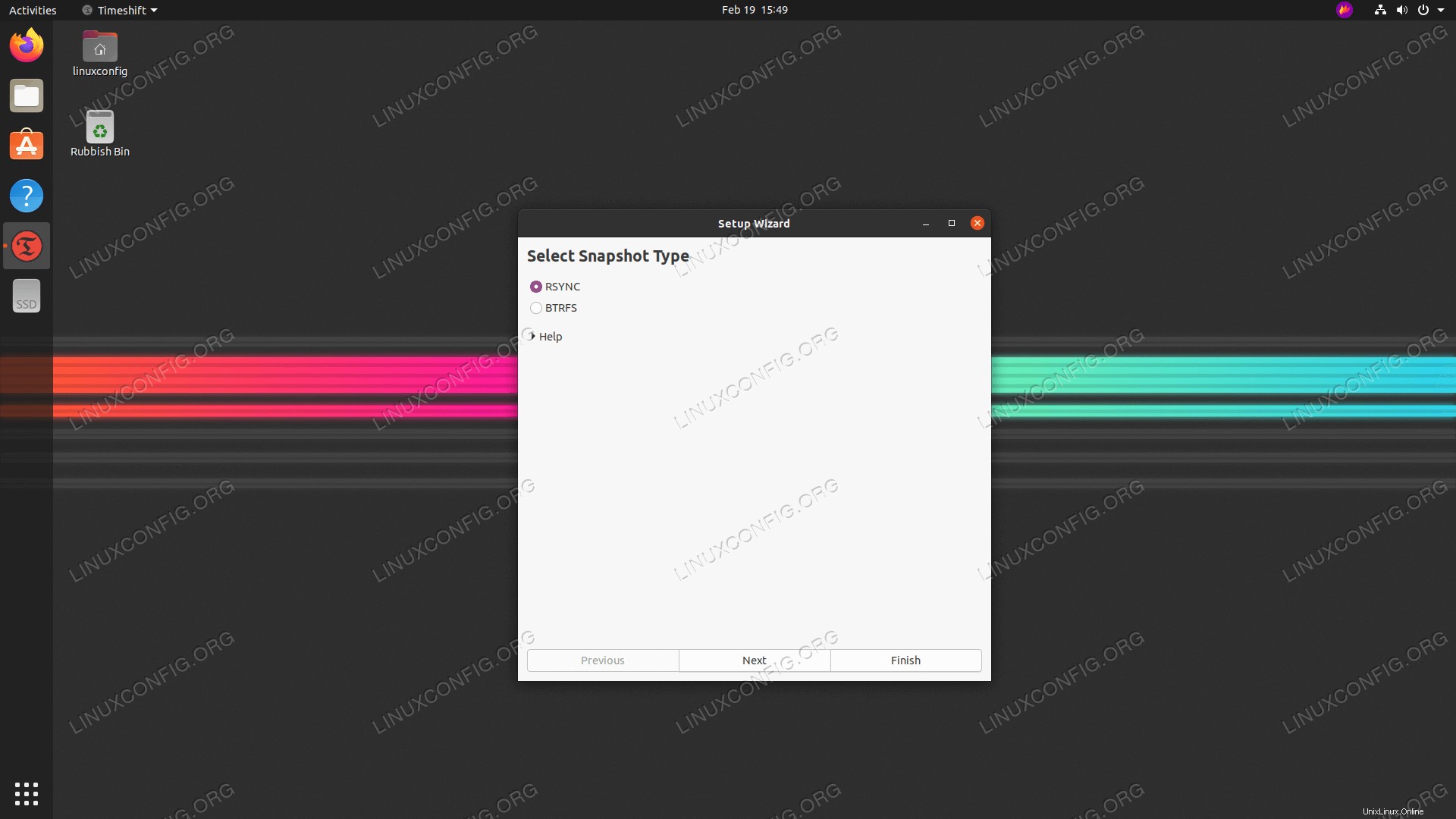 A l'ouverture du
A l'ouverture du timeshiftvous serez accueilli par un assistant pour vous aider à planifier vos sauvegardes. Ici, vous avez deux options. La première consiste à utiliser lersynccomme outil de sauvegarde principal ou tirer parti des fonctionnalités inhérentes au système de fichiers intégré BRTFS. Dans cet exemple, nous utiliseronsrsync. SélectionnezRSYNCet cliquez surNextbouton. -
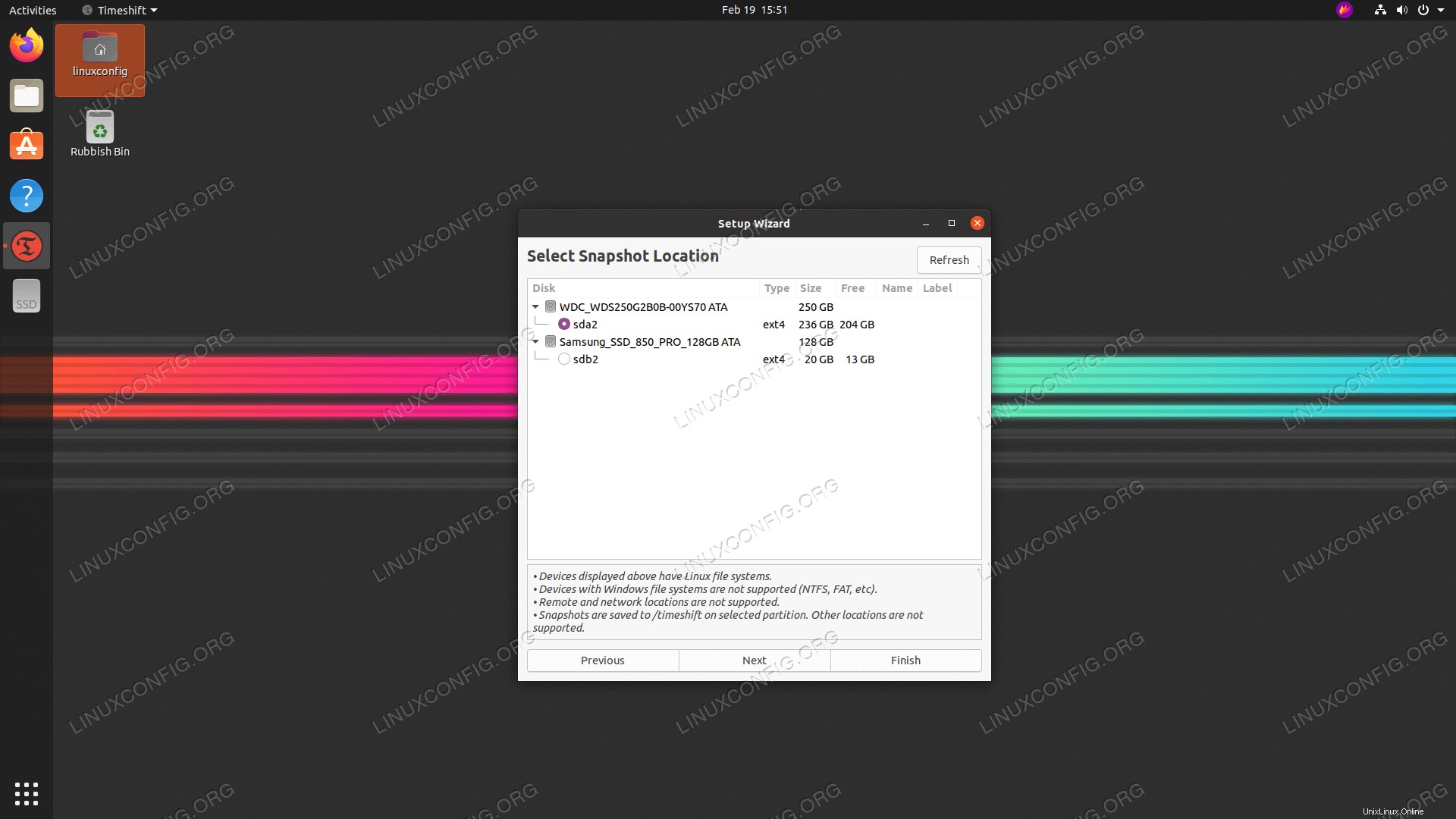 Sélectionnez la destination de sauvegarde.
Sélectionnez la destination de sauvegarde. timeshiftrecherchera sur votre système la partition de système de fichiers disponible et vous fournira une option pour créer un fichier de sauvegarde. -
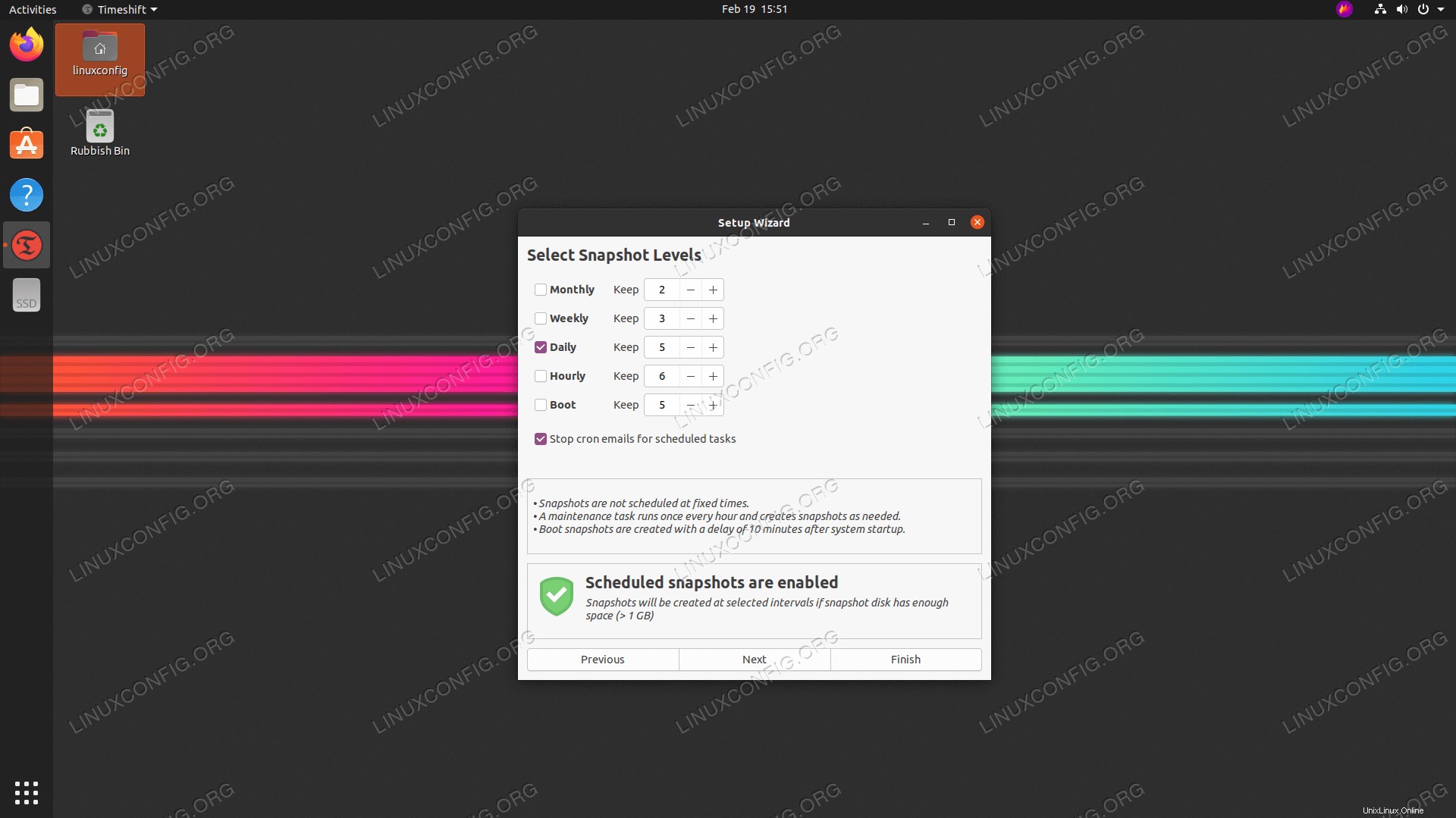 Sélectionnez la fréquence à laquelle vous souhaitez effectuer la sauvegarde du système et le nombre d'instantanés de sauvegarde que vous souhaitez recycler avant que la première sauvegarde ne soit écrasée.
Sélectionnez la fréquence à laquelle vous souhaitez effectuer la sauvegarde du système et le nombre d'instantanés de sauvegarde que vous souhaitez recycler avant que la première sauvegarde ne soit écrasée. -
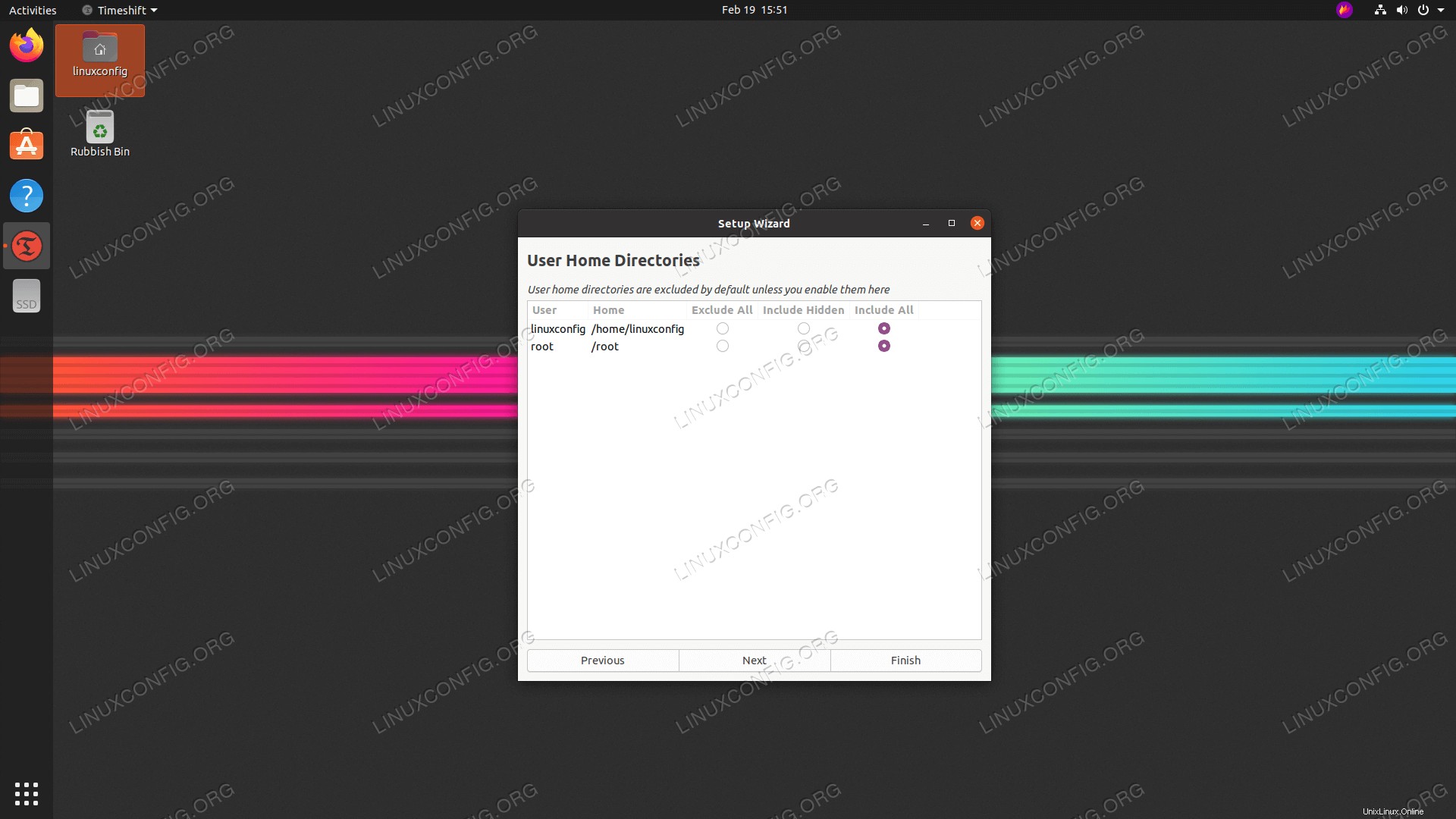 Comme l'indique la capture d'écran, les répertoires personnels sont exclus par défaut. En fonction de votre environnement de travail, sélectionnez si vous souhaitez inclure les répertoires personnels dans la sauvegarde.
Comme l'indique la capture d'écran, les répertoires personnels sont exclus par défaut. En fonction de votre environnement de travail, sélectionnez si vous souhaitez inclure les répertoires personnels dans la sauvegarde. -
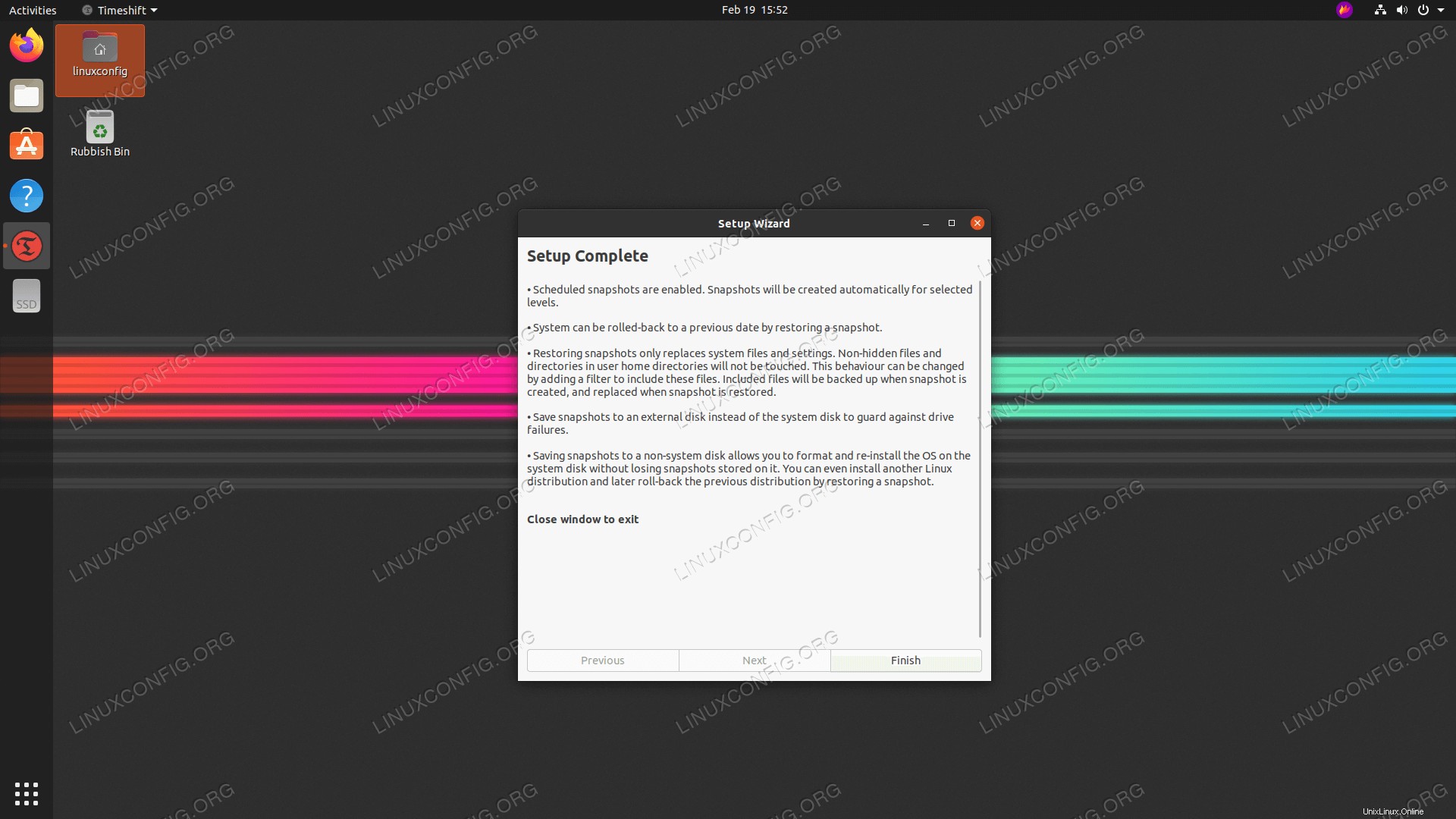 Cela conclura la configuration initiale de votre programme de sauvegarde. Appuyez sur
Cela conclura la configuration initiale de votre programme de sauvegarde. Appuyez sur Finishbouton. -
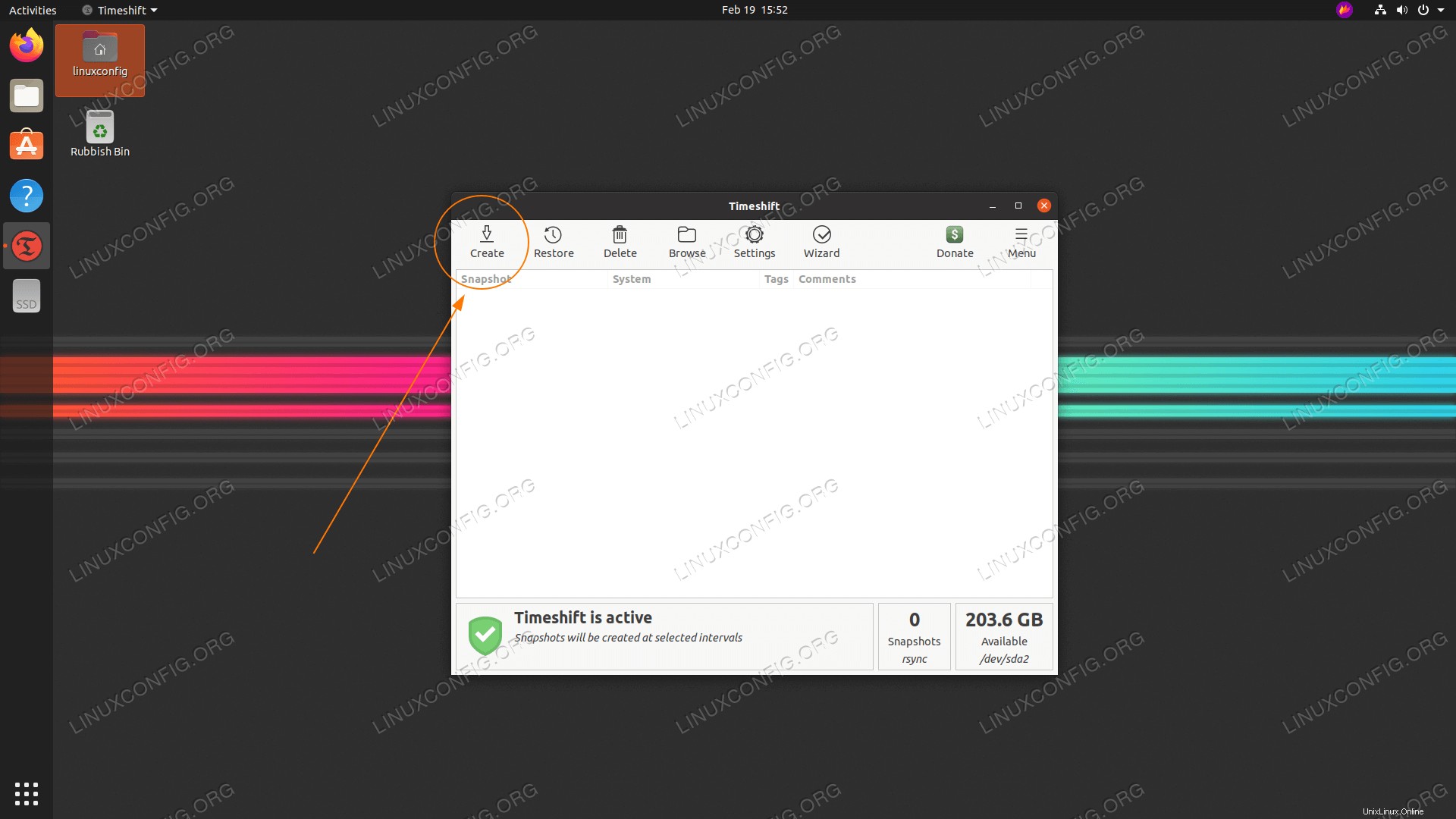 La sauvegarde n'a pas encore été créée. Vous pouvez soit attendre le
La sauvegarde n'a pas encore été créée. Vous pouvez soit attendre le timeshiftdéclenche automatiquement la sauvegarde ou appuyez simplement surCreatebouton pour effectuer maintenant la sauvegarde précédemment prédéfinie. -
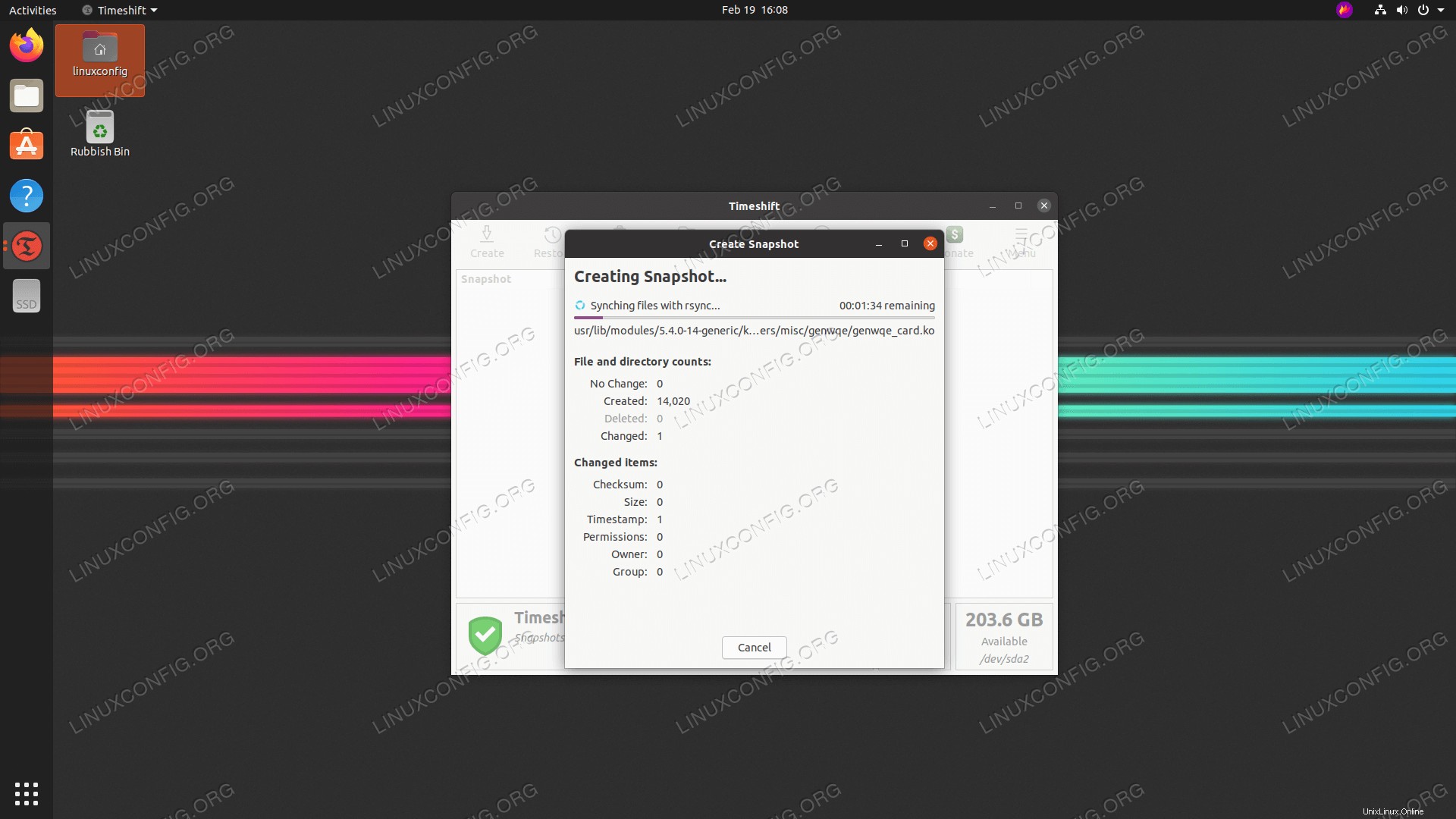 Attendez que la sauvegarde soit terminée.
Attendez que la sauvegarde soit terminée. -
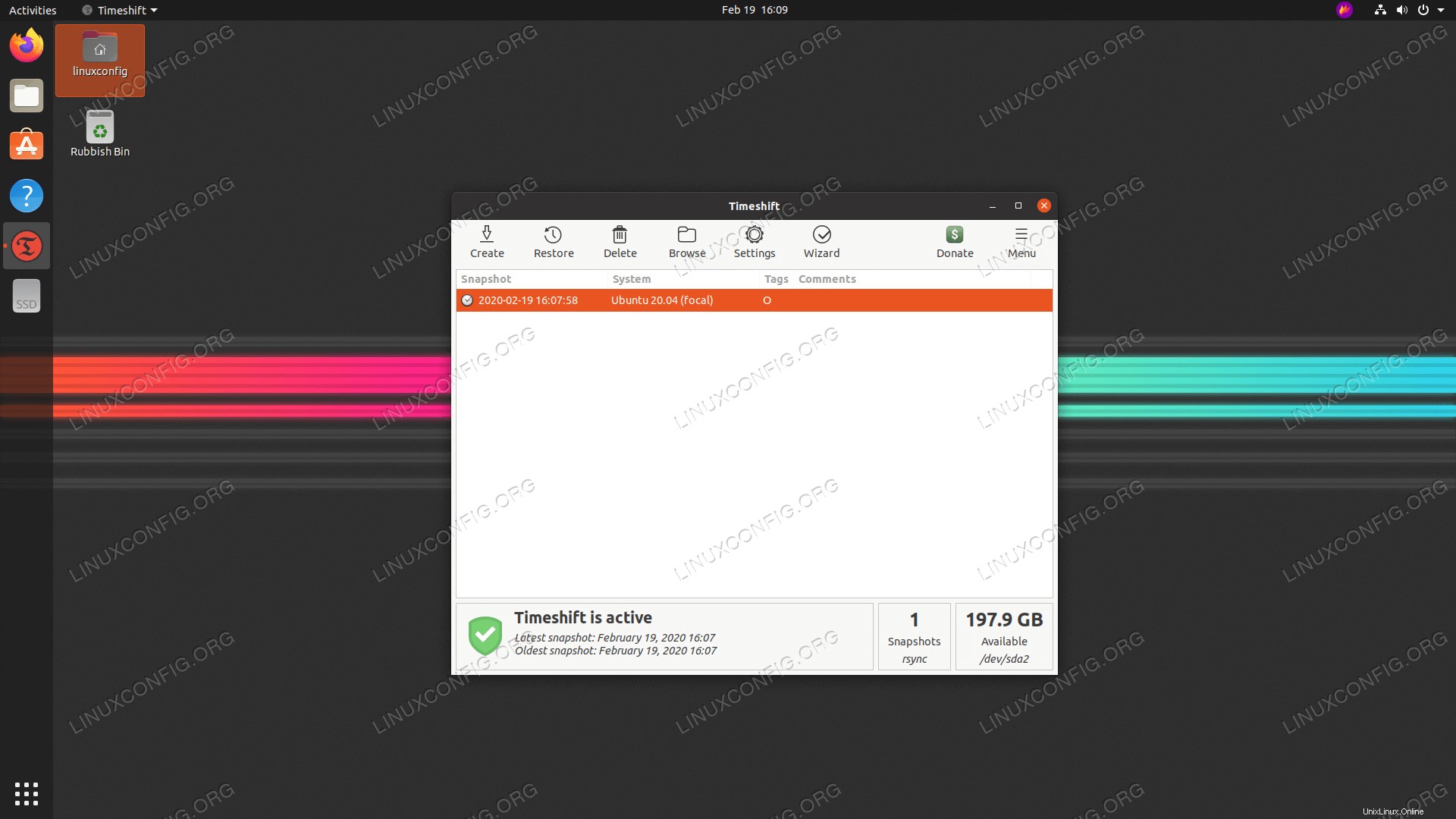 Si tout s'est bien passé, vous devriez maintenant voir votre premier instantané de sauvegarde répertorié.
Si tout s'est bien passé, vous devriez maintenant voir votre premier instantané de sauvegarde répertorié. -
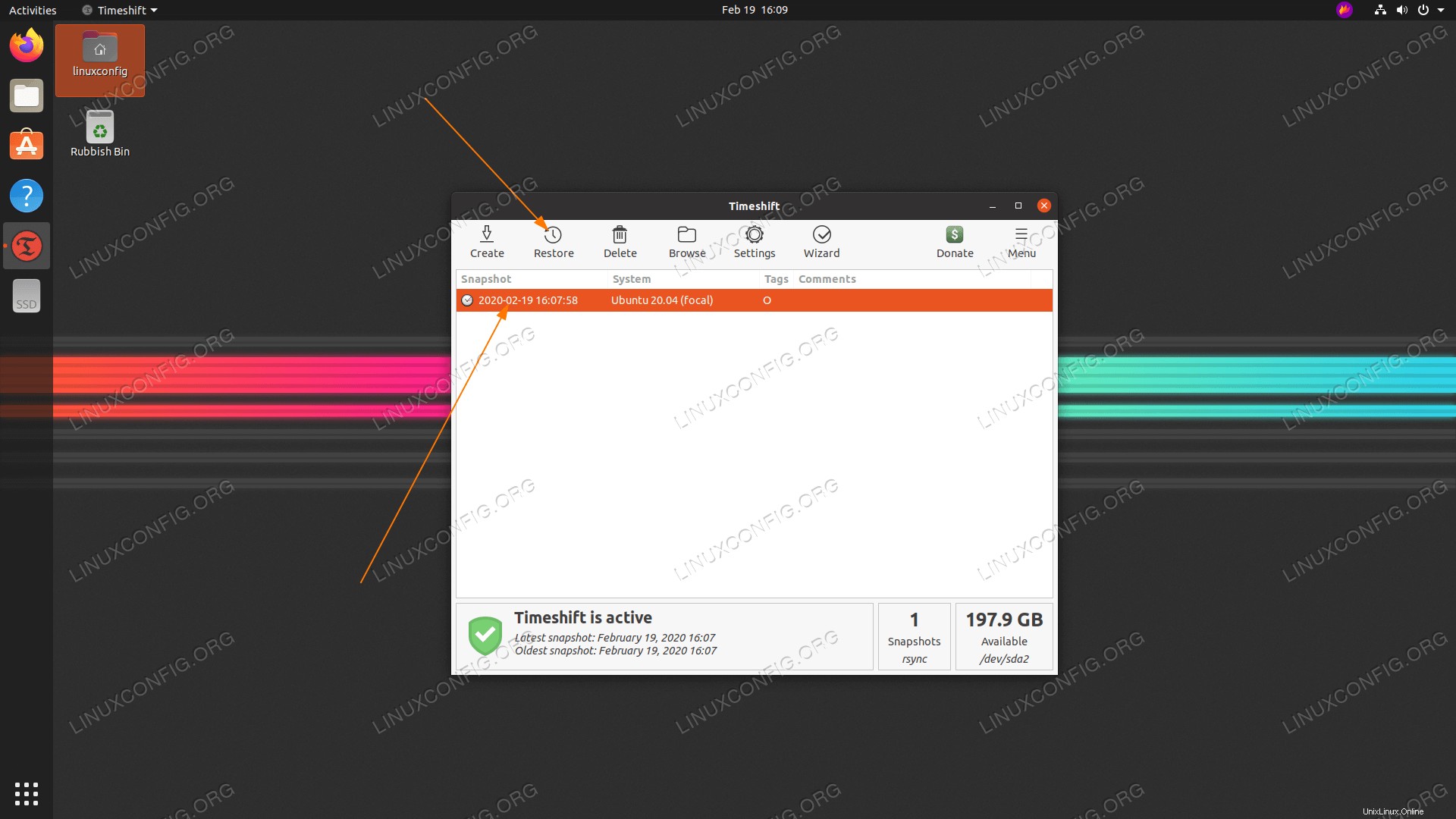 À ce stade, nous allons restaurer le système à partir de l'instantané de sauvegarde du système créé précédemment. Sélectionnez un instantané de sauvegarde à partir duquel vous souhaitez restaurer et cliquez sur
À ce stade, nous allons restaurer le système à partir de l'instantané de sauvegarde du système créé précédemment. Sélectionnez un instantané de sauvegarde à partir duquel vous souhaitez restaurer et cliquez sur Restorebouton. -
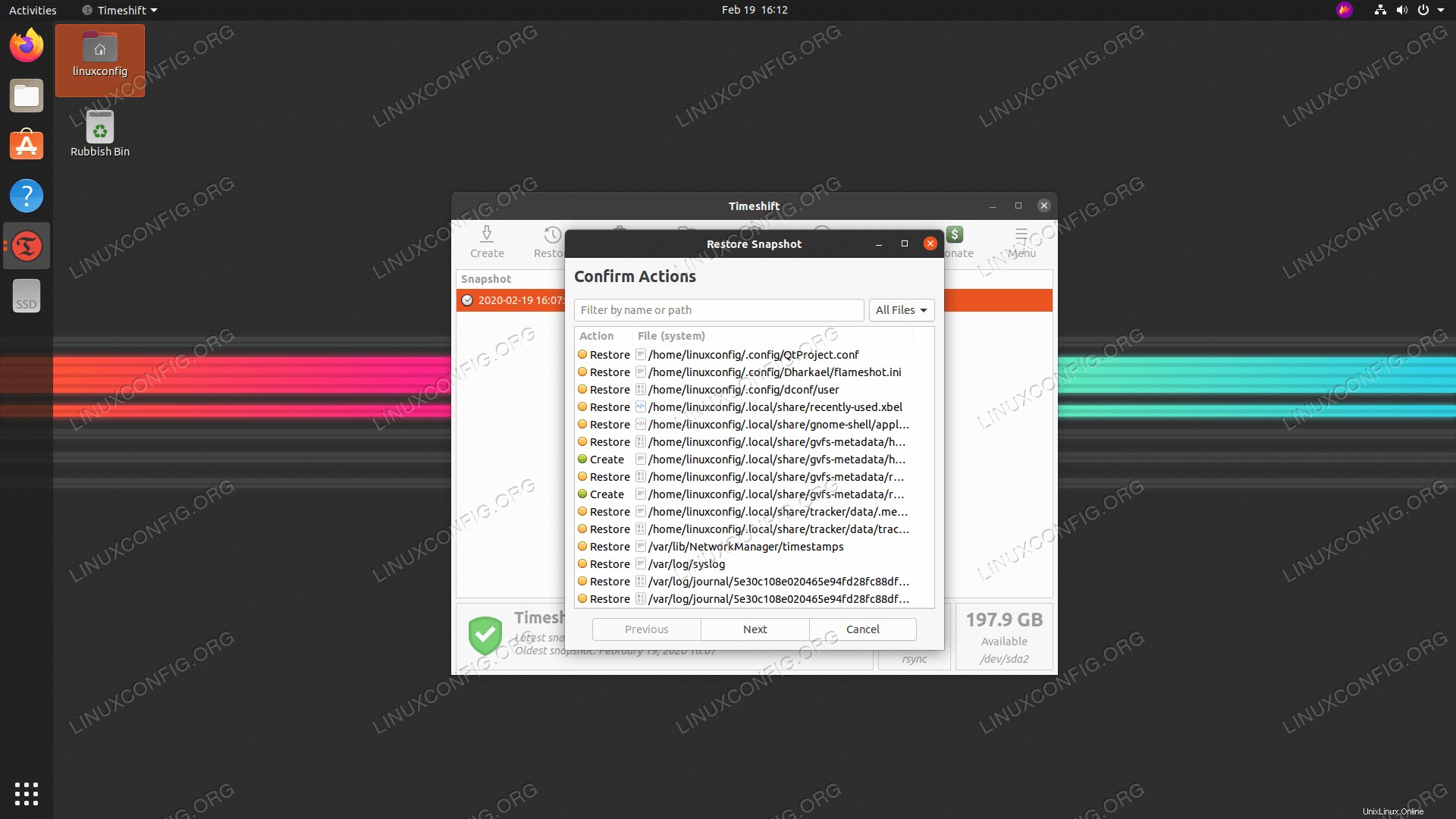 Le Timeshit vous fournira une liste des modifications nécessaires pour restaurer à partir de la sauvegarde afin de s'assurer qu'aucune donnée n'est perdue au cours du processus.
Le Timeshit vous fournira une liste des modifications nécessaires pour restaurer à partir de la sauvegarde afin de s'assurer qu'aucune donnée n'est perdue au cours du processus. -
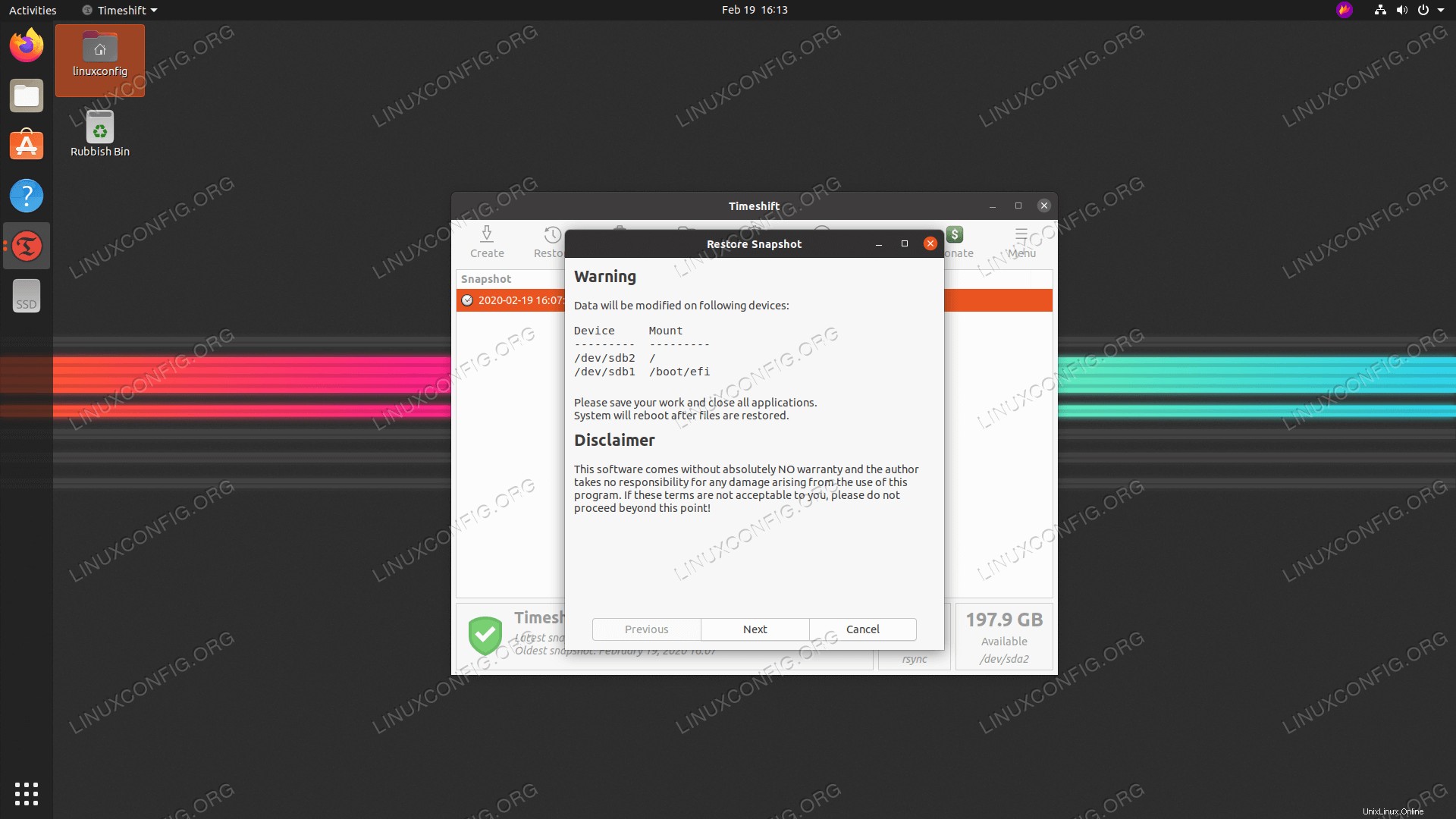 Une fois que vous avez cliqué sur
Une fois que vous avez cliqué sur Nextle système sera restauré et redémarré. Tout est fait.
Restaurer à partir d'une sauvegarde
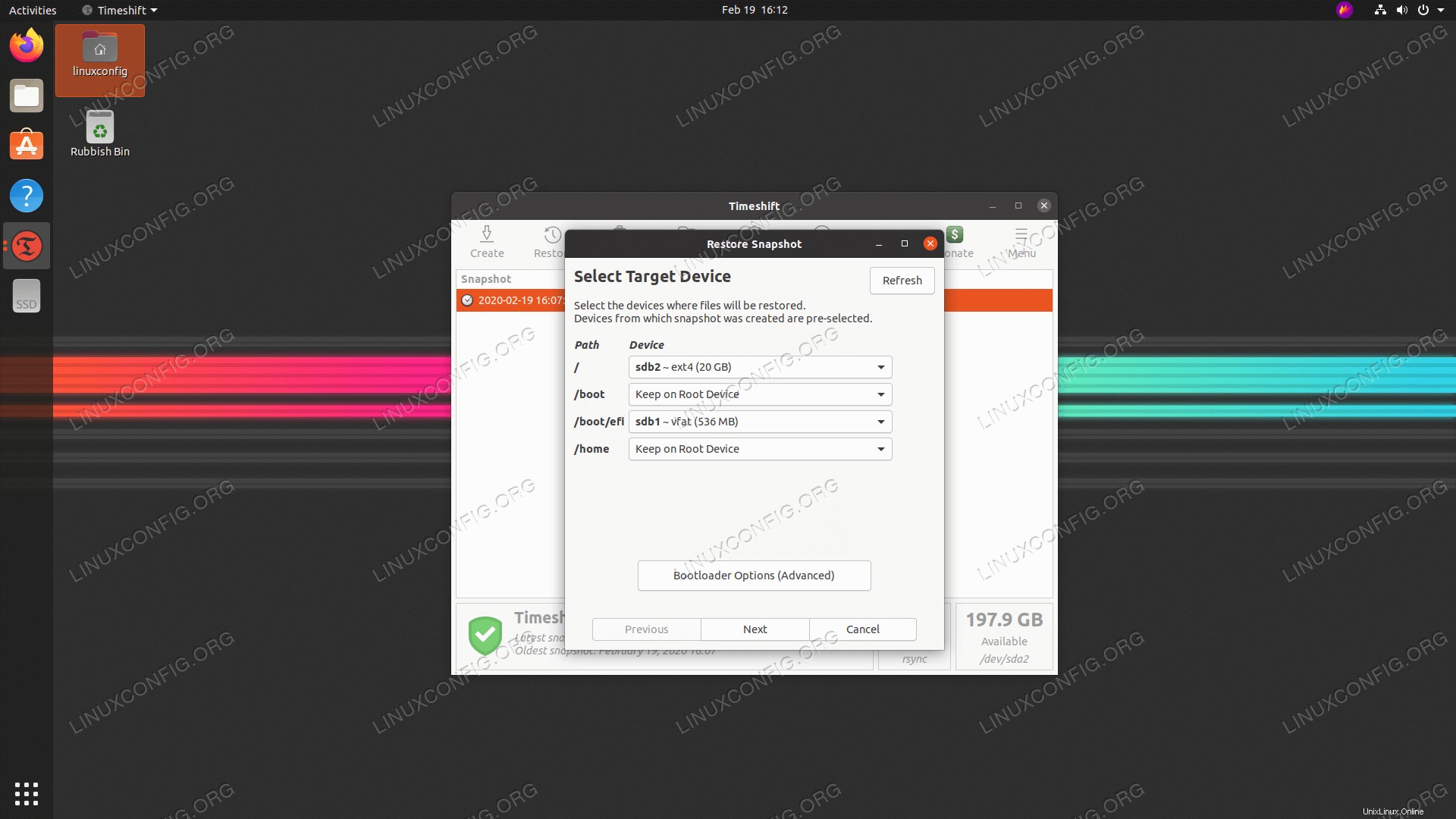 Timeshift vous donne une option sur la façon de restaurer à partir de votre sauvegarde. À moins que vous ne sachiez ce que vous faites, appuyez simplement sur
Timeshift vous donne une option sur la façon de restaurer à partir de votre sauvegarde. À moins que vous ne sachiez ce que vous faites, appuyez simplement sur Next bouton pour aller avec la valeur par défaut. Créer et restaurer une sauvegarde en utilisant la ligne de commande de Timeshift
- Créez une première sauvegarde simplement en exécutant la commande ci-dessous :
$ sudo timeshift --createFirst run mode (config file not found)Type d'instantané par défaut sélectionné :RSYNCMounted /dev/sda2 at /media/root/359151f5-efb9 -483d-a738-894d57e2d8c8.Périphérique d'instantané par défaut sélectionné :/dev/sda2--------------------------------- --------------------------------------------Estimation de la taille du système... Création d'un nouvel instantané... (RSYNC) Enregistrement sur l'appareil :/dev/sda2, monté sur le chemin :/media/root/359151f5-efb9-483d-a738-894d57e2d8c8Synchronisation des fichiers avec rsync... Fichier de contrôle créé :/media/root /359151f5-efb9-483d-a738-894d57e2d8c8/timeshift/snapshots/2020-02-19_18-32-36/info.jsonRSYNC Snapshot enregistré avec succès (39s)Tagged snapshot '2020-02-19_18-32-36' :ondemand
La commande ci-dessus créera également un nouveau fichier de configuration situé à l'emplacement suivant :
/etc/timeshift.json. - Répertoriez toutes vos captures d'écran de sauvegarde système actuellement créées :
$ sudo timeshift --listDevice :/dev/sda2UUID :359151f5-efb9-483d-a738-894d57e2d8c8Path :/media/root/359151f5-efb9-483d-a738- 894d57e2d8c8Mode :RSYNCDevice est OK1 snapshots, 197,7 Go freeNum Name Tags Description ------------------------------------- -----------------------------------------0> 2020-02-19_18-32 -36 O
- Restauration à partir de l'instantané de sauvegarde :
$ sudo timeshift --restore --snapshot "2020-02-19_18-32-36"
- Supprimer l'instantané de sauvegarde sélectionné :
$ sudo timeshift --delete --snapshot '2014-10-12_16-29-08'