Cockpit est un outil de console Web gratuit et open source pour les administrateurs Linux et utilisé pour les tâches administratives et opérationnelles quotidiennes. Initialement, Cockpit n'était disponible que pour les distributions basées sur RHEL, mais maintenant, il est disponible pour presque toutes les distributions Linux. Dans cet article, nous montrerons comment installer Cockpit sur le serveur Ubuntu 20.04 LTS (focal fossa) et quelles tâches administratives peuvent être effectuées avec Cockpit Web Console.
Installation de Cockpit sur le serveur Ubuntu 20.04 LTS
Depuis Ubuntu 17.04, le package cockpit est disponible dans les référentiels de packages par défaut. Ainsi, l'installation est devenue simple en utilisant la commande apt,
$ sudo apt update $ sudo apt install cockpit -y
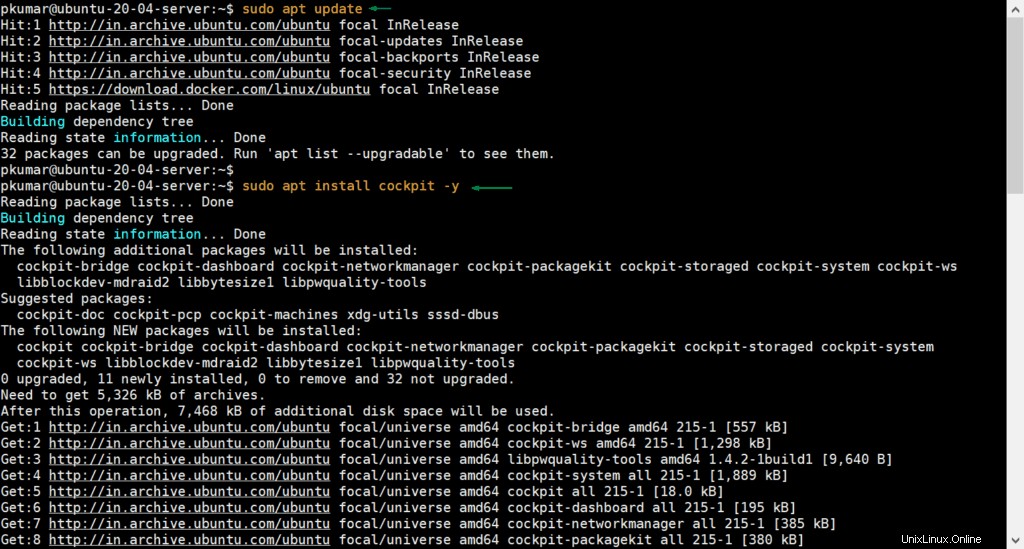
Une fois le package cockpit installé avec succès, démarrez son service à l'aide de la commande systemctl suivante,
$ sudo systemctl start cockpit
Exécutez ce qui suit pour vérifier l'état du service de cockpit,
$ sudo systemctl status cockpit
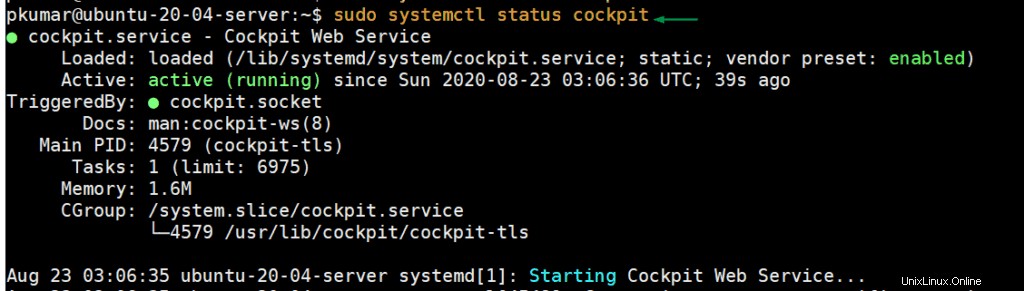
La sortie ci-dessus confirme que le cockpit a été démarré avec succès.
Accéder à la console Web du cockpit
Cockpit écoute son service sur le port TCP 9090, si le pare-feu est configuré sur votre serveur Ubuntu 20.04, vous devez autoriser le port 9090 dans le pare-feu.
[email protected]:~$ ss -tunlp | grep 9090 tcp LISTEN 0 4096 *:9090 *:* [email protected]:~$
Exécutez la commande "ufw" suivante pour autoriser le port du cockpit dans le pare-feu du système d'exploitation,
[email protected]:~$ sudo ufw allow 9090/tcp Rule added Rule added (v6) [email protected]:~$
Accédez maintenant à la console Web Cockpit en utilisant l'URL suivante :
https://
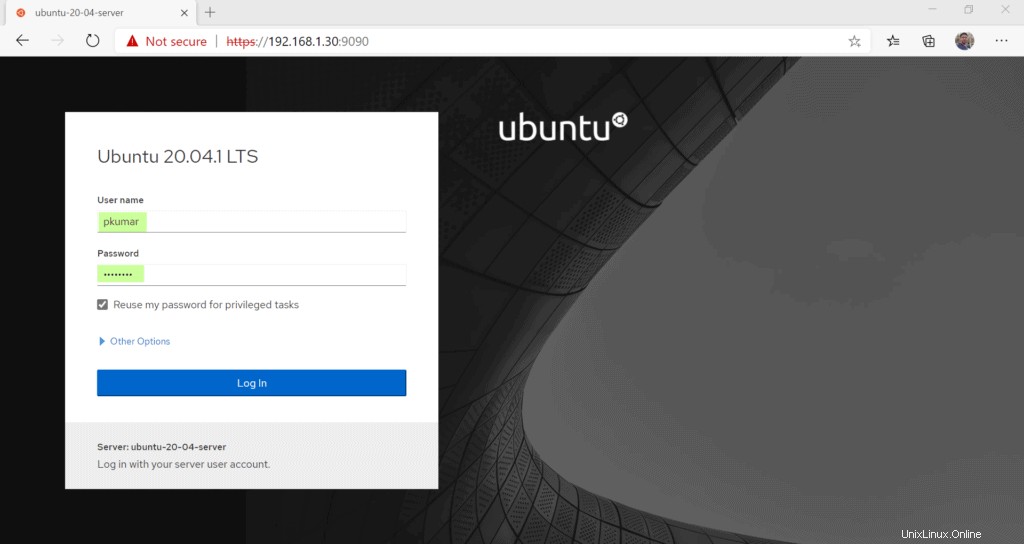
Utilisez les informations d'identification root ou les informations d'identification de l'utilisateur sudo pour vous connecter, dans mon cas, "pkumar" est l'utilisateur sudo pour ma configuration.
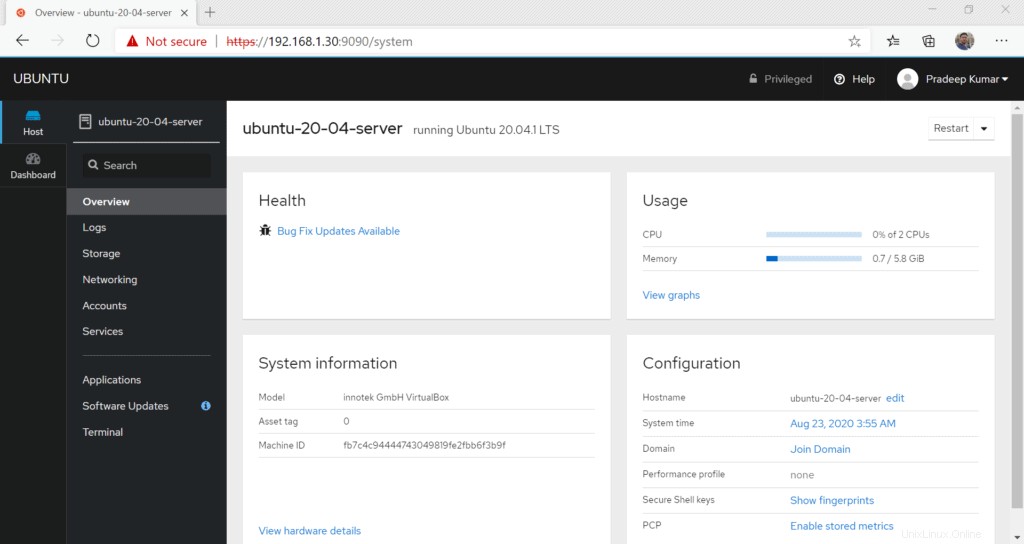
L'écran parfait ci-dessus confirme que nous avons réussi à accéder et à nous connecter au tableau de bord du cockpit. Voyons quelles sont les différentes tâches administratives qui peuvent être effectuées à partir de ce tableau de bord.
Tâche administrative de la console Web Cockpit sur le serveur Ubuntu 20.04 LTS
Lorsque nous nous connectons pour la première fois au tableau de bord, il affiche des informations de base sur notre système, telles que les mises à jour des packages, l'utilisation de la RAM et du processeur, la configuration du matériel et du système, etc.
1) Appliquer les mises à jour système
L'une des tâches administratives importantes consiste à appliquer les mises à jour du système, à partir de la console Web du cockpit, nous pouvons facilement le faire, accédez à l'option "Mises à jour du système" où vous obtiendrez les mises à jour disponibles pour votre système, l'exemple est illustré ci-dessous,
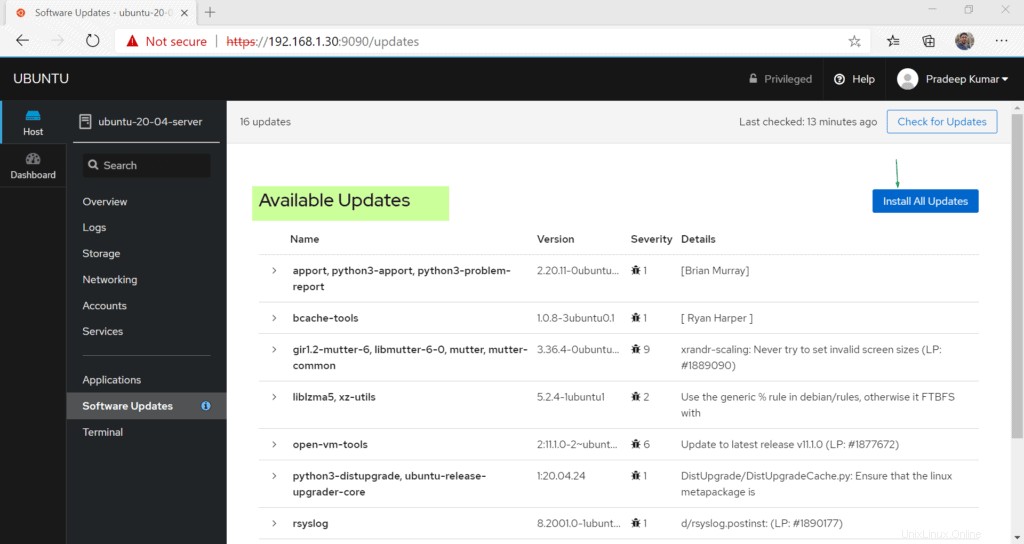
Si vous souhaitez installer toutes les mises à jour disponibles, cliquez sur l'option "Installer toutes les mises à jour"
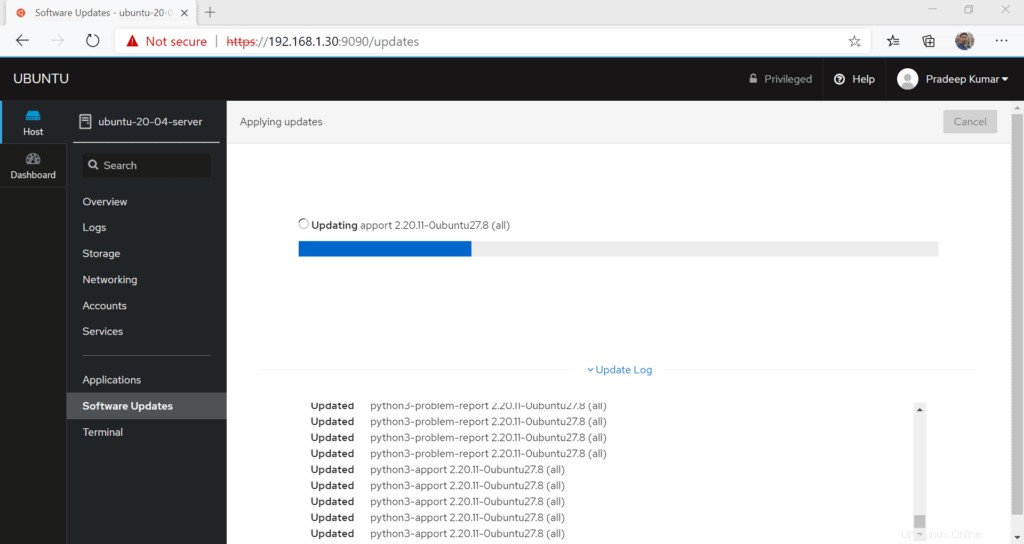
Nous aurons le message à l'écran pour redémarrer le système après avoir appliqué les mises à jour. Alors, allez-y et cliquez sur "Redémarrer le système"
2) Gestion de la machine virtuelle KVM avec cockpit
Il est également possible que nous puissions gérer les machines virtuelles KVM à l'aide de la console Web du cockpit, mais par défaut, l'option "Machine virtuelle" n'est pas activée. Pour activer cette option, installez "cockpit-machines" à l'aide de la commande apt,
$ sudo apt install cockpit-machines -y
Une fois le package installé, déconnectez-vous et connectez-vous à la console Cockpit.
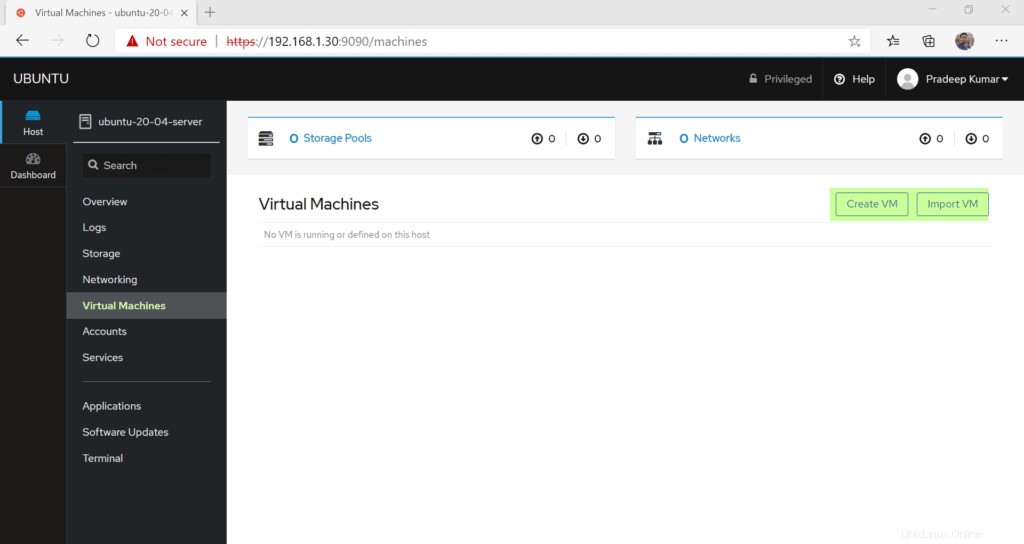
3) Afficher les journaux système
À partir des "journaux ', nous pouvons afficher nos journaux système. Les journaux système peuvent également être consultés en fonction de leur gravité.
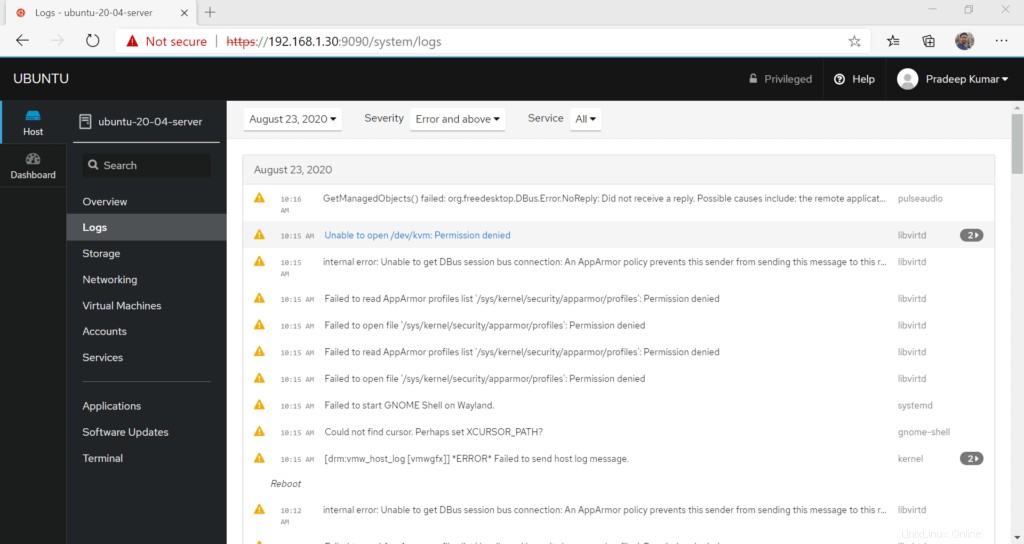
4) Gérer le réseau avec Cockpit
La mise en réseau du système peut être facilement gérée via l'onglet de mise en réseau de la console Web du cockpit. Ici, nous pouvons voir la vitesse des cartes Ethernet de notre système. Nous avons des fonctionnalités telles que la création d'une interface de liaison et de pont. En dehors de cela, nous pouvons également ajouter des interfaces étiquetées VLAN sur notre système.
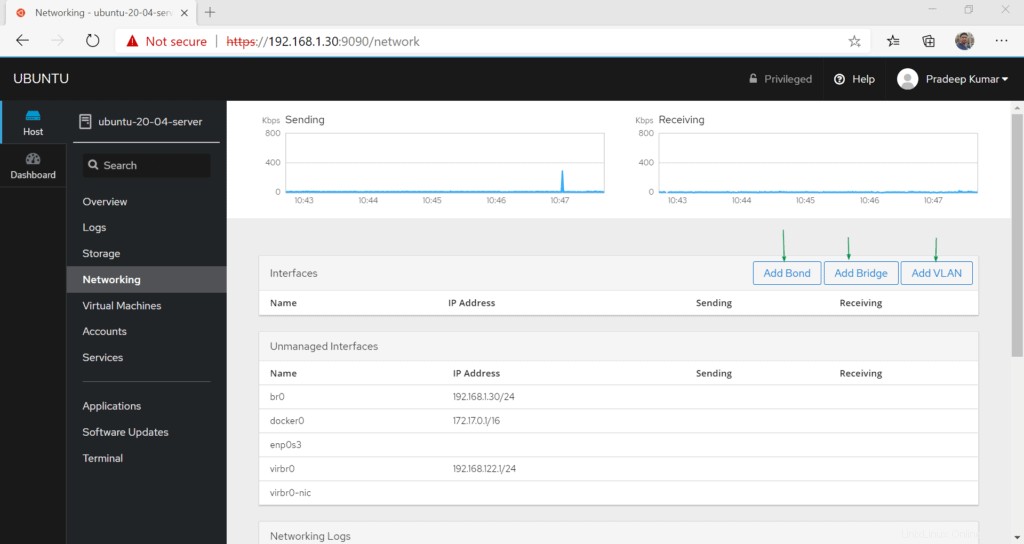
5) Gérer les services système et d'application
Depuis l'onglet "services", nous pouvons redémarrer, arrêter et activer les services système et d'application. Si vous souhaitez gérer un service, cliquez simplement sur ce service
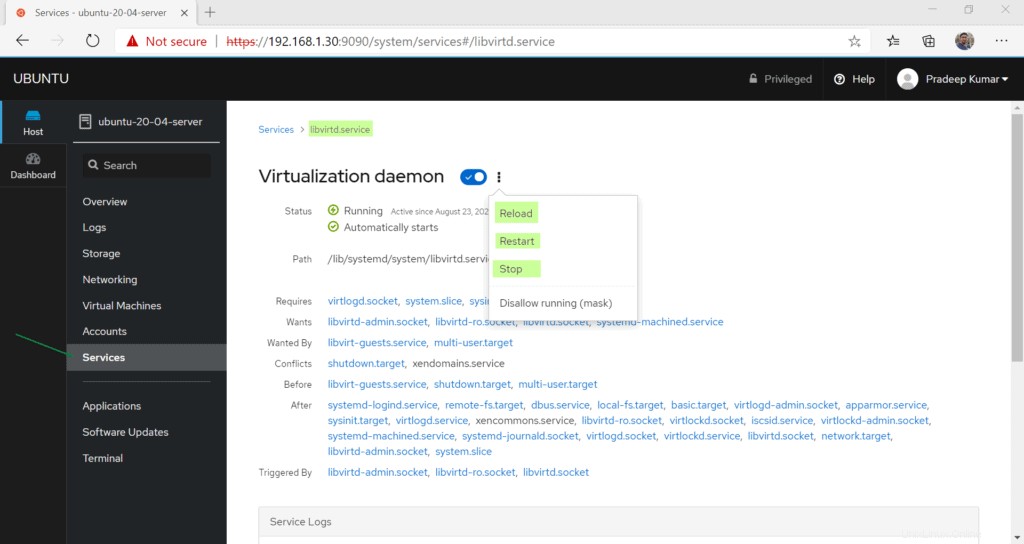
6) Gérer les comptes locaux
Si vous souhaitez gérer un compte local, choisissez l'onglet "Comptes" dans la console Web. Ici, vous pouvez créer de nouveaux comptes locaux et modifier les paramètres des utilisateurs existants, tels que la réinitialisation du mot de passe, les rôles et le verrouillage du compte.
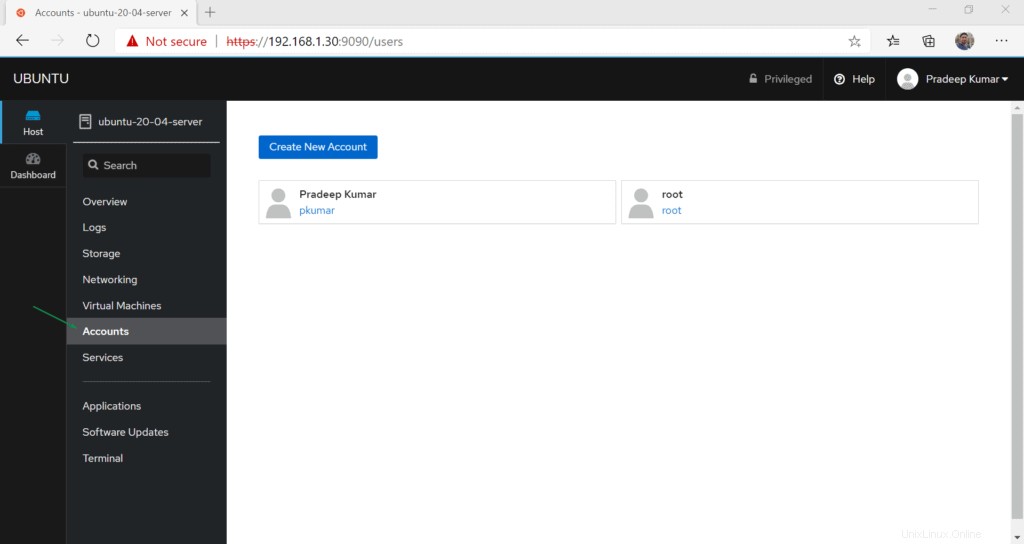
7) Accès au terminal
Si vous souhaitez accéder au terminal de votre système à partir du tableau de bord du cockpit, choisissez l'onglet "Terminal".
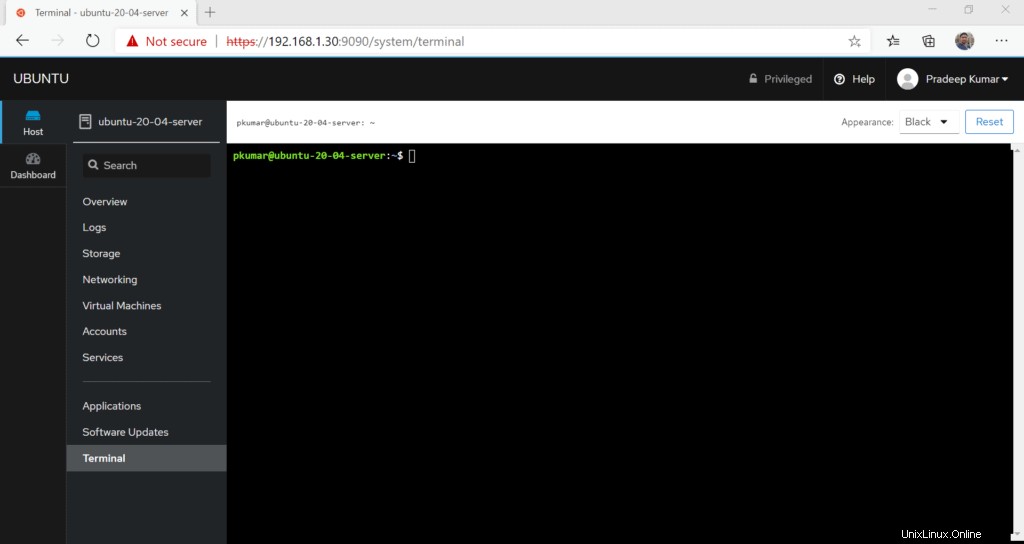
C'est tout ce tutoriel, j'espère que vous avez une idée sur la façon d'installer et d'utiliser efficacement la console Web Cockpit sur Ubuntu 20.04 LTS Server. N'hésitez pas à partager vos précieux commentaires et commentaires.
Lire aussi : Comment installer la console Web Cockpit sur Debian 10
Lire aussi :Comment réparer l'erreur "Le référentiel n'a pas de fichier de version" dans Ubuntu