Nginx est un serveur Web open source hautes performances qui contrôle une énorme part de marché dans les environnements de production. Il s'agit d'un serveur Web léger et robuste qui est principalement utilisé pour héberger des sites Web à fort trafic.
Lire connexe :Comment installer le serveur Web Apache sur Ubuntu 20.04
Dans ce guide, vous apprendrez à installer le Nginx serveur web et configuration du bloc serveur Nginx (hôtes virtuels) sur Ubuntu 20.04 LTS .
Prérequis
Pour commencer, assurez-vous d'avoir une instance d'Ubuntu 20.04 LTS avec un accès SSH et un utilisateur Sudo avec des privilèges root. De plus, une connexion Internet stable est recommandée pour installer Nginx colis.
Installer Nginx sur Ubuntu 20.04
1. Avant d'installer Nginx , mettez à jour les listes de packages de votre serveur.
$ sudo apt update
2. Ensuite, installez Nginx en lançant la commande :
$ sudo apt install nginx
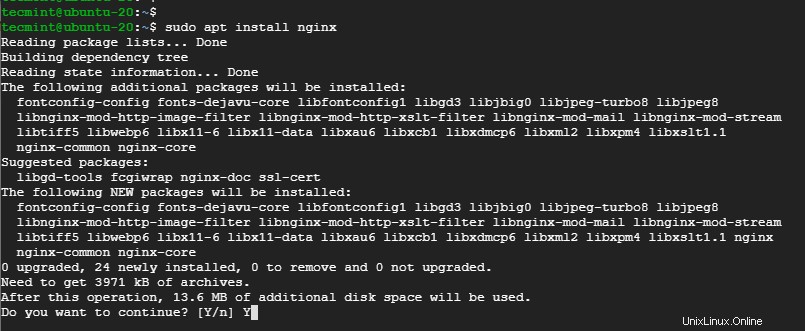
Installez Nginx sur Ubuntu 20.04
Lorsque vous êtes invité à continuer, appuyez sur 'Y' sur le clavier et appuyez sur ENTER . L'installation se fera en quelques secondes.
3. Avec Nginx installé avec succès, vous pouvez le démarrer et le vérifier en exécutant :
$ sudo systemctl start nginx $ sudo systemctl status nginx
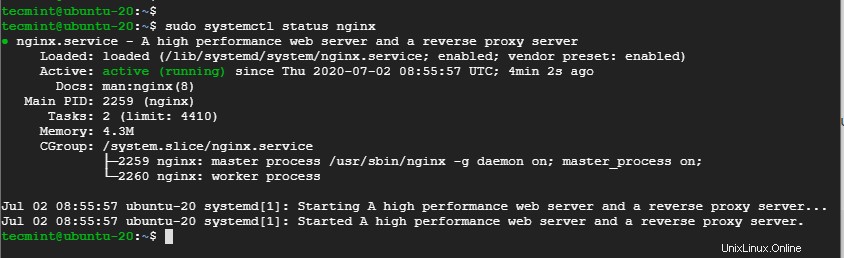
Vérifier Nginx dans Ubuntu 20.04
La sortie ci-dessus indique clairement que Nginx est en cours d'exécution.
4. Pour vérifier la version de Nginx , exécutez :
$ sudo dpkg -l nginx

Vérifier la version de Nginx dans Ubuntu 20.04
La sortie indique que nous exécutons Nginx 1.17.10 qui est la dernière version au moment de la rédaction de cet article.
Ouvrir les ports Nginx sur le pare-feu UFW
Maintenant que vous avez Nginx installé et fonctionnant comme prévu, quelques ajustements sont nécessaires pour Nginx accessible via un navigateur web. Si vous exécutez le pare-feu UFW , vous devez autoriser le Nginx profil d'application.
Il existe 3 profils Nginx associés au pare-feu ufw.
- Nginx complet – Cela ouvre les deux ports 80 &443 (Pour le cryptage SSL/TLS).
- HTTP Nginx – Ce port ouvert uniquement 80 (Pour le trafic Web non chiffré).
- HTTPS Nginx – Ouvre uniquement le port 443 (Pour le cryptage SSL/TLS).
5. Commencez par activer le pare-feu sur Ubuntu 20.04 .
$ sudo ufw enable
6. Pour l'instant, puisque nous ne sommes pas sur un serveur crypté, nous n'autoriserons que le Nginx HTTP profil qui autorisera le trafic sur le port 80 .
$ sudo ufw allow 'Nginx HTTP'
7. Rechargez ensuite le pare-feu pour que les modifications persistent.
$ sudo ufw reload
8. Vérifiez maintenant l'état du pare-feu pour vérifier les profils qui ont été autorisés.
$ sudo ufw status

Ouvrir les ports Nginx dans Ubuntu 20.04
Tester le Nginx sur Ubuntu 20.04
Nginx s'exécute sur le navigateur comme on peut s'y attendre avec n'importe quel serveur Web et le moyen le plus sûr de tester s'il fonctionne comme prévu est d'envoyer des requêtes via un navigateur.
9. Alors dirigez-vous vers votre navigateur et parcourez l'adresse IP ou le nom de domaine du serveur. Pour vérifier l'IP de votre serveur, exécutez la commande ifconfig :
$ ifconfig
10. Si vous êtes sur un serveur cloud, exécutez la commande curl ci-dessous pour récupérer l'adresse IP publique du serveur.
$ curl ifconfig.me
11. Dans le champ URL de votre navigateur, entrez l'adresse IP ou le nom de domaine de votre serveur et appuyez sur ENTER .
http://server-IP or domain-name
Vous devriez obtenir un Nginx par défaut page d'accueil comme indiqué.
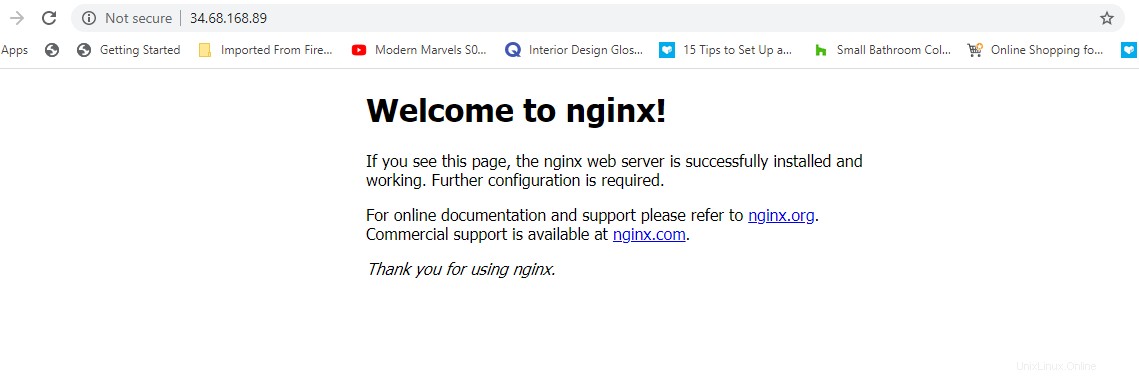
Vérifier la page Nginx sur Ubuntu 20.04
Gérer le processus Nginx dans Ubuntu 20.04
12. Pour arrêter le Nginx serveur Web, lancez simplement :
$ sudo systemctl stop nginx
13. Pour réactiver le serveur Web, exécutez :
$ sudo systemctl start nginx
14. Pour démarrer automatiquement Nginx au démarrage ou lors d'un redémarrage :
$ sudo systemctl enable nginx
15. Si vous souhaitez redémarrer le serveur Web en particulier après avoir apporté des modifications aux fichiers de configuration, exécutez :
$ sudo systemctl restart nginx
16. Alternativement, vous pouvez recharger pour éviter de perdre des connexions comme indiqué.
$ sudo systemctl reload nginx
Configuration du bloc serveur Nginx dans Ubuntu 20.04
Si vous envisagez d'héberger plusieurs sites sur votre serveur, configurez un Nginx Le bloc serveur est fortement recommandé. Le bloc serveur est l'équivalent de l'hôte virtuel d'Apache.
Par défaut, Nginx est livré avec son bloc de serveur par défaut qui est configuré pour servir le contenu Web au /var/www/html chemin.
Nous allons créer un Nginx séparé bloquer pour servir le contenu de notre domaine. Pour ce guide, nous allons utiliser le domaine crazytechgeek.info .
Pour votre cas, assurez-vous de le remplacer par votre propre nom de domaine.
17. Pour créer un fichier de bloc de serveur, commencez par créer un répertoire pour votre domaine, comme indiqué.
$ sudo mkdir -p /var/www/crazytechgeek.info/html
18. Ensuite, attribuez la propriété au nouveau répertoire en utilisant le $USER variables.
$ sudo chown -R $USER:$USER /var/www/crazytechgeek.info/html
19. Assurez-vous également d'attribuer des autorisations de répertoire en conséquence, permettant au propriétaire d'avoir toutes les autorisations (lecture, écriture et exécution) et n'accordant aux autres parties que des autorisations de lecture et d'exécution.
$ sudo chmod -R 755 /var/www/crazytechgeek.info
20. Dans le répertoire du domaine, créez un index.html un fichier qui contiendra le contenu Web du domaine.
$ sudo vim /var/www/crazytechgeek.info/html/index.html
Collez le contenu ci-dessous dans l'exemple de fichier de test.
<html>
<head>
<title>Welcome to your_domain!</title>
</head>
<body>
<h1>Bravo! Your server block is working as expected!</h1>
</body>
</html>
Enregistrez les modifications et quittez le fichier.
21. Pour que le serveur Web Nginx serve le contenu que vous venez d'ajouter, vous devez créer un bloc de serveur avec les directives appropriées. Dans ce cas, nous avons créé un nouveau bloc de serveur à :
$ sudo vim /etc/nginx/sites-available/crazytechgeek.info
Collez la configuration affichée.
server {
listen 80;
listen [::]:80;
root /var/www/crazytechgeek.info/html;
index index.html index.htm index.nginx-debian.html;
server_name crazytechgeek.info www.crazytechgeek.info;
location / {
try_files $uri $uri/ =404;
}
}
Enregistrez et quittez.
22. Activez maintenant le fichier de blocage du serveur en le liant au sites-enabled répertoire à partir duquel le Nginx le serveur lit au démarrage.
$ sudo ln -s /etc/nginx/sites-available/crazytechgeek.info /etc/nginx/sites-enabled/
23. Pour que les modifications soient effectives, redémarrez le Nginx serveur Web.
$ sudo systemctl restart nginx
24. Juste pour être sûr que toutes les configurations sont en ordre, exécutez la commande :
$ nginx -t
Si toutes les configurations sont en ordre, vous devriez obtenir le résultat ci-dessous :

Vérifiez la configuration de Nginx dans Ubuntu 20.04
25. Le serveur Web Nginx devrait maintenant servir le contenu de votre domaine. Encore une fois, dirigez-vous vers votre navigateur et parcourez le domaine de votre serveur.
http://domain-name
Votre contenu personnalisé dans le répertoire de votre domaine sera diffusé comme indiqué.
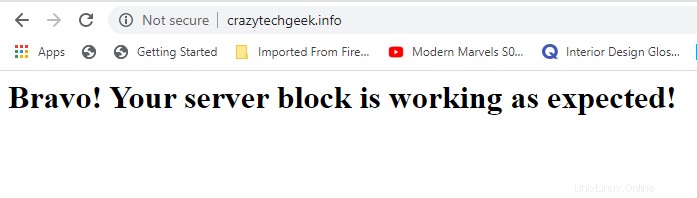
Vérifiez le bloc de serveur Nginx dans Ubuntu 20.04
Fichiers de configuration Nginx importants
Avant de conclure, il est crucial d'examiner certains des fichiers de configuration importants associés à Nginx .
Fichiers de configuration Nginx
- /etc/nginx/nginx.conf :Il s'agit du fichier de configuration principal. Vous pouvez modifier les paramètres pour répondre aux exigences de votre serveur.
- /etc/nginx/sites-available :Il s'agit du répertoire qui stocke la configuration du bloc serveur. Nginx n'utilise les blocs de serveur que s'ils sont liés au répertoire activé pour les sites.
- /etc/nginx/sites-enabled :Le répertoire contient des blocs de serveur Nginx par site qui sont déjà activés.
Fichiers journaux Nginx
Il existe deux principaux fichiers journaux que vous pouvez utiliser pour dépanner votre serveur Web Nginx :
- /var/log/nginx/access.log :Cela enregistre toutes les requêtes faites au serveur Web.
- /var/log/nginx/error.log :Il s'agit du fichier journal des erreurs et il enregistre toutes les erreurs rencontrées par Nginx.
Conclusion
Nous sommes arrivés à la fin de ce tutoriel. Nous avons montré comment vous pouvez installer Nginx sur Ubuntu 20.04 et comment vous pouvez configurer des blocs de serveur Nginx pour servir le contenu de votre domaine. Vos commentaires sont les bienvenus.
Partager c'est aimer…Partager sur FacebookPartager sur TwitterPartager sur LinkedinPartager sur Reddit