Nginx - prononcé "Engine X" - est un utilitaire de serveur open source. Il a été conçu pour fonctionner comme un proxy inverse, interceptant les demandes des clients et les acheminant vers un serveur approprié.
Depuis lors, il s'est développé pour inclure des fonctionnalités d'équilibrage de charge, d'anonymisation et de mise à l'échelle. Il possède également des fonctionnalités capables de gérer les demandes de ressources statiques plus rapidement qu'Apache, ce qui vous permet d'équilibrer les demandes pour améliorer les performances et l'utilisation des ressources de manière stratégique.
Ce guide vous guidera à travers la configuration et l'installation de Nginx sur Ubuntu 18.04 (Castor bionique).
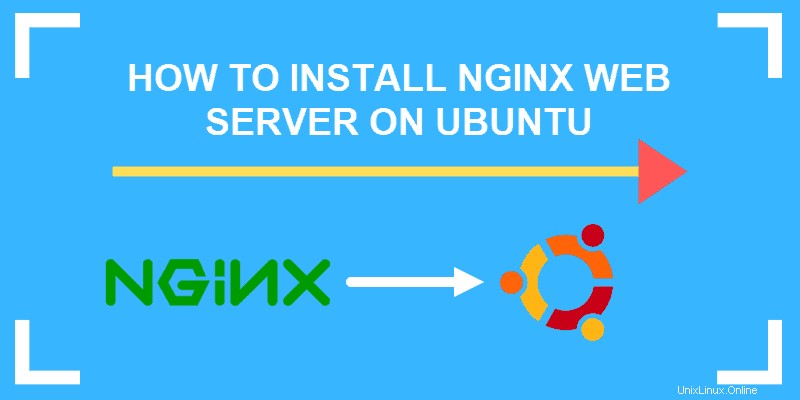
Prérequis
- Un système exécutant Ubuntu 18.04
- Un compte utilisateur avec des privilèges sudo
- L'utilitaire apt package manager , inclus par défaut
- L'UFW, ou UnComplicated Firewall, inclus par défaut
- Accès SSH
Étapes d'installation de Nginx sur Ubuntu
Mettre à jour les référentiels de logiciels
Connectez-vous à votre serveur via SSH en tant qu'utilisateur root
ssh [email protected]Avant d'installer un nouveau logiciel, il est fortement recommandé de mettre à jour votre base de données logicielle locale. La mise à jour permet de s'assurer que vous installez le logiciel le plus récent et le mieux corrigé disponible.
Saisissez ce qui suit :
sudo apt updateLaissez le processus se terminer.
Installer Nginx sur Ubuntu
Entrez ce qui suit pour installer Nginx sur Ubuntu :
sudo apt install nginxCela peut prendre un certain temps au système pour télécharger les progiciels et les installer. Laissez-le se terminer avant de continuer.
Vérifier que le service Nginx est en cours d'exécution
Utilisez la commande suivante pour vérifier l'état du service Nginx :
sudo systemctl status nginxLe système doit renvoyer une liste d'informations sur le service Nginx. La ligne active indique si le service est en cours d'exécution ou non. Si vous devez démarrer le service, utilisez ce qui suit :
sudo systemctl start nginxVous pouvez également utiliser les commandes suivantes à la place de start :
sudo systemctl stop nginx– arrête le service Nginxsudo systemctl enable nginx– permet à Nginx de se charger au démarragesudo systemctl disable nginx– empêche Nginx de se charger au démarrage
Autoriser le trafic Nginx via un pare-feu
Vous pouvez générer une liste des règles de pare-feu à l'aide de la commande suivante :
sudo ufw app listCela devrait générer une liste de profils d'application. Sur la liste, vous devriez voir quatre entrées liées à Nginx :
Nginx full– ouvre le port 80 pour le trafic Web normal et le port 443 pour le trafic Web crypté sécuriséNginx HTTP– Ouvre le port 80 pour le trafic Web normalNginx HTTPS– Ouvre le port 443 pour le trafic Web chiffréOpenSSH– Il s'agit d'une configuration pour les opérations SecureShell, qui vous permettent de vous connecter à un serveur distant via une connexion sécurisée et cryptée
Pour autoriser le trafic HTTP normal vers votre serveur Nginx, utilisez le profil HTTP Nginx avec la commande suivante :
sudo ufw allow ‘Nginx HTTP’Pour vérifier l'état de votre pare-feu, utilisez la commande suivante :
sudo ufw statusIl doit afficher une liste du type de trafic Web HTTP autorisé pour différents services. Nginx HTTP doit être répertorié comme AUTORISER et Partout.
Tester Nginx dans un navigateur Web
Ouvrez un navigateur Web, tel que Firefox.
Entrez l'adresse IP de votre système dans la barre d'adresse ou tapez localhost .
Votre navigateur devrait afficher une page vous souhaitant la bienvenue à Nginx.
Définir les blocs de serveur
Nginx utilise un fichier de configuration pour déterminer son comportement. Une façon d'utiliser le fichier de configuration consiste à définir des blocs de serveur, qui fonctionnent comme un hôte virtuel Apache.
Nginx est conçu pour servir de façade à plusieurs serveurs, ce qui se fait en créant des blocs de serveurs.
Par défaut, le fichier de configuration principal de Nginx se trouve dans /etc/nginx/nginx.conf. Les fichiers de configuration du bloc de serveur se trouvent dans /etc/nginx/sites-available .
Pour afficher le contenu du fichier de configuration du bloc serveur par défaut, saisissez la commande suivante dans un terminal :
sudo vi /etc/nginx/sites-available/defaultCela devrait ouvrir le fichier de configuration par défaut dans l'éditeur de texte Vi, qui devrait ressembler à ceci :
# Default server configuration
#
server {
listen 80 default_server;
listen [::]:80 default_server;
[...]
root /var/www/html;
# Add index.php to the list if you are using PHP
index index.html index.htm index.nginx-debian.html;
server_name _;
location / {
# First attempt to serve request as file, then
# as directory, then fall back to displaying a 404.
try_files $uri $uri/ =404;
}
[...]
}- Les commandes d'écoute indiquez à Nginx quels ports rechercher pour le trafic
- Default_server définit ceci comme le bloc à livrer sauf indication contraire du client
- Racine détermine quel répertoire contient le répertoire racine du site Web qui est servi
- nom_serveur vous permet de spécifier un nom pour un bloc de serveur particulier, qui est utilisé dans des configurations plus avancées
- Emplacement vous permet de diriger l'emplacement où Nginx doit acheminer le trafic
Créer un exemple de bloc de serveur
Configurer un fichier HTML
Passer par un exemple de configuration est utile. Dans une fenêtre de terminal, entrez la commande suivante pour créer un répertoire "test" avec lequel travailler :
sudo mkdir /var/www/exampleCréez et ouvrez un fichier d'index HTML de base pour fonctionner comme une page Web de test :
sudo vi /var/www/example/index.htmlDans l'éditeur de texte Vi (vous pouvez remplacer votre éditeur de texte préféré si vous le souhaitez), saisissez ce qui suit :
Welcome to the Example Website!Enregistrez le fichier et quittez.
Configurer un bloc serveur simple
Utilisez la commande suivante pour créer un nouveau fichier de bloc de serveur pour notre site Web de test :
sudo vi /etc/nginx/sites-available/example.com
Cela devrait lancer l'éditeur de texte Vi et créer un nouveau fichier de bloc de serveur.
Entrez les lignes suivantes dans le fichier texte :
server {
listen 80;
root /var/www/example;
index index.html;
server_name www.example.com;
}
Cela indique à Nginx de regarder le /var/www/example répertoire pour les fichiers à servir, et d'utiliser le fichier index.html que nous avons créé comme page d'accueil pour le site Web.
Enregistrez le fichier et quittez.
Créer un lien symbolique pour activer le blocage du serveur
Dans la fenêtre du terminal, saisissez la commande suivante :
sudo ln –s /s /etc/nginx/sites-available/example.com /etc/nginx/sites-enabledCela crée un lien et active votre site Web de test dans Nginx. Redémarrez le service Nginx pour appliquer les modifications :
sudo systemctl restart nginxDémarrer les tests
Dans une fenêtre de navigateur, visitez www.example.com.
Nginx devrait intercepter la requête et afficher le texte que nous avons saisi dans le fichier HTML.