L'automatisation des tâches peut être assez délicate, en particulier lorsque plusieurs développeurs soumettent du code à un référentiel partagé. Des processus d'automatisation mal exécutés peuvent souvent entraîner des incohérences et des retards. Et c'est là qu'intervient Jenkins. Jenkins est un outil d'intégration continue gratuit et open source qui est principalement utilisé dans l'automatisation des tâches. Cela permet de rationaliser le développement, les tests et le déploiement continus du code nouvellement soumis.
Dans ce guide, nous vous guiderons tout au long de l'installation et de la configuration de Jenkins sur le système Ubuntu 20.04 LTS.
Étape 1 : Installez Java avec la commande apt
En tant qu'application Java, Jenkins nécessite Java 8 et les versions ultérieures pour s'exécuter sans aucun problème. Pour vérifier si Java est installé sur votre système, exécutez la commande :
$ java --version
Si Java n'est pas installé, vous obtiendrez la sortie suivante.
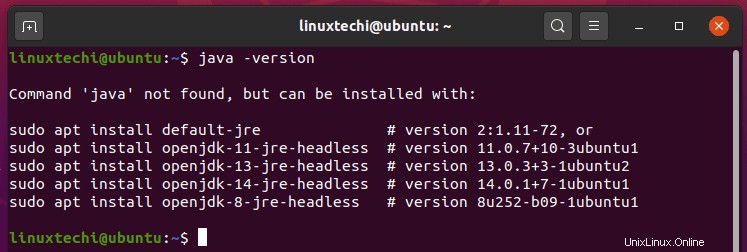
Pour installer Java sur votre système, exécutez la commande :
$ sudo apt install openjdk-11-jre-headless
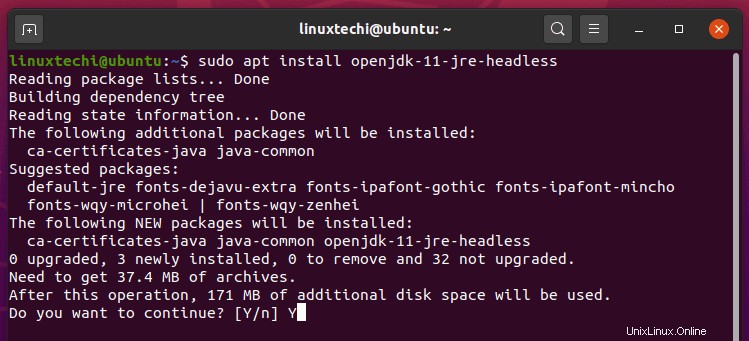
Après l'installation, vérifiez à nouveau que Java est installé :
$ java --version
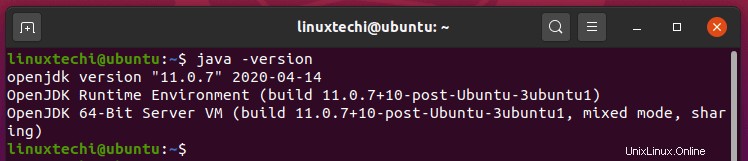
Parfait! Nous avons maintenant installé OpenJDK. Nous pouvons maintenant continuer.
Étape 2 : Installez Jenkins via son référentiel officiel
Avec Java installé, nous pouvons maintenant procéder à l'installation de Jenkins. La deuxième étape consiste à importer la clé Jenkins GPG à partir du référentiel Jenkins comme indiqué :
$ wget -q -O - https://pkg.jenkins.io/debian/jenkins.io.key | sudo apt-key add -
Ensuite, configurez le référentiel Jenkins sur le fichier de liste des sources comme indiqué.
$ sudo sh -c 'echo deb http://pkg.jenkins.io/debian-stable binary/ > /etc/apt/sources.list.d/jenkins.list'
Ensuite, mettez à jour la liste des packages du système.
$ sudo apt update
Et installez Jenkins comme suit.
$ sudo apt install jenkins
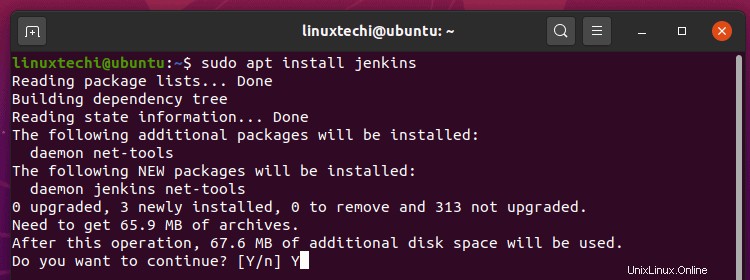
Une fois l'installation terminée, Jenkins devrait démarrer automatiquement. Pour le confirmer, lancez la commande :
$ sudo systemctl status jenkins
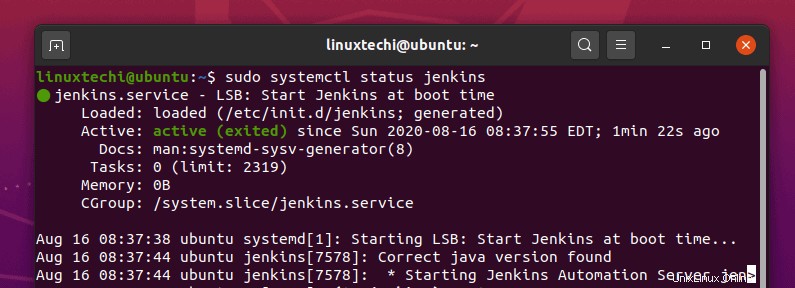
Si par hasard Jenkins ne s'exécute pas, exécutez la commande suivante pour le démarrer.
$ sudo systemctl start jenkins
Étape 3 :Configurer les règles de pare-feu pour Jenkins
Comme nous l'avons vu, Jenkins écoute nativement sur le port 8080, et si vous avez installé Jenkins sur un serveur avec UFW activé, vous devez ouvrir ce port pour autoriser le trafic.
Pour activer le pare-feu sur Ubuntu 20.04 LTS,
$ sudo ufw enable
Pour ouvrir le port 8080 sur le pare-feu ufw, exécutez la commande :
$ sudo ufw allow 8080/tcp
Rechargez ensuite le pare-feu pour appliquer les modifications.
$ sudo ufw reload
Pour confirmer que le port 8080 est ouvert sur le pare-feu, exécutez la commande :
$ sudo ufw status
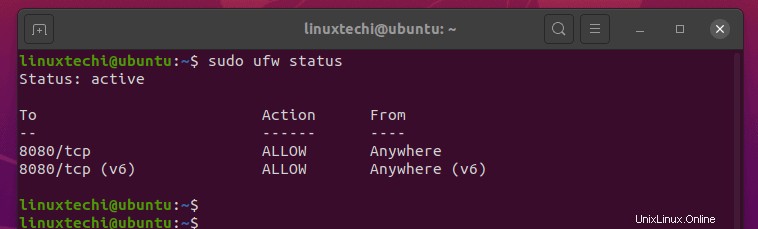
À partir de la sortie, nous pouvons clairement voir que le port 8080 a été ouvert sur le système.
Étape 4 : Configurer Jenkins avec l'interface graphique
Nous avons presque terminé maintenant. Il ne vous reste plus qu'à configurer Jenkins à l'aide de votre navigateur préféré. Alors, dirigez-vous vers la barre d'URL et parcourez l'adresse de votre serveur comme indiqué :
http://IP-serveur:8080
Pour vérifier l'adresse IP de votre serveur, utilisez le ifconfig commande.
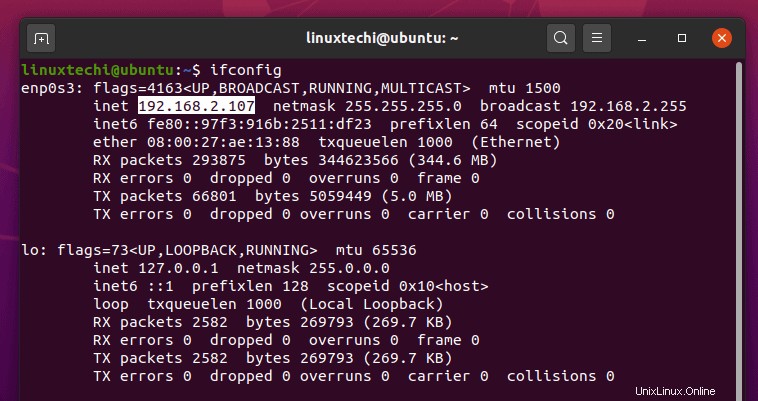
Vous obtiendrez une page similaire à celle que nous avons ci-dessous vous invitant à fournir le mot de passe de l'administrateur. Selon les instructions, le mot de passe se trouve dans le fichier :
/var/lib/jenkins/secrets/initialAdminPassword
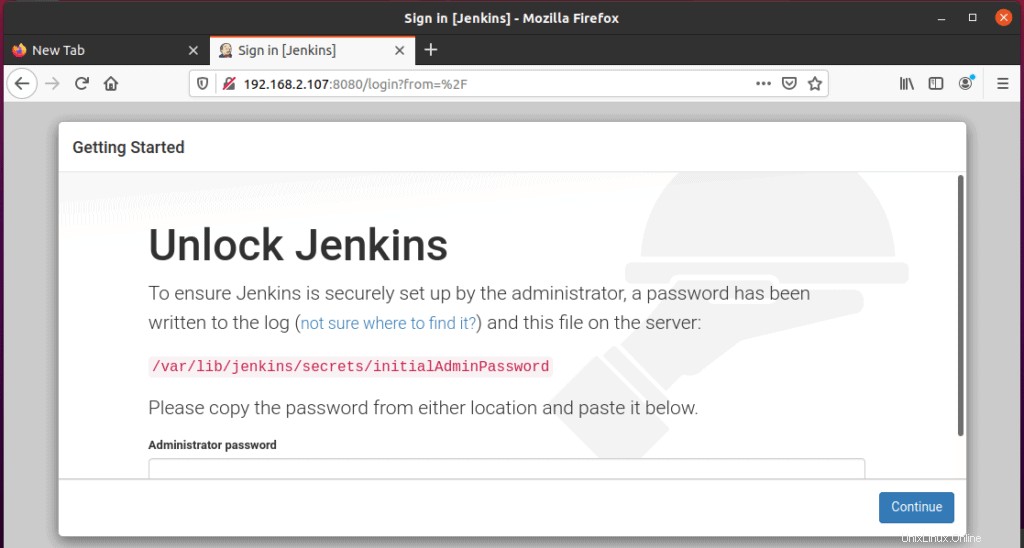
Pour afficher le mot de passe, passez simplement à l'utilisateur root et utilisez la commande cat comme indiqué :
$ cat /var/lib/jenkins/secrets/initialAdminPassword

Copiez le mot de passe et collez-le dans le champ de texte affiché et cliquez sur le bouton "Continuer".
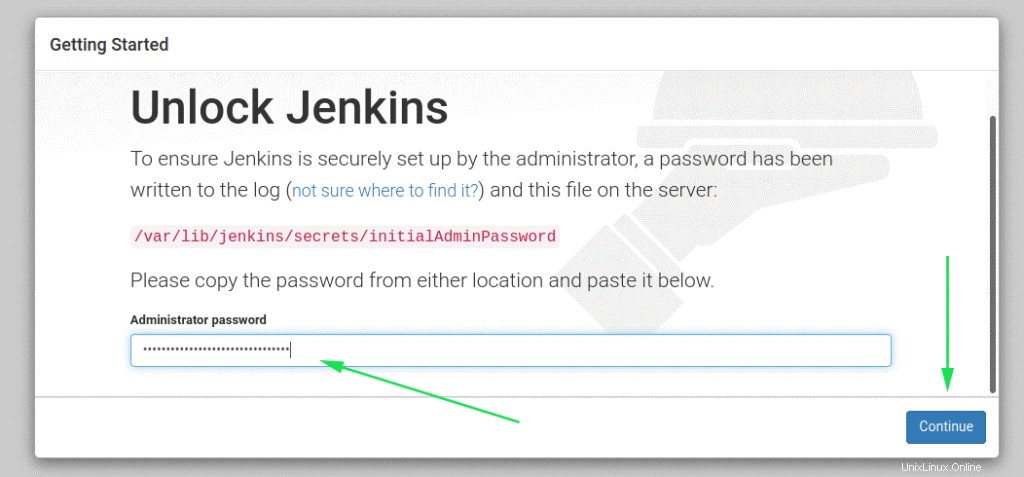
À l'étape suivante, sélectionnez "Installer le plugin suggéré" pour des raisons de simplicité.
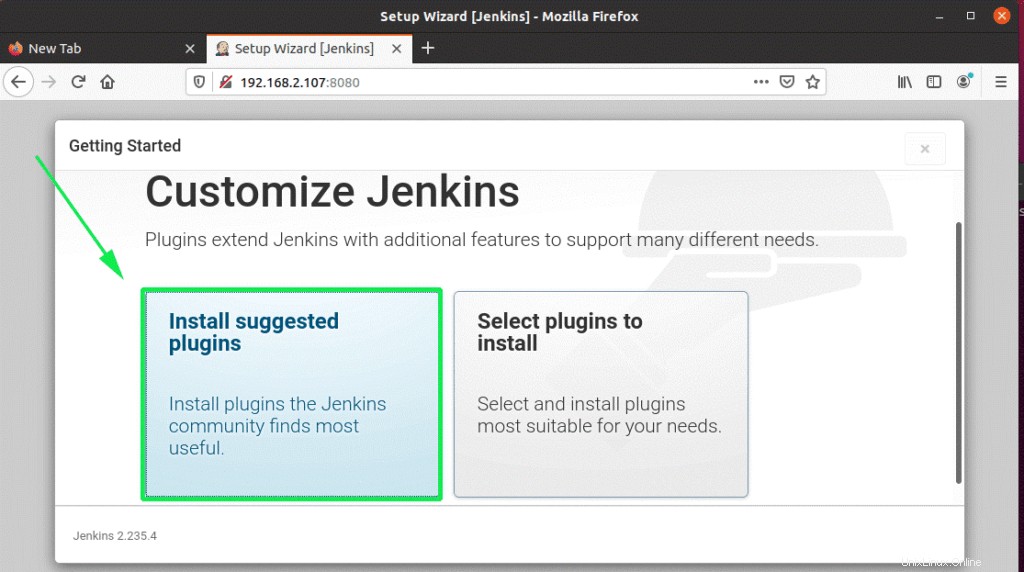
Par la suite, l'installation du plugin nécessaire requis par Jenkins commencera.
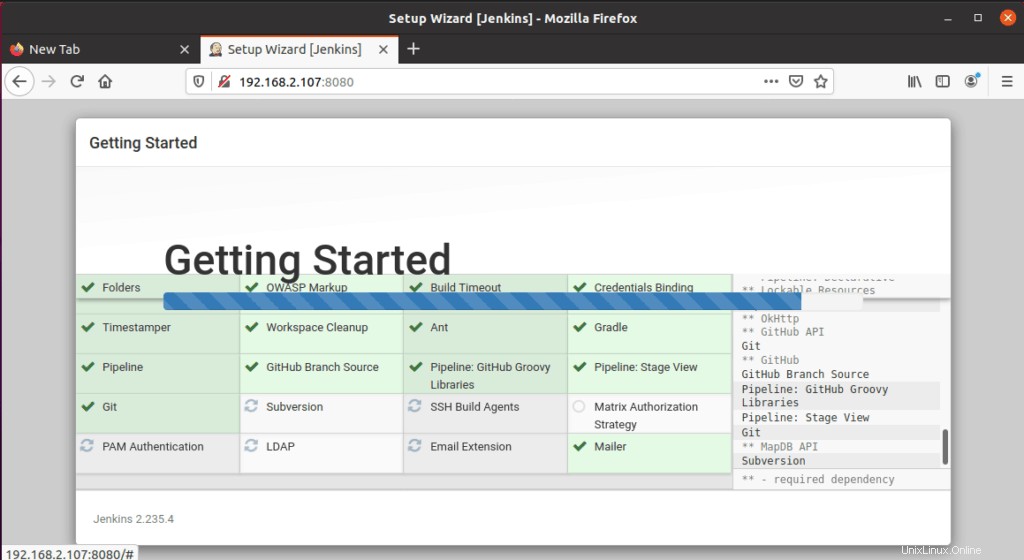
Une fois l'installation des plugins terminée, le programme d'installation vous amènera à la section suivante où vous devrez créer un utilisateur administrateur et cliquer sur le bouton "Enregistrer et continuer".
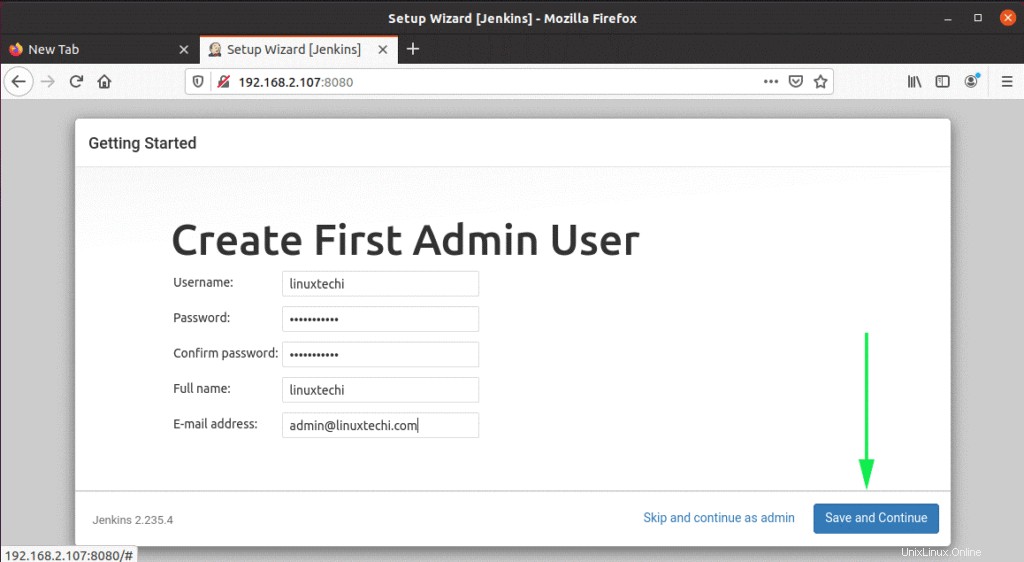
L'étape suivante remplira l'URL par défaut de l'instance de votre Jenkin. Aucune action n'est requise, cliquez simplement sur "Enregistrer et terminer".
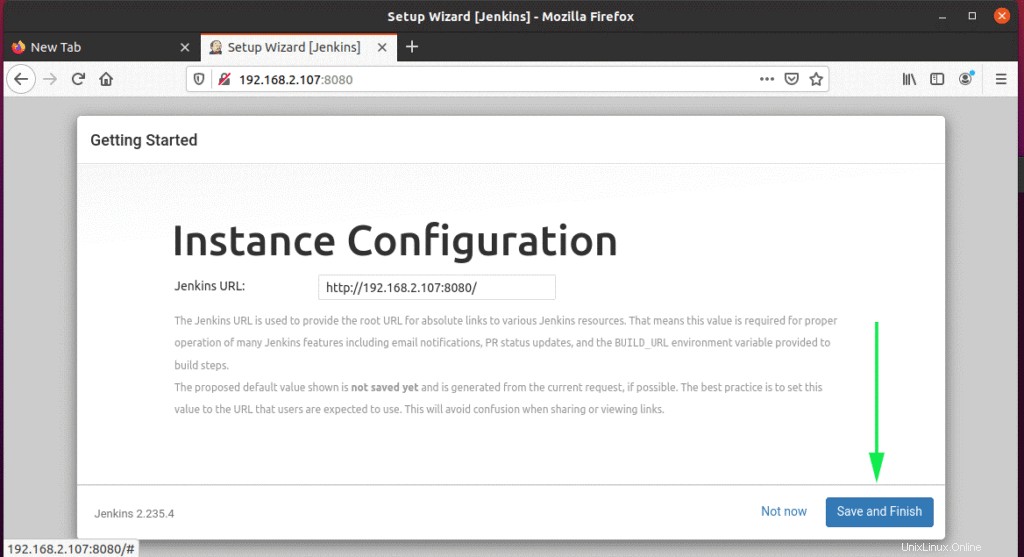
Enfin, cliquez sur le bouton "Commencer à utiliser Jenkins" pour accéder à Jenkins.
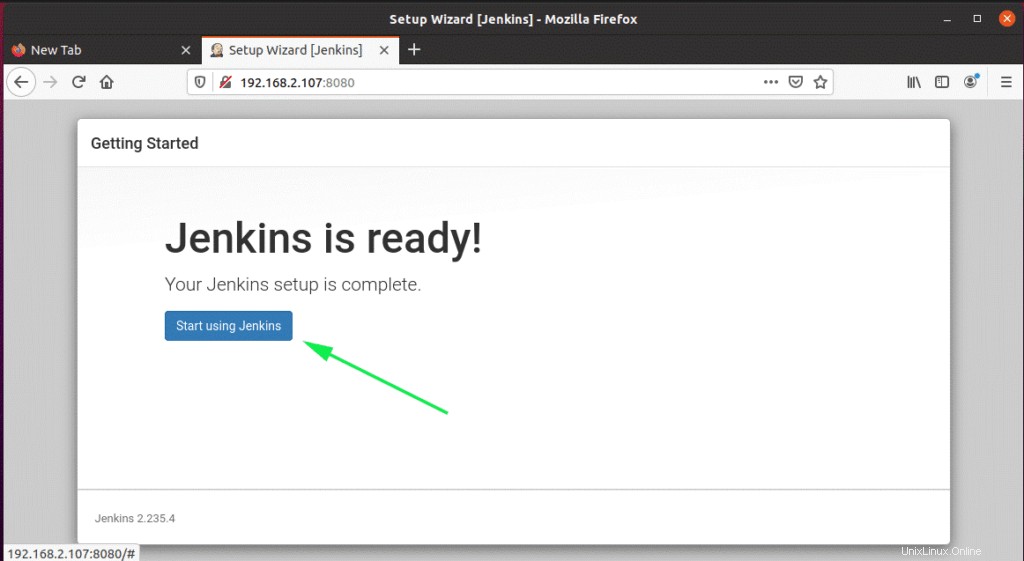
Cela vous amène au tableau de bord de Jenkin comme indiqué.
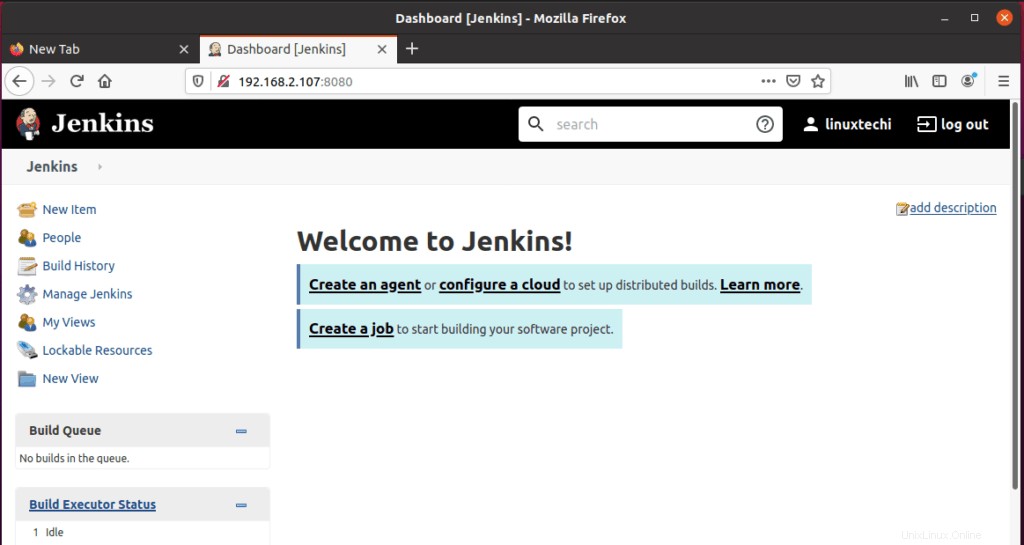
Et voila. Nous avons réussi à installer Jenkins sur Ubuntu 20.04 LTS.
Lire aussi :Comment configurer Jenkins sur CentOS 8 / RHEL 8