Poste de pilotage est un logiciel gratuit qui fournit une interface Web permettant à l'administrateur système d'effectuer des tâches telles que le démarrage des conteneurs, la gestion du stockage, la configuration du réseau, l'inspection des journaux, etc.
Cockpit est publié sous LGPL v2.1+; il est disponible pour Debian , Redhat , CentOS , atomique, Arch Linux , et Ubuntu .
Ce guide se concentre sur l'installation de Cockpit sur Ubuntu 16.04. .
Caractéristiques
- Connectez et gérez plusieurs machines à partir d'une seule session Cockpit
- Gérer les conteneurs via Docker
- Modifier les paramètres réseau
- Gérez facilement les comptes d'utilisateurs
- Fournit un shell Web dans un terminal
- Recueille les performances du système à l'aide de la structure Performance Co-Pilot et les affiche dans un graphique.
- Grâce à l'utilisation de sosreport, il peut collecter des informations de configuration et de diagnostic du système
- Il peut interagir avec un cluster Kubernetes ou un cluster Openshift v3
Installer Cockpit sur Ubuntu 16.04
Cockpit est disponible dans le référentiel backports sur Ubuntu 16.04. Assurez-vous donc que le référentiel est activé en vérifiant que la ligne ci-dessous est présente dans/etc/apt/sources.list dossier. deb http://us.archive.ubuntu.com/ubuntu/ xenial-backports main restricted universe multiverse
Mettre à jour la base de données apt.
sudo apt-get update
Installez le package Cockpit.
sudo apt-get -y install cockpit
Travailler avec Cockpit
Une fois que vous avez démarré le service Cockpit, il commencera à écouter sur le port 9090. Vous pouvez ouvrir votre navigateur préféré et le naviguer jusqu'à l'URL ci-dessous.
https://ip-add-ress:9090 Vous devrez ajouter une exception SSL dans votre navigateur avant d'accéder à l'écran de connexion Cockpit pour la première fois.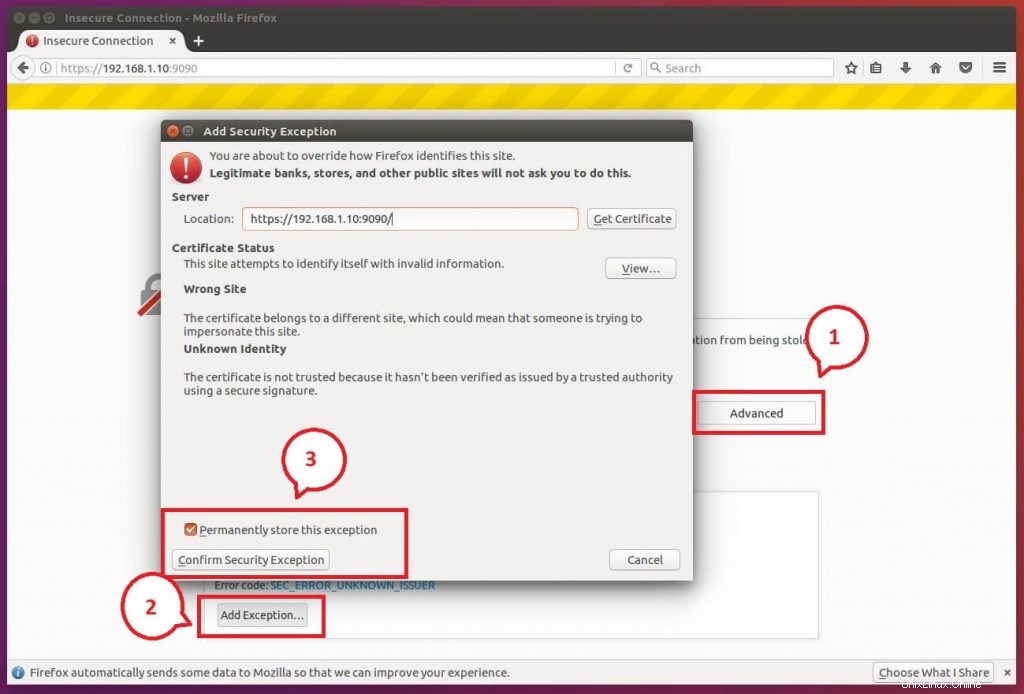
Connectez-vous avec votre compte utilisateur local. Dans mon cas, c'est "raj".
Assurez-vous de cocher la case Réutiliser mon mot de passe pour les tâches privilégiées au cas où vous vous connecteriez en tant qu'utilisateur normal disposant des privilèges sudo.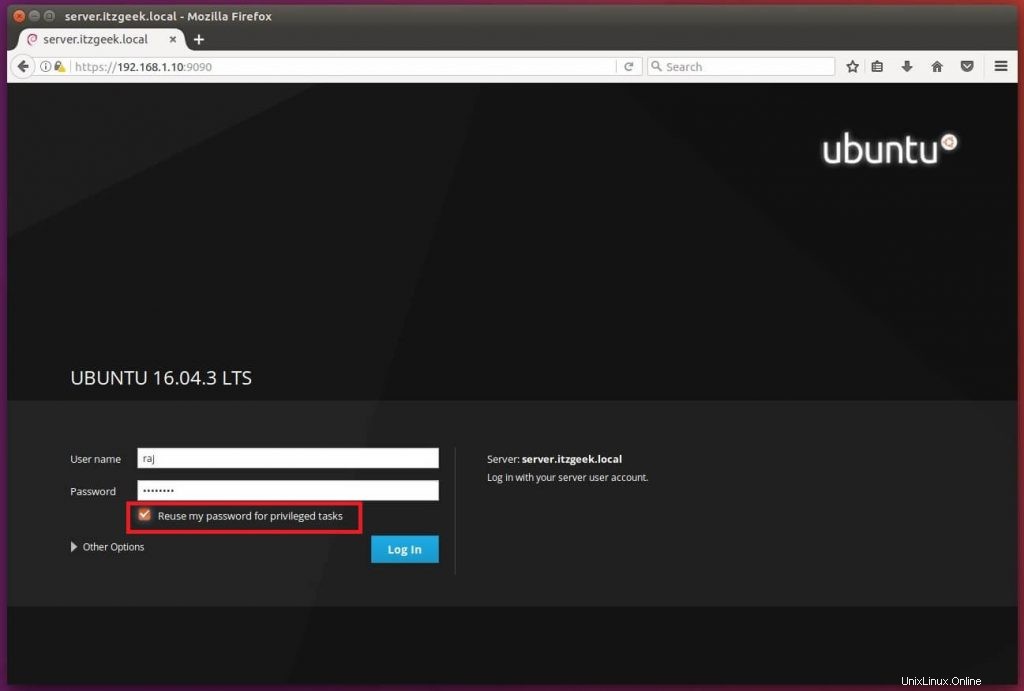
Une fois connecté, vous serez redirigé vers la page d'aperçu du système où vous pourrez avoir un aperçu détaillé et des graphiques de performances du système sélectionné.
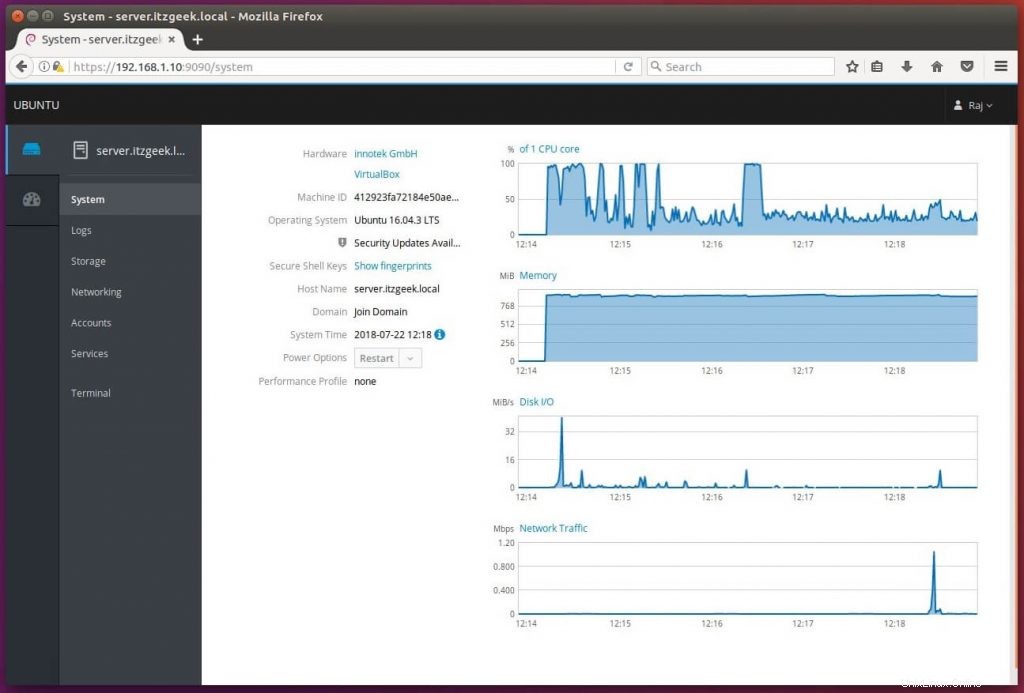
Vous pouvez consulter les détails des services en cours d'exécution en cliquant sur la page des services ; ici, vous pouvez gérer (démarrer, arrêter, redémarrer, etc. regardez) les services en cliquant sur un service particulier.
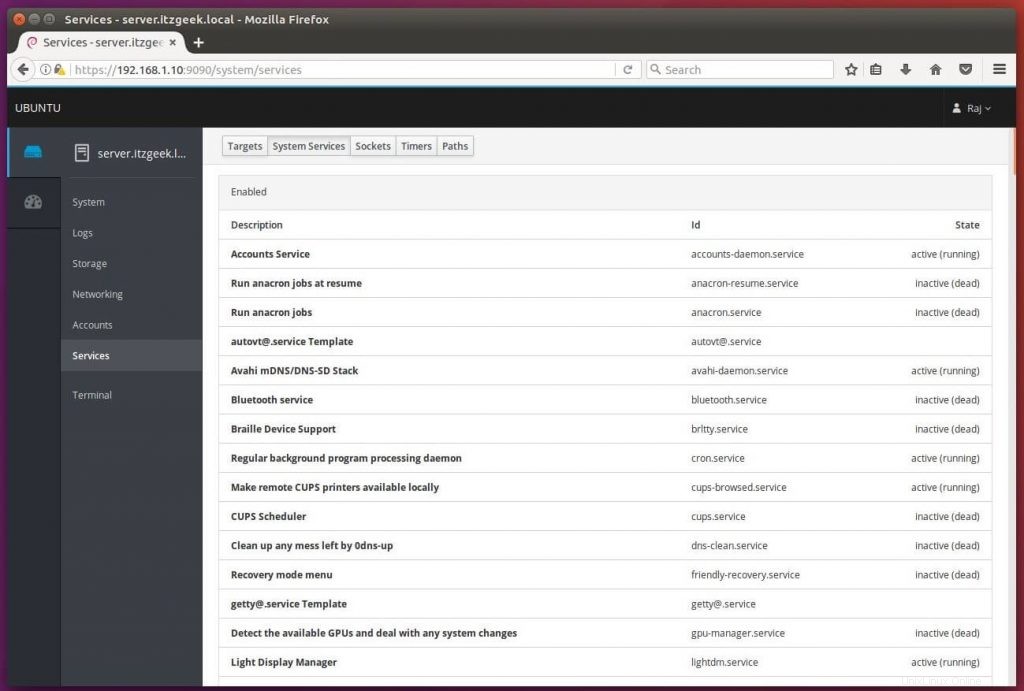
Dépannez votre ordinateur en consultant les journaux système.
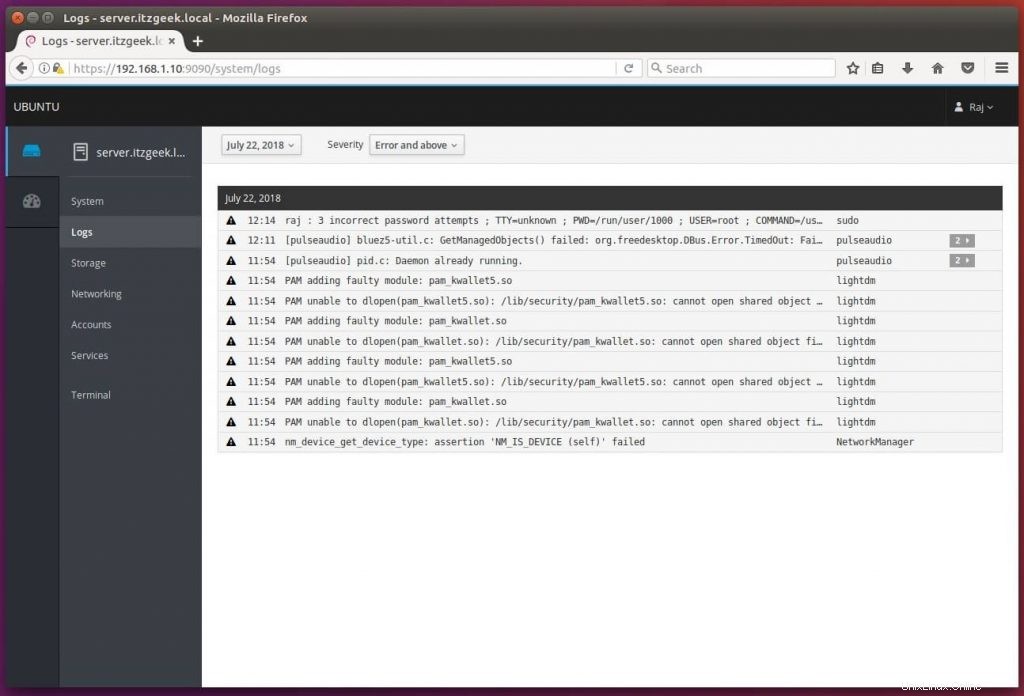
Gérez les utilisateurs du système en allant dans Comptes
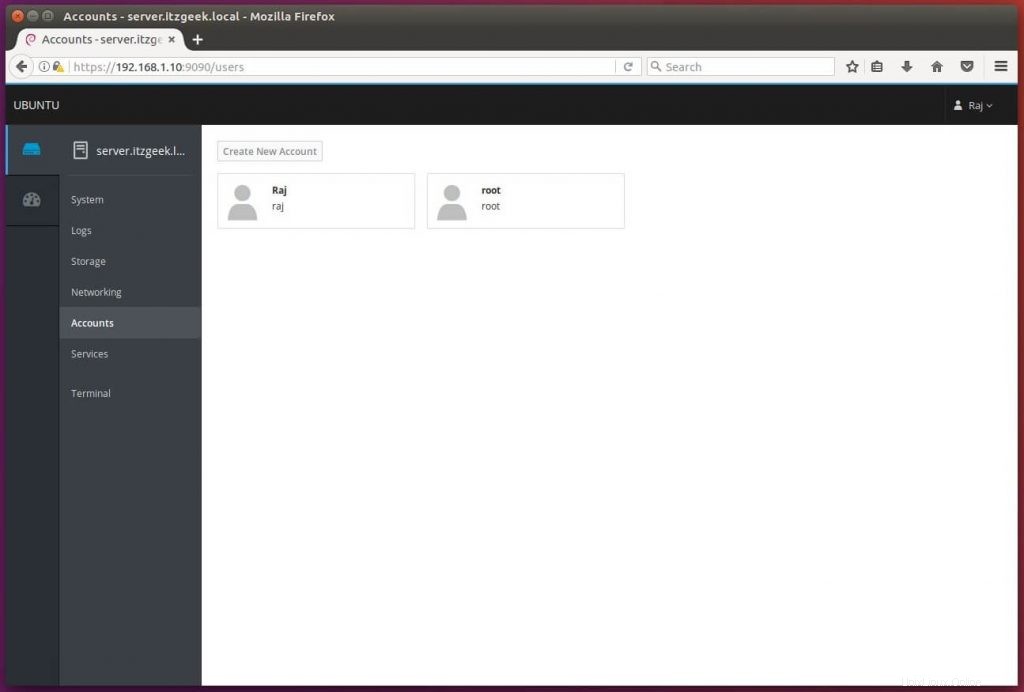
Vous pouvez également gérer le stockage système avec Cockpit.
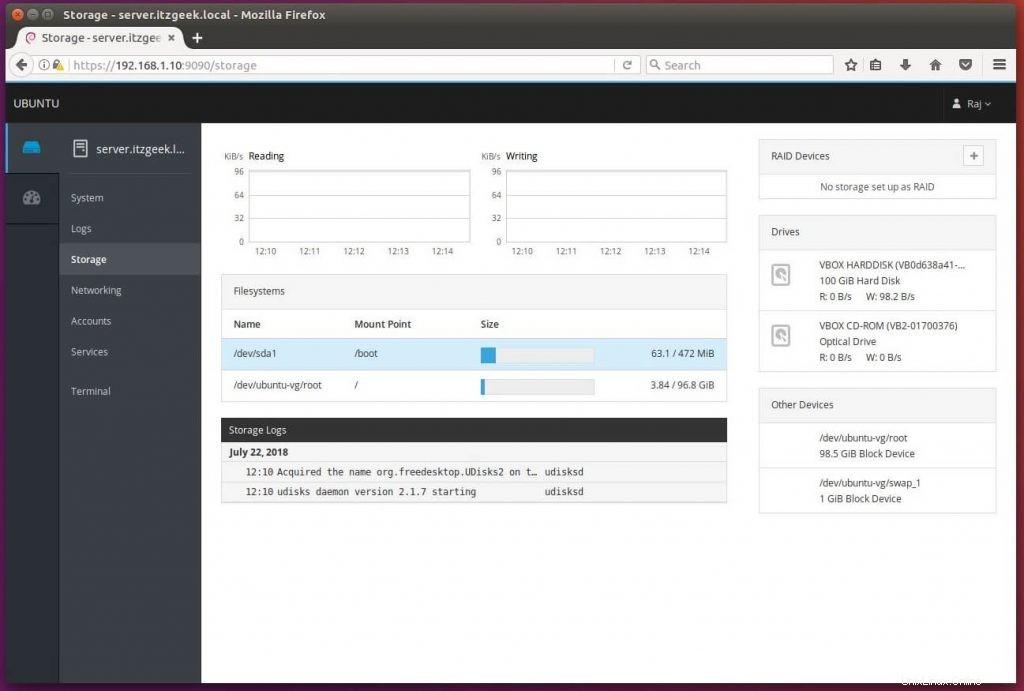
Si vous cherchez à prendre le terminal du serveur, vous n'avez pas besoin de prendre du mastic et de travailler. Cliquez simplement sur Terminal.
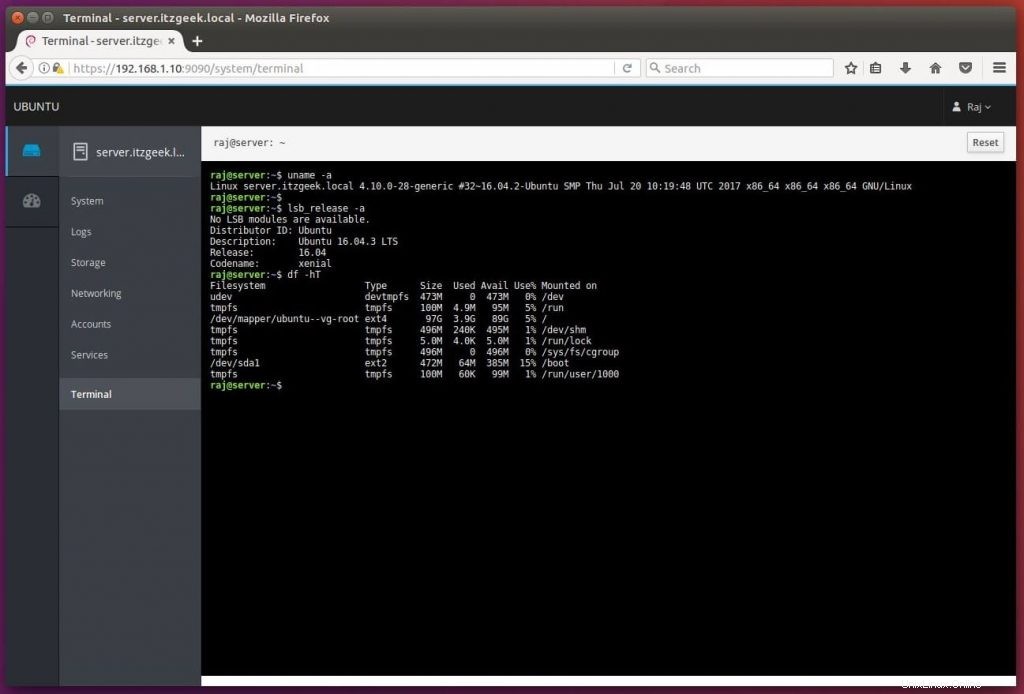
Gérer plusieurs serveurs avec Cockpit
Considérez si vous avez plusieurs serveurs avec Cockpit et que vous souhaitez les gérer en une seule session. Cliquez sur Tableau de bord, puis cliquez sur l'icône du signe Plus et ajoutez-les un par un.
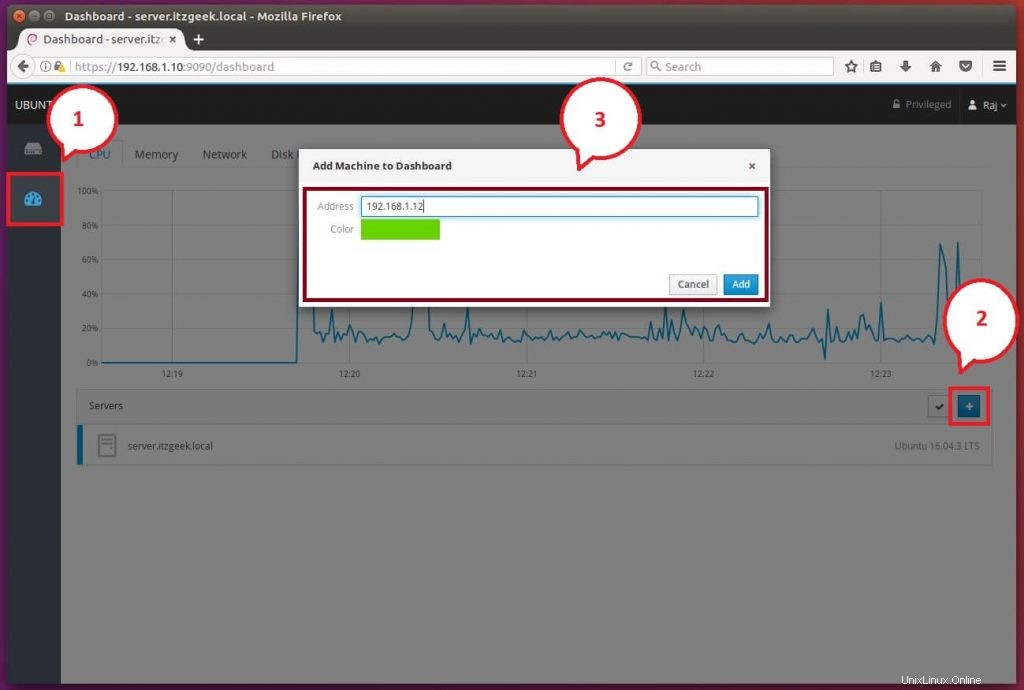 S'il y a un problème d'authentification lors de la connexion à la machine distante, Cockpit vous demandera d'entrer le nom d'utilisateur et le mot de passe de le système distant.
S'il y a un problème d'authentification lors de la connexion à la machine distante, Cockpit vous demandera d'entrer le nom d'utilisateur et le mot de passe de le système distant. 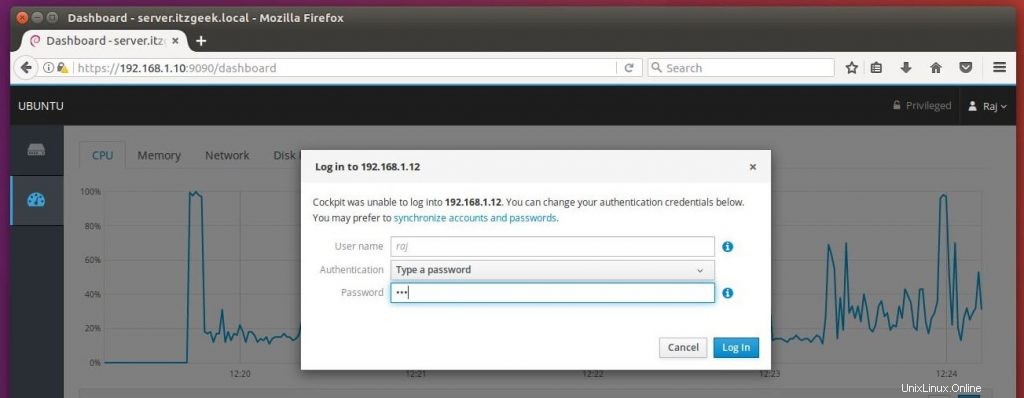
La capture d'écran ci-dessous montre que deux machines sont attachées à cette session Cockpit.
server.itzgeek.local (Ubuntu 16.04 – Ordinateur local)
client.itzgeek.local (Ubuntu 18.04 – Machine distante)
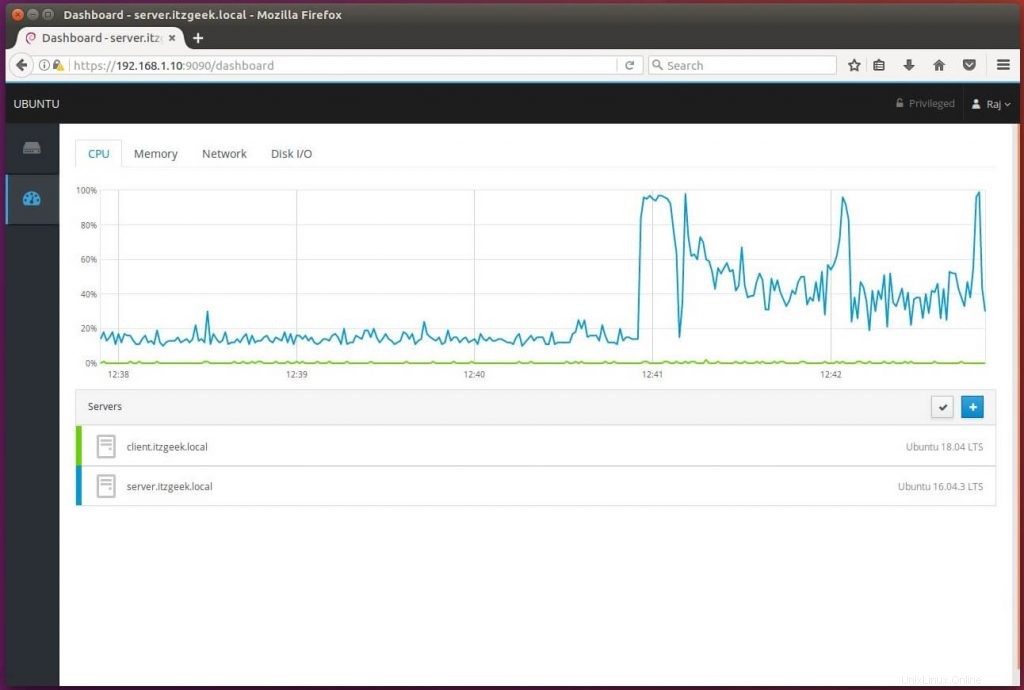
La capture d'écran ci-dessous montre les informations détaillées du système distant.
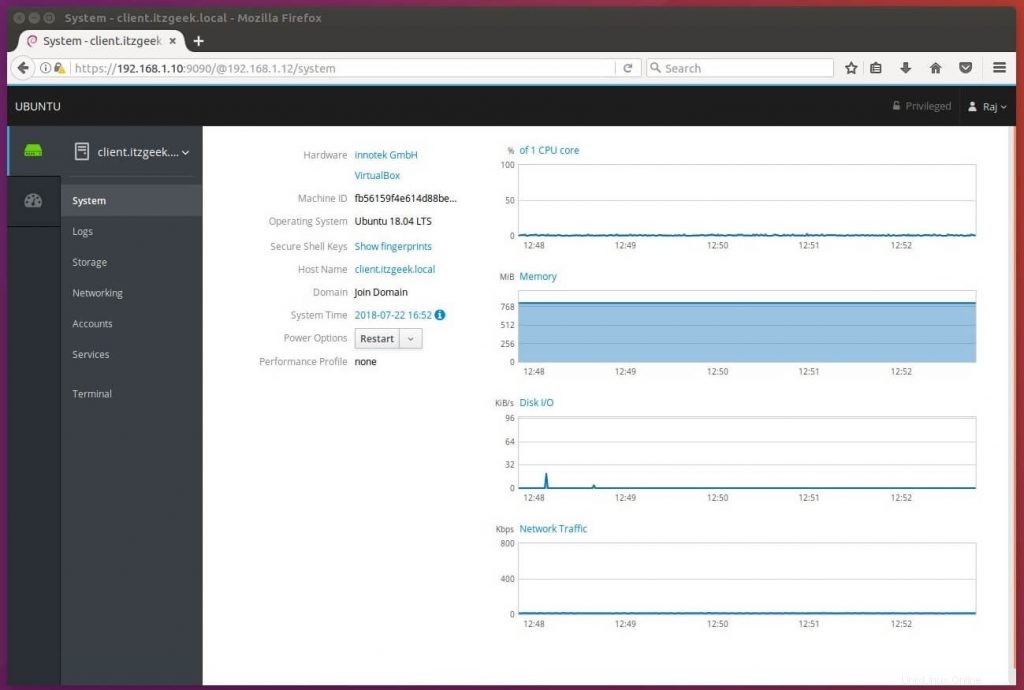
C'est tout.