OpenLiteSpeed est un logiciel de serveur Web gratuit et open source qui permet aux utilisateurs de fournir des sites Web plus rapidement et de manière fiable. Cela peut être fait de plusieurs façons, y compris la simultanéité, l'utilisation de la mémoire, les taux de traitement des demandes et le cache intégré. OpenLiteSpeed a une grande communauté dédiée aux développeurs qui contribuent au code et au matériel du projet. OpenLiteSpeed est écrit en langage de programmation C et peut être utilisé sur de nombreuses plates-formes, notamment Linux, UNIX, BSD et Windows.
Dans ce guide, nous vous guiderons à travers les étapes nécessaires pour faire fonctionner OpenLiteSpeed sur votre serveur. De plus, nous vous montrerons comment le configurer pour des performances optimales. Alors commençons !
Prérequis
Pour installer et exécuter OpenLiteSpeed sur Ubuntu 20.04, vous aurez besoin de :
- Un utilisateur disponible pour SSH en tant que root (sur le serveur), avec des privilèges sudo. Vous pouvez apprendre à créer un utilisateur avec des privilèges sudo ici.
- Un serveur VPS exécutant Ubuntu 20.04 x64 Server, à l'emplacement de votre choix pour votre serveur Linux. Vous pouvez configurer DigitalOcean ou Vultr en quelques minutes seulement.
Mettre à jour votre référentiel de packages de serveur
Il est important de mettre à jour votre référentiel de packages avant d'installer un nouveau logiciel. Pour ce faire, utilisez la commande suivante. Cette commande téléchargera une liste des packages disponibles à partir du serveur Ubuntu que vous avez choisi. S'il existe des mises à jour de logiciels existants, il téléchargera également les informations les concernant et mettra à jour votre cache local.
sudo apt update -y

Installer OpenLiteSpeed sur Ubuntu 20.04
Maintenant que nous avons mis à jour notre référentiel de packages, installons OpenLiteSpeed.
Vous pouvez installer OpenLiteSpeed à partir d'un fichier binaire, d'un référentiel officiel ou d'une construction à partir de fichiers source. Ce guide utilisera le script shell du référentiel OpenLiteSpeed pour installer OpenLiteSpeed
Un script shell est un fichier contenant une série de commandes exécutées par un système d'exploitation de type UNIX (Linux, FreeBSD, OS X). Il s'appelle "script" car tout ce qu'il contient est du texte ; aucune extension spécifique n'est requise.
Le référentiel openlitespeed est un script shell qui télécharge la source OpenLiteSpeed à partir du site officiel et l'ajoute automatiquement à votre liste de référentiels. C'est un script écrit par des utilisateurs pour des utilisateurs et c'est gratuit. Il est disponible UNIQUEMENT pour le système d'exploitation Linux ! N'essayez pas de l'utiliser sur Windows ou d'autres plates-formes car vous obtiendrez des erreurs.
Exécutez la commande suivante pour télécharger le script shell du référentiel OpenLiteSpeed.
wget http://rpms.litespeedtech.com/debian/enable_lst_debian_repo.sh
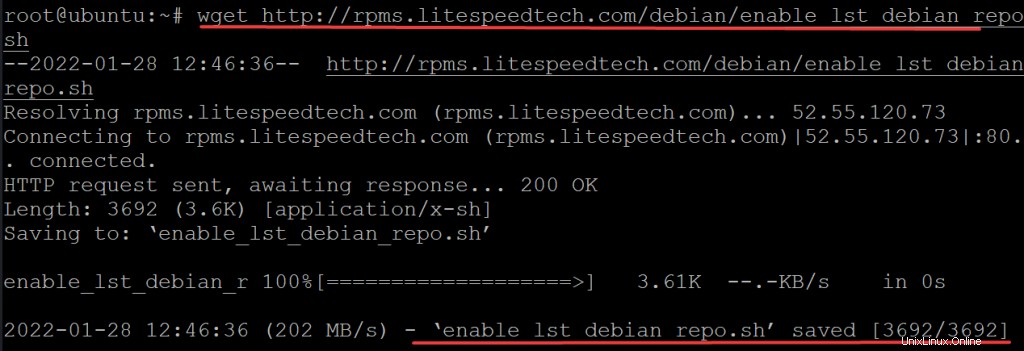
Exécutez le script enable_lst_debian_repo.sh pour télécharger les clés GPG, etc. pour les référentiels OpenLiteSpeed sur votre serveur sur lequel vous installez LiteSpeed Web Server. Ce script télécharge la clé GPG, l'ajoute à la liste des clés apt, puis installe les référentiels Debian OpenLiteSpeed prédéfinis.
sudo bash enable_lst_debian_repo.sh
Si tout se passe bien, vous devriez voir quelque chose comme ça.
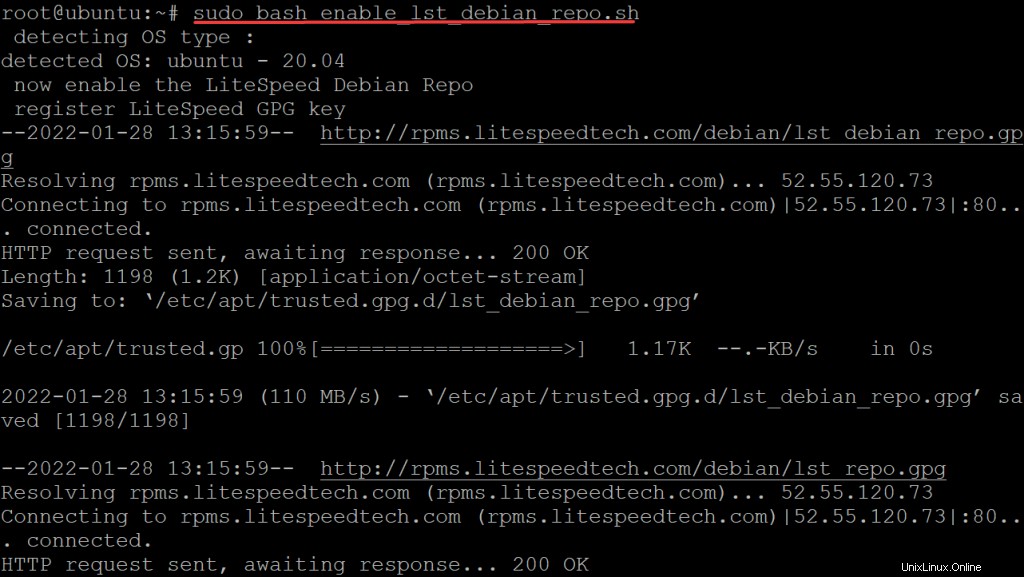
Enfin, exécutez la commande suivante pour installer OpenLiteSpeed
sudo apt install openlitespeed -y
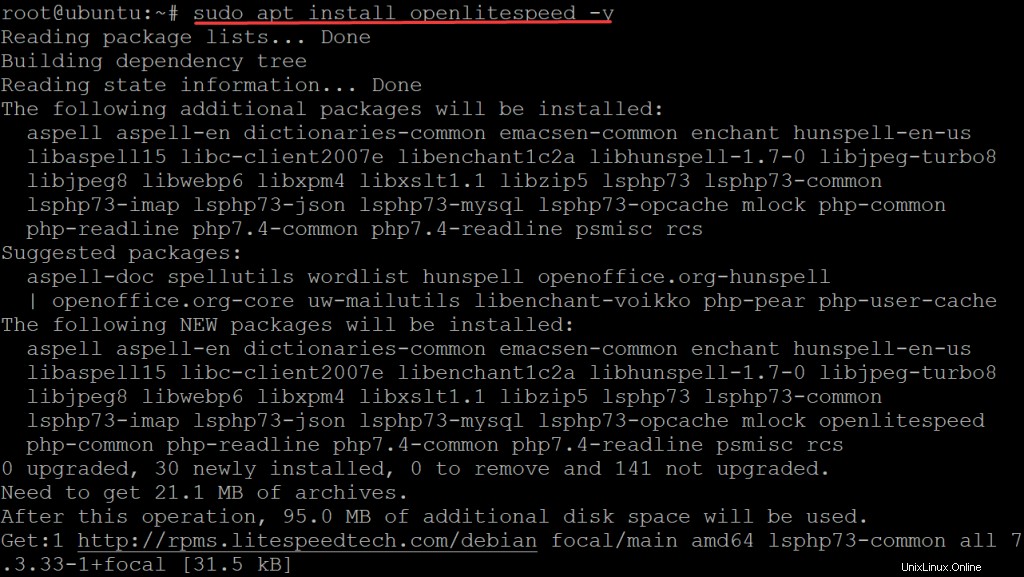
Une fois l'installation du package OpenLiteSpeed terminée, vous devez démarrer le service OpenLiteSpeed afin de commencer à gérer votre serveur Web.
sudo systemctl start lsws
Après le démarrage d'OpenLiteSpeed sur votre serveur, vous devez définir un nom d'utilisateur et un mot de passe administrateur pour accéder à la console d'administration. Le nom d'utilisateur et le mot de passe que vous avez configurés constituent le seul moyen de vous connecter à la console d'administration. C'est un peu comme une serrure de porte numérique avec une clé physique.
Exécutez la commande suivante pour définir un nom d'utilisateur et un mot de passe d'administrateur.
sudo bash /usr/local/lsws/admin/misc/admpass.sh
Il s'agit d'un script personnalisé qui définit le nom d'utilisateur et le mot de passe de votre administrateur OpenLiteSpeed. Le fichier lui-même contient les commentaires suivants, qui sont également affichés ci-dessous. Le fichier /usr/local/lsws/admin/misc/admpass.sh (qui sera appelé admpass.sh pour le reste de cet article) aide à rendre le processus d'installation plus sécurisé, en vous demandant de définir un nom d'utilisateur administrateur et mot de passe après avoir démarré OpenLiteSpeed. OpenLiteSpeed est construit avec la fonctionnalité "non interactive", ce qui signifie que vous n'avez pas besoin d'interagir avec lui après l'installation. Cependant, en définissant initialement un nom d'utilisateur et un mot de passe d'administrateur, cela permet d'éviter les tentatives de force brute pour essayer des noms d'utilisateur et des mots de passe aléatoires jusqu'à ce qu'ils aient la chance de deviner les vôtres.
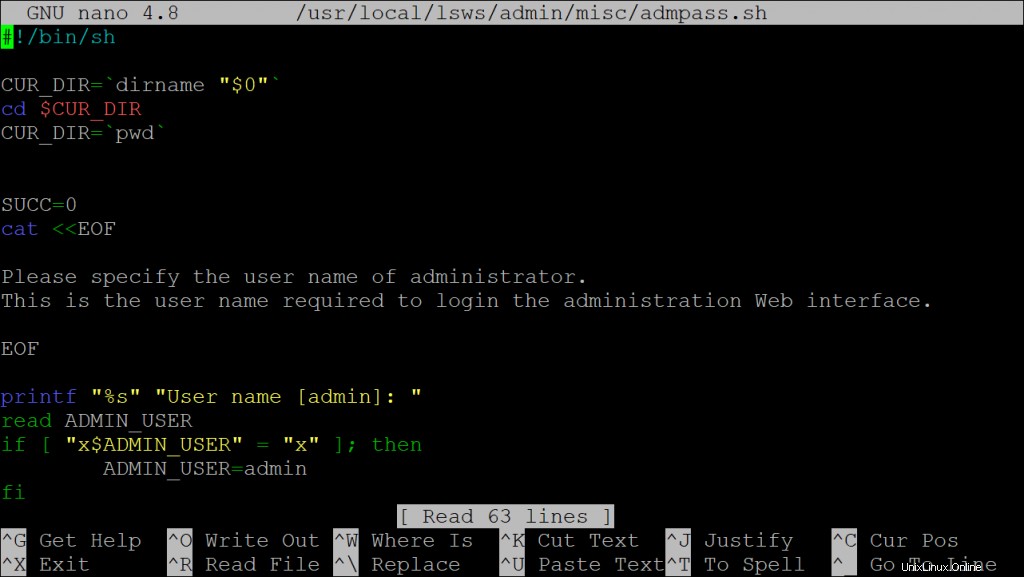
Fournissez votre propre nom d'utilisateur et mot de passe. Ceux-ci doivent être complexes et différents du mot de passe de l'utilisateur root que vous définissez pour votre serveur.
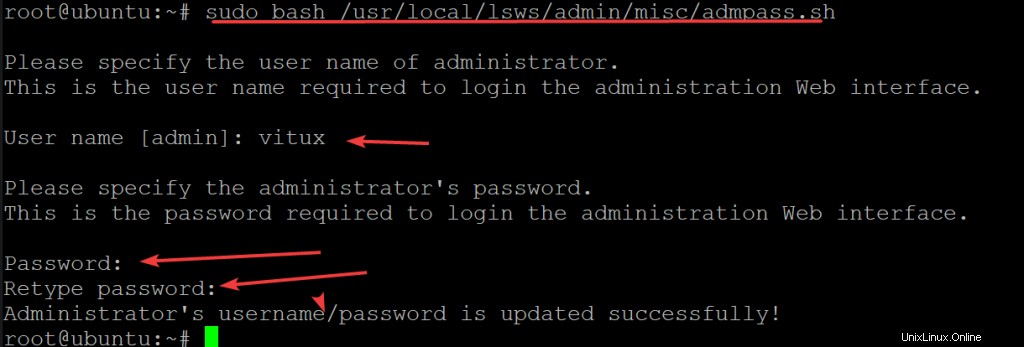
Configuration de votre pare-feu
Maintenant que nous avons installé et démarré OpenLiteSpeed sur votre serveur, il est temps de configurer votre pare-feu.
OpenLiteSpeed écoute sur 7080 et 8088 par défaut. Il est important d'ouvrir ces ports dans votre pare-feu ou votre OpenLiteSpeed montrera que le serveur est opérationnel, mais inaccessible.
Le moyen le plus simple de configurer votre pare-feu est via UFW (Uncomplicated Firewall). Si vous n'êtes pas familier avec cet outil, ne vous inquiétez pas, c'est très simple.
Exécutez la commande suivante pour ouvrir les ports sur lesquels OpenLiteSpeed écoute.
sudo ufw allow 7080/tcp && sudo ufw allow 8088/tcp

Votre pare-feu est maintenant configuré et sera appliqué à la session en cours et enregistré pour les sessions futures. Pour afficher vos règles de pare-feu actives, exécutez :
sudo ufw status verbose
Accéder à l'interface utilisateur Web OpenLiteSpeed
Maintenant que notre installation OpenLiteSpeed est terminée, nous pouvons y accéder sur le Web via votre navigateur Web en suivant les instructions ci-dessous.
Ouvrez votre navigateur Web préféré et accédez à l'adresse suivante http://server-ip:7080/ où server-ip est l'adresse IP publique de votre serveur.
La page d'accueil principale d'OpenLiteSpeed devrait s'afficher, comme illustré ci-dessous.
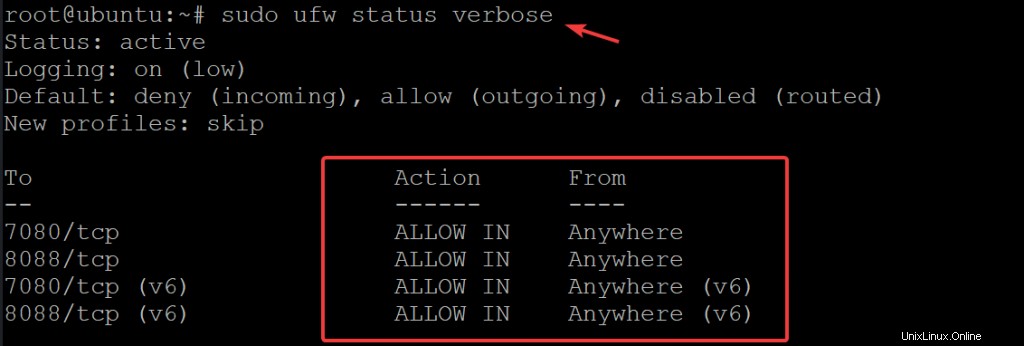
Accéder à l'interface utilisateur Web OpenLiteSpeed
Maintenant que notre installation OpenLiteSpeed est terminée, nous pouvons y accéder sur le Web via votre navigateur Web en suivant les instructions ci-dessous.
Ouvrez votre navigateur Web préféré et accédez à l'adresse suivante http://server-ip:7080/ où server-ip est l'adresse IP publique de votre serveur.
La page d'accueil principale d'OpenLiteSpeed devrait s'afficher, comme illustré ci-dessous.
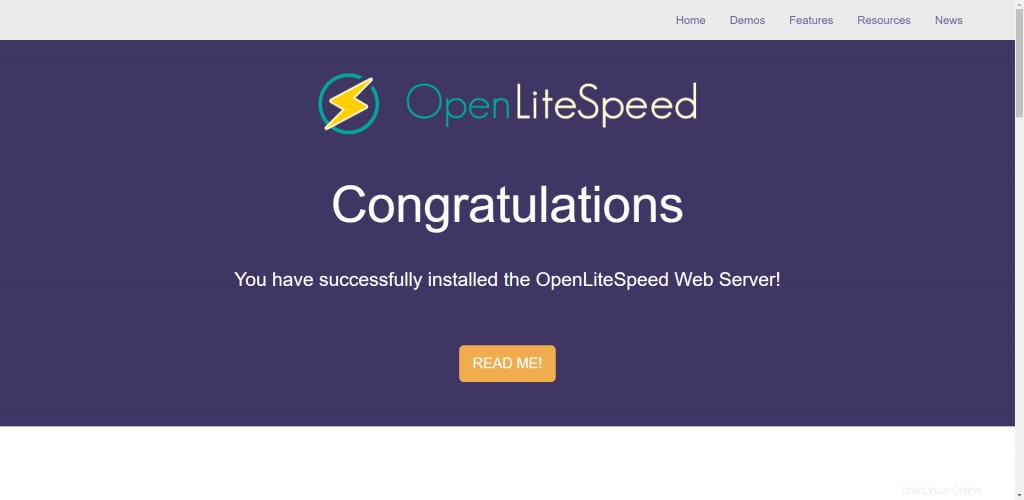
Ouvrez un autre onglet, cette fois, rendez-vous sur http://server-ip:7080 pour accéder à la console d'administration d'OpenLiteSpeed. Entrez le nom d'utilisateur et le mot de passe que vous avez définis précédemment pour vous connecter.
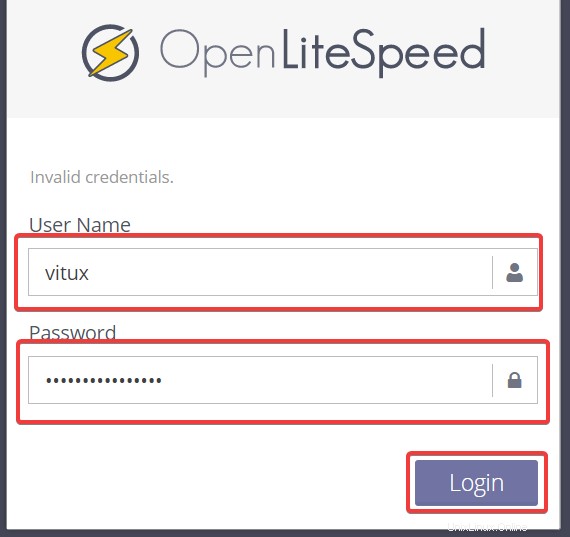
Vous verrez le tableau de bord OpenLiteSpeed. C'est ici que nous allons configurer OpenLiteSpeed pour exécuter nos applications Web.
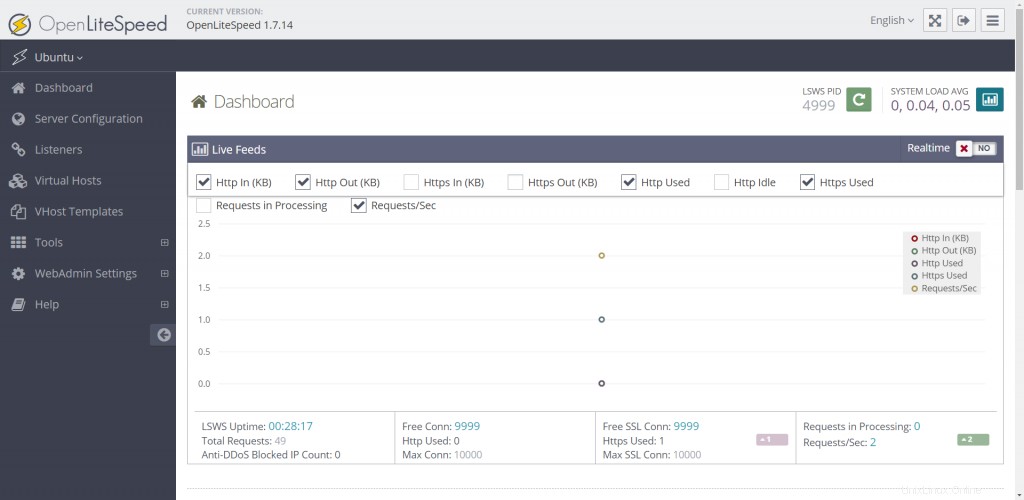
Conclusion
Dans ce guide, nous avons parcouru l'installation d'OpenLiteSpeed sur Ubuntu 20.04. Nous avons configuré le pare-feu, puis ouvert les ports sur lesquels OpenLiteSpeed écoute. Nous avons terminé en accédant à l'interface Web et en accédant à votre nouvelle console d'administration.