Docker est la technologie la plus révolutionnée dans le monde de la virtualisation de nos jours. Docker est en fait un projet open source qui fournit une technologie de conteneur. Un conteneur est une machine virtuelle légère (machine virtuelle) ou un processus qui nous permet d'installer des applications basées sur Linux à l'intérieur. Le conteneur n'a pas son propre noyau, sa RAM, son processeur et son disque, mais il utilise le noyau du système d'exploitation, la RAM, les cœurs de processeur et le disque sous-jacents.
Le conteneur fournit une isolation de base de processus où les machines virtuelles fournissent une isolation basée sur les ressources. Le principal avantage des conteneurs est que nous pouvons provisionner un conteneur en moins d'une seconde, car le lancement d'un conteneur démarre en fait un processus sous Linux.
Dans cet article, nous expliquerons comment installer et configurer la communauté docker-ce (édition communautaire) sur Ubuntu 18.04/16.04 LTS, les prérequis de Docker-CE sont répertoriés ci-dessous :
- Système d'exploitation 64 bits
- Noyau 3.10 ou supérieur
Étape : 1 Mettez à jour la base de données du package à l'aide de la commande ci-dessous
Commençons par mettre à jour la base de données des packages en utilisant 'apt update ‘ commande
[email protected] :~$ sudo apt mise à jour
Étape 2 Ajouter une clé GPG pour le référentiel officiel Docker
Le package du moteur Docker n'est pas disponible dans les référentiels du serveur Ubuntu 16.04 par défaut. Ajoutons la clé GPG pour le référentiel docker en utilisant la commande ci-dessous.
[email protected] :~$ curl -fsSL https://download.docker.com/linux/ubuntu/gpg | sudo apt-key add -OK[email protected] :~$
Ajoutez maintenant le référentiel docker-ce en utilisant 'apt-add-repository ‘ commande
[email protected] :~$ sudo add-apt-repository "deb [arch=amd64] https://download.docker.com/linux/ubuntu $(lsb_release -cs) stable"
Actualisez à nouveau l'index du package car nous avons ajouté le référentiel docker-ce
[email protected] :~$ sudo apt mise à jour
Étape : 3 Installez le package du moteur docker à l'aide de la commande apt.
Exécutez la commande apt-get ci-dessous pour installer la dernière version de docker-ce
[email protected] :~$ sudo apt-get install docker-ce docker-ce-cli containerd.io -y
Une fois le moteur Docker installé, démarrez et activez le service Docker à l'aide des commandes suivantes
[email protected] :~$ sudo systemctl start docker[email protected] :~$ sudo systemctl enable docker
Maintenant, ce serveur fonctionnera comme Docker Engine ou Container Engine. Un pont est également créé qui agira comme un commutateur L2 et fournira une adresse IP aux conteneurs à partir de son propre serveur DHCP.
Vérifiez la version de Docker et d'autres paramètres clés de Docker à l'aide de 'info docker ‘ commande
[email protected] :~$ sudo docker info
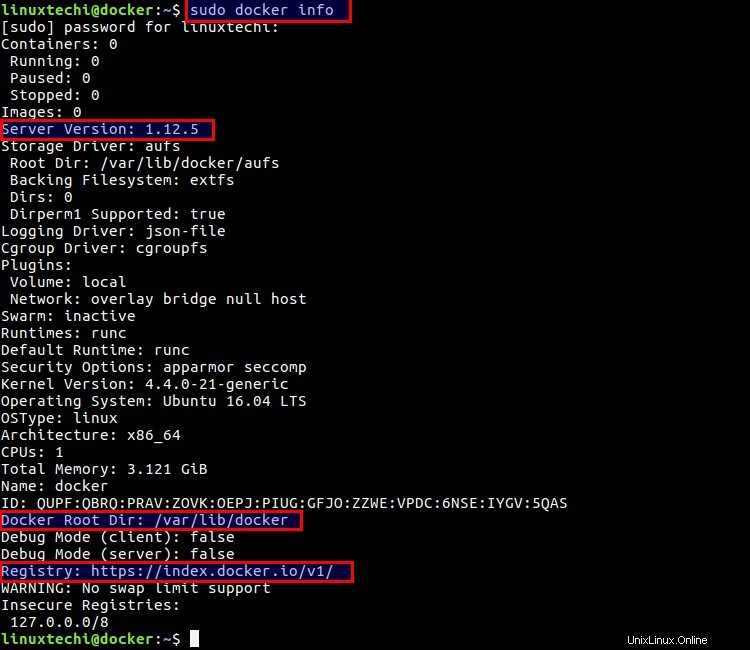
Ajoutez votre nom d'utilisateur au groupe docker en utilisant 'usermod ', dans mon cas, le nom d'utilisateur est 'linuxtechi ‘
[email protected] :~$ sudo usermod -aG docker linuxtechi
La partie installation de Docker est maintenant terminée, familiarisons-nous avec quelques commandes de base de Docker avec des exemples.
Syntaxe de la commande Docker :
# docker {options} commande {arguments…}
Pour lister les options de la commande docker, tapez 'docker ‘ sur la borne
Chaque fois que le moteur docker est installé, le serveur de registre par défaut est mis à jour dans la commande docker. Lorsque nous exécutons la commande docker pour télécharger et rechercher des images, il ira au serveur de registre pour récupérer l'image docker mentionnée. Bien que nous puissions modifier cette adresse de registre selon notre configuration.
Rechercher des images Docker à l'aide de la commande "docker search"
Supposons que nous voulions rechercher la dernière image docker centos.
[email protected] :~$ sudo docker search centos
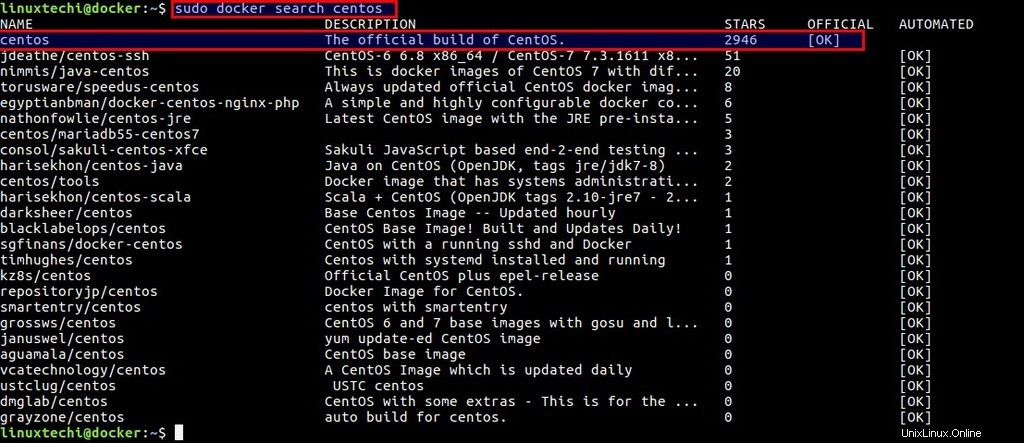
Télécharger des images Docker à l'aide de la commande "docker pull"
Supposons que nous voulions télécharger l'image du docker Ubuntu 16.04.
[email protected] :~$ sudo docker pull ubuntu:16.04
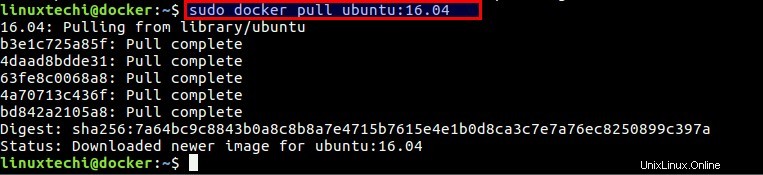
De même, nous pouvons télécharger les autres images du système d'exploitation Linux selon nos besoins
Une fois l'image téléchargée, elle est stockée localement dans le référentiel d'images de l'hôte Docker. Nous pouvons répertorier les images disponibles dans notre référentiel local à l'aide de 'images docker ‘ commande.
[Protégé par e-mail]:~ $ sudo docker images Repository Tag ID d'image créé sizeUbuntu 16.04 104Bec311bcd il y a 9 jours 129 Mo
Provisionnez ou lancez un conteneur à l'aide de la commande docker run
Supposons que nous voulions provisionner un conteneur Ubuntu 16:04.
[email protected] :~$ sudo docker run -it --name=mycontainer1 ubuntu:16.04[email protected] :/#
Dans la commande ci-dessus 'i ‘ signifie interactif et ‘t ‘ signifie terminal et le nom du conteneur est ‘mycontainer1 ' et l'image du conteneur est 'ubuntu:16.04'
Remarque :Si nous ne mentionnons pas la version du système d'exploitation, il essaiera de fournir la dernière version.
Pour arrêter le type de conteneur 'exit ' dans la console du conteneur. Si vous ne voulez pas arrêter le conteneur mais que vous voulez revenir à la console du moteur docker, tapez 'ctrl+p+q ' dans la console du conteneur.
Vérifiez le nombre de conteneurs en cours d'exécution
Utilisation de 'docker ps ' nous pouvons répertorier les conteneurs en cours d'exécution et pour répertorier tous les conteneurs en cours d'exécution ou arrêtés, utilisez "docker ps -a ‘
[Email Protected]:~ $ sudo docker ps PS Container ID Commande d'image Créé les ports d'état namesb5cdf552b56c ubuntu:16.04 "/ bin / bash" il y a 9 minutes en haut 9 minutes MyContainer1 [e-mail protégé]:~ $
Arrêter un conteneur à l'aide de la commande docker stop
Arrêtons mon conteneur récemment provisionné "mycontainer1"
[e-mail protégé]:~ $ sudo docker stop myContainer1myContainer1 [e-mail protégé]:~ $ sudo docker ps -AContainer ID Commande d'image Créé les ports d'état namesb5cdf552b56c ubuntu:16.04 "/ bin / bash" 15 minutes a été sortie (0) à propos il y a une minute monconteneur1
Démarrer et attacher au conteneur 'mycontainer1'
utilisez 'docker start {container_name} ' pour démarrer un conteneur et pour obtenir la console du conteneur, utilisez la commande ‘ docker attach {container_name} ‘
[email protected] :~$ sudo docker start mycontainer1mycontainer1[email protected] :~$ sudo docker attach mycontainer1[email protected] :/#
Démarrer un conteneur en mode détaché.
Supposons que nous voulions provisionner un autre conteneur avec le nom "mycontainer2" à partir de l'image docker centos7 en mode détachable (c'est-à-dire que le conteneur sera lancé en arrière-plan et n'obtiendra pas la console), pour obtenir la console, utilisez la commande docker attach
[e-mail protégé]:~ $ sudo docker run -dit --name =myContainer2 centOS:75EFB063260C8D328CF685EFFA05A610DFBF55EF602C7B14296D27668D9FF004d Ports "Protégé de message Il y a 28 secondes Jusqu'à 28 secondes mycontainer2b5cdf552b56c ubuntu:16.04 "/bin/bash" Il y a 28 minutes Jusqu'à 9 minutesLier les ports du conteneur à l'hôte du moteur Docker
Par défaut, les conteneurs peuvent atteindre le monde extérieur et chaque connexion sortante apparaîtra comme si la demande provenait de l'adresse IP de l'hôte du docker, mais du monde extérieur, personne n'atteint les conteneurs.
En utilisant la méthode de traduction de port, nous permettons aux étrangers d'accéder à nos conteneurs.
Supposons que je souhaite héberger un site Web dans un conteneur et que ce conteneur sera accessible aux développeurs Web via ssh
[email protected] :~$ sudo docker run -it -p 8000:80 -p 2000:22 --name=myserver1 centos:7[[email protected] /]#Dans la commande ci-dessus -p L'option est utilisée pour pating (traduction de l'adresse du port). Du monde extérieur, si quelqu'un essaie de ssh l'adresse IP de l'hôte de mon docker sur le port 2000, sa demande sera transmise au port 22 sur le conteneur "myserver1" et de la même manière sur le port 8000. sera redirigé vers le port 80 sur le conteneur (myserver1)
[Email Protected]:~ $ sudo docker ps PS Container ID commande Image Created Status Ports Namesce0375f922cc Centos:7 "/ bin / bash" il y a 6 minutes en haut 6 minutes 0.0.0.0:2000->22/tcp, 0.0.0.0 :8000-> 80 / TCP MyServer15EFB063260C8 CENTOS:7 "/ bin / bash" il y a 38 minutes en hausse 38 minutes MyContainer2b5cdf552b56c Ubuntu:16.04 "/ bin / bash" il y a environ une heure en hausse 47 minutes MyContainer1Valider les modifications d'un conteneur dans une image Docker
Dans la commande docker, nous avons l'option commit pour enregistrer les modifications du conteneur dans une image docker. Supposons que dans le conteneur ci-dessus, nous ayons installé un serveur Web et que nous souhaitions enregistrer ces modifications dans une image Docker afin de pouvoir lancer à l'avenir un conteneur de serveur Web à partir d'une image Docker.
[email protected] :~$ sudo docker commit -m "Web Service added" -a "Sunday Dec 25 2016" ce0375f922cc myserver1:v1sha256:cac1bdb1d48a381c8bac0573dcd888e9595564f5a428bc6d1d3e97b823f646da][email protected$email docker~protected$ Étiquette d'images ID d'image Créé SizemyServer1 V1 CAC1BDB1D48A Il y a 25 secondes 191,8 MoD695E1B36B68 49 secondes il y a 191,8 Mbcentos 7 67591570DD29 9 jours il y a 191.8 Mbubuntu 16.04 104Bec3111111 Terminer/supprimer les conteneurs à l'aide de la commande "docker rm"
Utilisez 'docker rm ' commande pour supprimer les conteneurs soit en fonction de leurs noms et identifiants, avant de supprimer un conteneur, assurez-vous qu'il est arrêté.
[email protected] :~$ sudo docker rm mycontainer2mycontainer2[email protected] :~$Pour supprimer un conteneur en cours d'exécution
[email protected] :~$ sudo docker rm -f mycontainer2Suppression des images Docker du référentiel d'images local de l'hôte
‘docker rmi ' La commande est utilisée pour supprimer ou supprimer des images docker du référentiel d'images local de l'hôte
[email protected] :~$ sudo docker rmi myserver1:v1Untagged :monserveur1:v1Supprimé :sha256:cac1bdb1d48a381c8bac0573dcd888e9595564f5a428bc6d1d3e97b823f646da[email protected] :~$Remarque :Nous pouvons également télécharger nos images docker personnalisées sur le hub docker à l'aide de la commande docker push, mais nous devons d'abord créer notre compte sur le hub docker et exécuter les commandes ci-dessous à partir du terminal
[email protected] :~$ sudo docker login -u docker-registry-{user_name}[email protected] :~$ sudo docker push docker-registry-{user_name}/{docker_image_name}C'est tout pour cet article. J'espère que vous avez une idée de la façon de travailler avec les conteneurs. Veuillez partager vos précieux commentaires et commentaires.