Si vous ne souhaitez pas compter sur un autre service pour enregistrer votre mot de passe, vos codes secrets et vos informations financières, installez votre client et votre serveur Password Manager à l'aide de Bitwarden. C'est un projet open-source. Ici, nous apprenons la commande pour installer Bitwarden Server sur Ubuntu 20.04 Focal ou 22.04 Jammy.
Bitwarden Server est le projet qui sert de backend à ses applications clientes frontales utilisées pour gérer les mots de passe. Le projet Server contient les API, la base de données et d'autres éléments d'infrastructure de base nécessaires à son bon fonctionnement.
Il a été écrit en C # en utilisant .NET Core avec ASP.NET Core alors que la base de données est en T-SQL/SQL Server. Il est pris en charge sur plusieurs plates-formes et peut donc fonctionner sur les distributions Windows, macOS et Linux.
Eh bien, qu'il s'agisse de médias sociaux, d'e-mails ou d'achats en ligne, nous devons nous connecter à chacun d'eux pour commencer à profiter de leurs services. Cependant, l'augmentation de ces plates-formes a accru le problème de la mémorisation de plusieurs noms d'utilisateur et mots de passe. Pour résoudre ce problème, les gens ont tendance à utiliser des mots de passe communs, ce qui rend leurs précieuses données vulnérables et les pousse à devenir la proie des pirates.
Bien qu'il existe de nombreuses applications de gestion de mots de passe premium populaires, ceux qui ne veulent pas dépenser d'argent pour de tels services devraient adopter l'open source. Bitwarden est une solution open source avec laquelle vous pouvez gérer vos comptes et les protéger avec des mots de passe de complexité variable. Le programme propose également un processus d'authentification en deux étapes à cette fin. Nous avons examiné de plus près Bitwarden et dans cet article, et comment le configurer à l'aide de Docker sur Ubuntu 20.04 LTS ou 22.04 LTS Linux.
Exigences :
- Serveur avec au moins 2 Go de RAM et 10 Go d'espace libre, ici nous utilisons Ubuntu
- Moteur Docker
- Un utilisateur non root avec des droits sudo
- Connexion Internet
Étapes pour installer Bitwarden Server sur Ubuntu 20.04 | 22.04Linux
Définir l'entrée DNS
Bien que nous puissions nous connecter et accéder au serveur Bitwarden en utilisant son adresse IP. Cependant, ceux qui souhaitent utiliser SSL avec un nom de domaine complet doivent le configurer.
Donc, d'abord, connaissez l'adresse IP publique de votre serveur Ubuntu, puis définissez Un enregistrement pour cela dans votre gestionnaire DNS. Par exemple, si votre DNS est géré par Cloudflare puis allez-y et définissez un A record pour le domaine/sous-domaine que vous souhaitez utiliser pour ce gestionnaire de mots de passe. Pour vous donner une idée ici, nous avons défini demo.how2shout.com et l'a transmis à notre serveur Ubuntu fonctionnant sur le cloud. S'il y a un pare-feu ou un routeur entre les deux, il doit bien sûr être configuré de sorte que les ports 80 et 443 sont transmis au serveur.
Mettre à jour le cache APT et installer certains outils
Si vous venez d'installer un nouveau serveur, il est recommandé d'exécuter la commande de mise à jour et d'installer également les outils donnés.
sudo apt update sudo apt-get install apt-transport-https ca-certificates curl gnupg-agent software-properties-common
Ajouter une clé GPG Docker sur Ubuntu 20.04 ou 22.04
Bitwarded utilise plusieurs conteneurs pour installer la base de données, le serveur Web et d'autres outils requis. Par conséquent, pour utiliser le conteneur, Docker ou tout autre service de conteneur pris en charge doit être préinstallé sur notre serveur avant de configurer Bitwarden. Ici, nous allons pour Docker, donc, ajoutez d'abord sa clé GPG, utilisez-la pour signer ses packages.
curl -fsSL https://download.docker.com/linux/ubuntu/gpg | sudo apt-key add -
Installation du moteur Docker et Compose
Ensuite, ajoutez le référentiel officiel de Docker sur votre système pour obtenir sa dernière version à installer.
sudo add-apt-repository "deb [arch=amd64] https://download.docker.com/linux/ubuntu $(lsb_release -cs) stable"
Exécuter la mise à jour du système
sudo apt update
Maintenant, installez le moteur et les autres composants de Docker sur votre système Linux basé sur Debian comme Ubuntu 20.04 ou 22.04 LTS.
sudo apt install docker-ce docker-ce-cli containerd.io docker-compose
Créer un utilisateur pour Bitwarden
Pour de bonnes pratiques de sécurité, créons un utilisateur séparé et dédié pour l'installation du serveur Biwarden sur Ubuntu 20.04 ou 22.04 sans aucun accès sudo.
Créer un répertoire dédié pour son utilisateur :
sudo mkdir /opt/bitwarden
Ajouter l'utilisateur :
sudo adduser bitwarden
Autoriser l'accès au répertoire créé à l'utilisateur ajouté :
sudo chmod -R 700 /opt/bitwarden
sudo chown -R bitwarden:bitwarden /opt/bitwarden
Enfin, ajoutez l'utilisateur créé pour Bitwarden au groupe Docker afin qu'il puisse exécuter la commande docker sans avoir un accès utilisateur sudo ou root.
sudo usermod -aG docker bitwarden
Passer à l'utilisateur Bitwarden sur Ubuntu 20.04 | 22.04
Maintenant, à partir de là, nous allons effectuer toutes les étapes pour créer Bitwarden Server en utilisant uniquement son utilisateur. Par conséquent, commencez par passer à cela.
su bitwarden
–Entrez le mot de passe de l'utilisateur, lorsque le système vous l'a demandé.
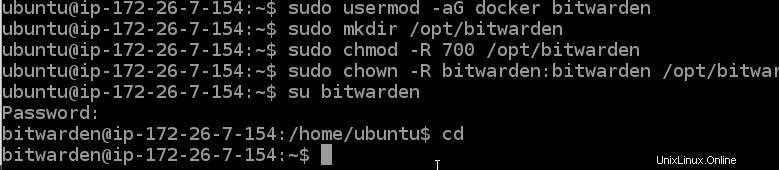
Télécharger le script d'installation Bitwarden
Les utilisateurs qui n'ont aucune idée du fonctionnement du docker n'ont pas à s'inquiéter, car le script fourni par les développeurs de ce gestionnaire de mots de passe open source fait que tout s'installe et s'exécute automatiquement.
curl -Lso bitwarden.sh https://go.btwrdn.co/bw-sh && chmod 700 bitwarden.sh
Installer Bitwarden sur Ubuntu 20.04 ou 22.04 via Docker
Une fois que vous avez le script, exécutez-le pour suivre les options de configuration de la partie serveur de Password Manager.
./bitwarden.sh install
• Entrez le nom de domaine complet que vous souhaitez utiliser pour accéder à Bitwarden Server. Ici, nous ajoutons demo.how2shout.com.
• Lorsqu'il vous demande d'émettre un certificat SSL gratuit, tapez Y, puis fournissez une adresse e-mail que vous souhaitez utiliser pour l'émission du certificat SSL gratuit de Let's Encrypt.
Après cela, le script commencera à télécharger et à créer les conteneurs nécessaires.
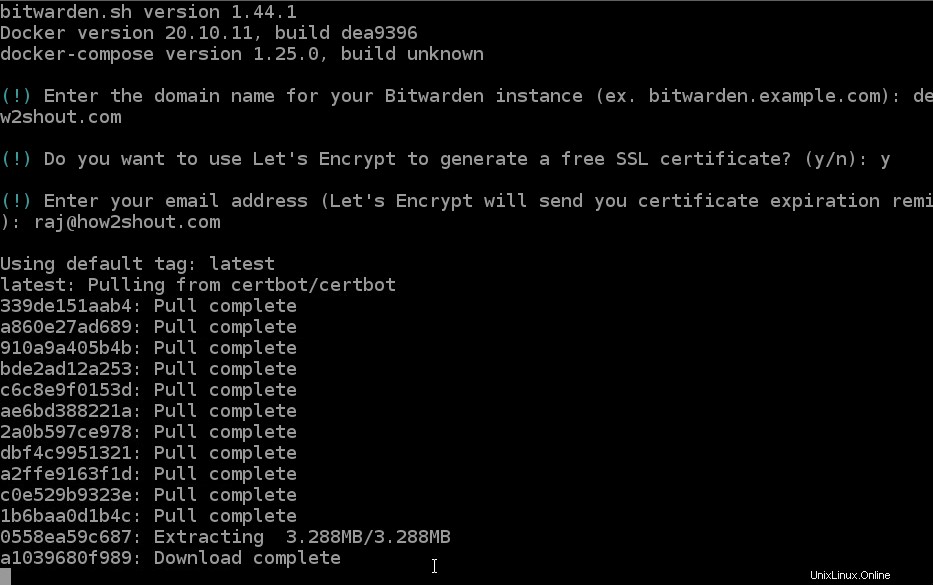
Ajouter un identifiant et une clé d'installation Bitwarden
Nous avons besoin d'une autre chose qui est un ID d'installation et une clé. Visitez bitwarden.com/host et ajoutez simplement l'identifiant de messagerie que vous avez dans la boîte pour obtenir l'identifiant et la clé.
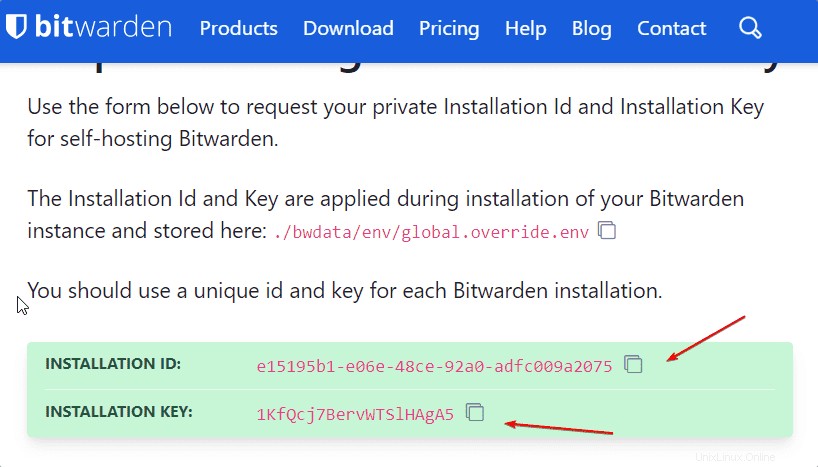
Copiez l'ID et la clé générés et ajoutez-les lorsque la configuration du script vous demandera de saisir la même chose lors de l'installation de ce serveur de gestion de mots de passe.
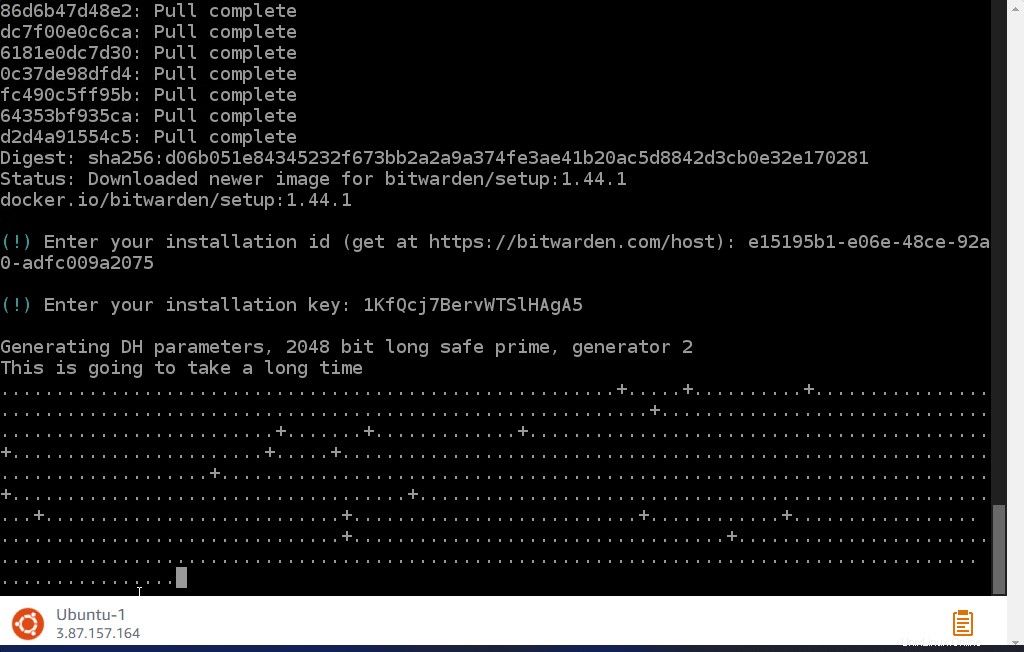
Définir le serveur de messagerie SMTP
Eh bien, après avoir enregistré un utilisateur depuis son frontal, Bitwarden enverra un e-mail pour confirmer l'enregistrement. Et si vous utilisez le serveur Password Manager pour des organisations où les employés/utilisateurs doivent créer des comptes ; puis modifiez les fichiers ci-dessous et définissez les valeurs pour le courrier STMP. De plus, sans serveur SMTP, la connexion administrateur ne sera pas possible. Le portail utilise un moyen sécurisé d'authentification sans mot de passe . Lorsqu'un utilisateur administrateur tente de se connecter, un lien sécurisé est envoyé à son adresse e-mail uniquement si cette adresse e-mail est spécifiée dans adminSettings__admins= .
nano ~/bwdata/env/global.override.env
Ces valeurs sont les suivantes :
... globalSettings__mail__smtp__host=REPLACE globalSettings__mail__smtp__port=REPLACE globalSettings__mail__smtp__ssl=REPLACE globalSettings__mail__smtp__username=REPLACE globalSettings__mail__smtp__password=REPLACE ... adminSettings__admins= add-email-address-you-want-to-give-admin-access ...
Cependant, même si vous ne définissez pas ces valeurs, vous pourrez toujours utiliser Bitwarden, mais la notification par e-mail ne sera pas là.
Démarrer le serveur
Une fois toutes les étapes ci-dessus effectuées, exécutez le serveur pour enfin activer tous les conteneurs et ports.
./bitwarden.sh start
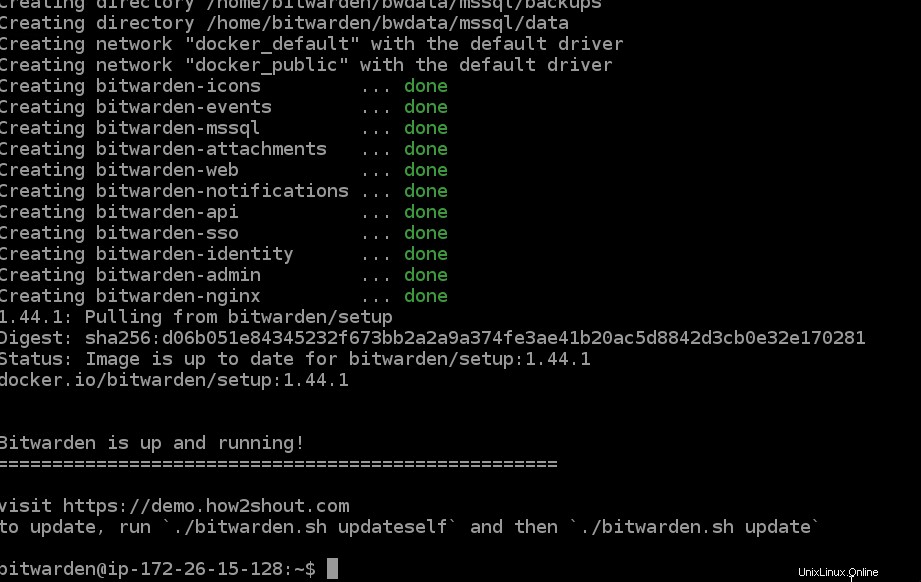
Accéder à l'interface Web
Ouvrez n'importe quel navigateur Web pouvant accéder à l'adresse IP du serveur ou au nom de domaine complet que vous avez défini dans Bitwarden.
Exemple :
https://server-ip or https://example.com
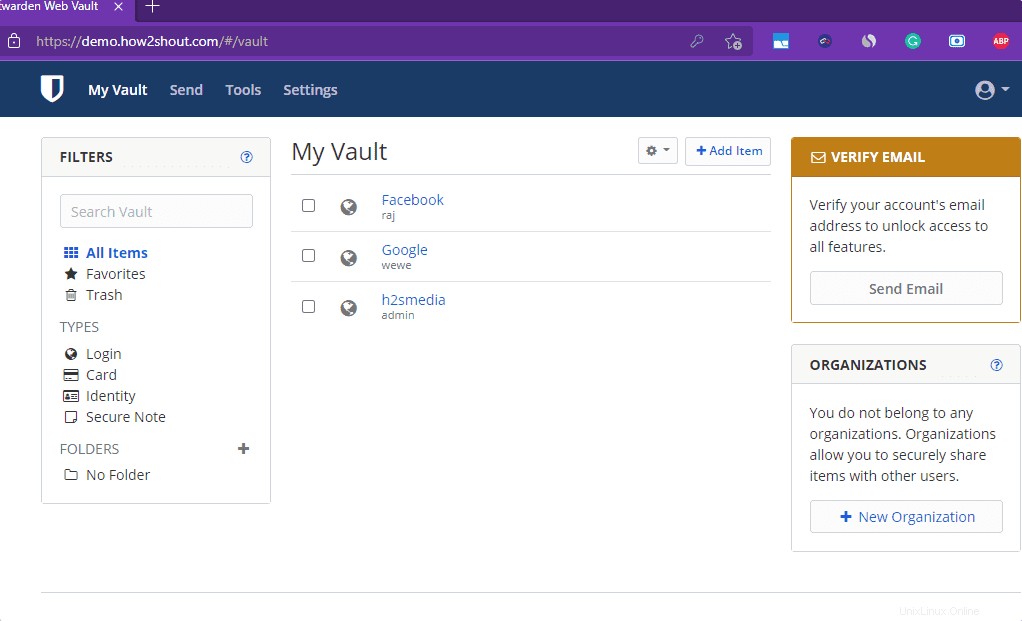
Pour l'accès administrateur
Pour obtenir l'accès au backend administrateur, ajoutez le /admin à la fin du domaine que vous utilisez. exemple- https://example.com/admin
Entrez l'adresse e-mail que vous avez ajoutée dans le global.override.env dossier. Ensuite, le serveur enverra un lien à l'adresse e-mail saisie pour une connexion sans mot de passe.
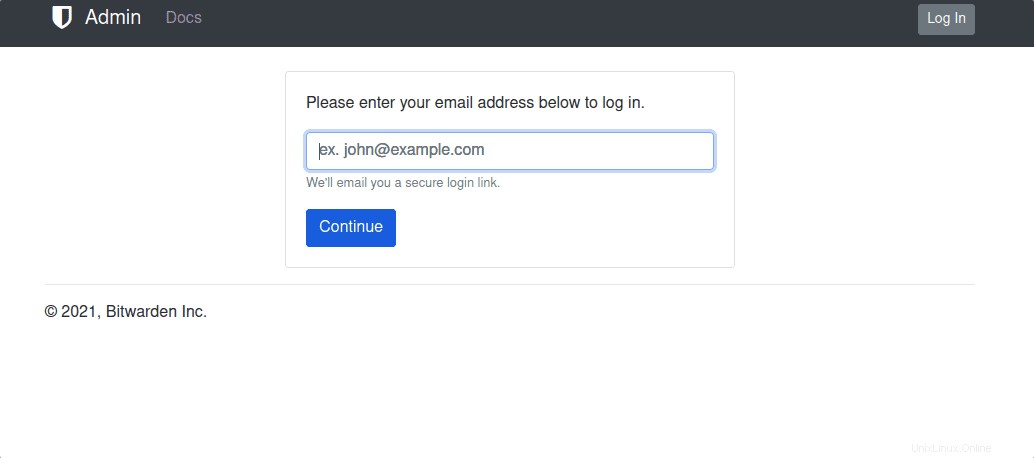
Pour utiliser l'application cliente
Une fois le serveur configuré avec succès, vous pouvez télécharger le client Bitwarden à partir de son site Web officiel en fonction de votre système d'exploitation. Après cela, installez le même. Vous pouvez voir :Utiliser Snap pour installer le gestionnaire de mots de passe Bitwarden sur le système d'exploitation Linux
• Après avoir installé le client, exécutez-le et cliquez sur Gear icône.
• Ajoutez l'URL de votre serveur Bitwarden à l'endroit où vous l'avez installé. Et cliquez sur Enregistrer bouton.
• Le serveur est ajouté, allez maintenant dans la fenêtre de connexion au compte et entrez le nom d'utilisateur et le mot de passe que vous avez créés. • Si vous n'avez pas de compte, créez-le directement depuis l'interface client.
Maintenant, vous avez tous vos codes secrets et mots de passe en un seul endroit.
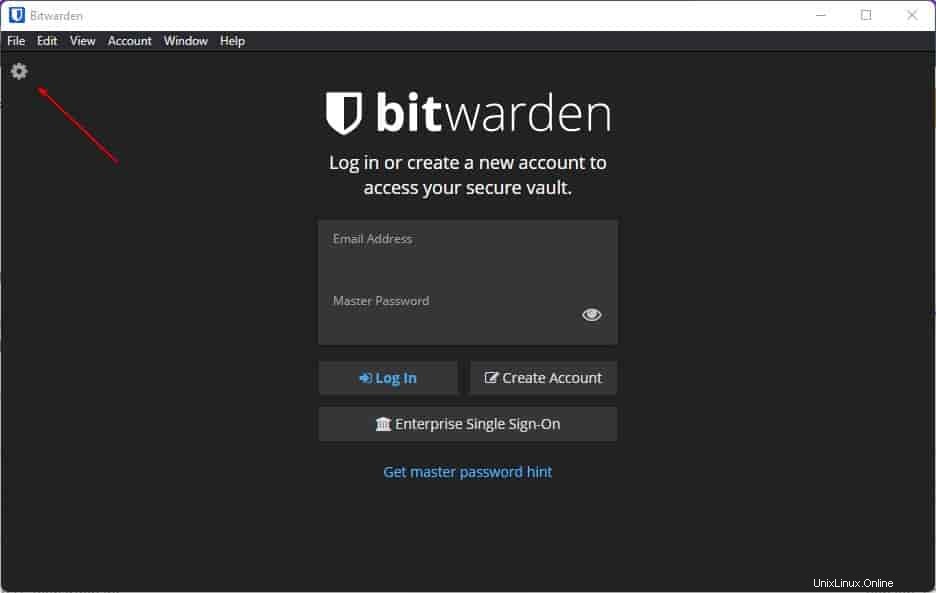
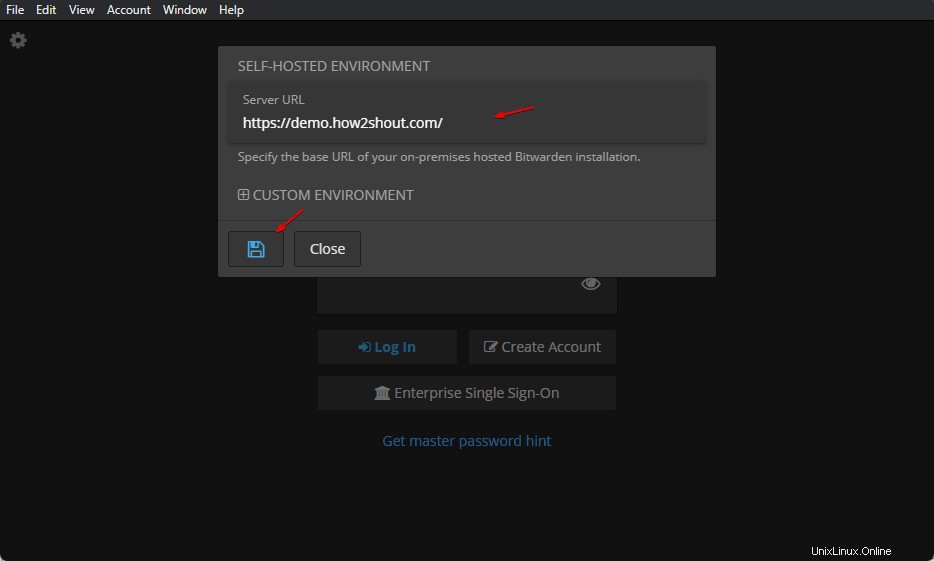
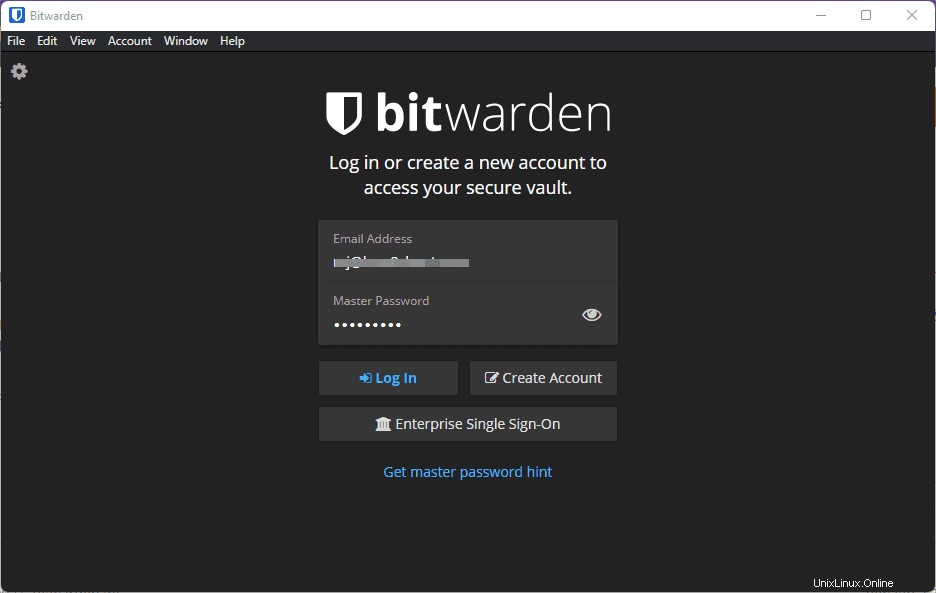
Client Web
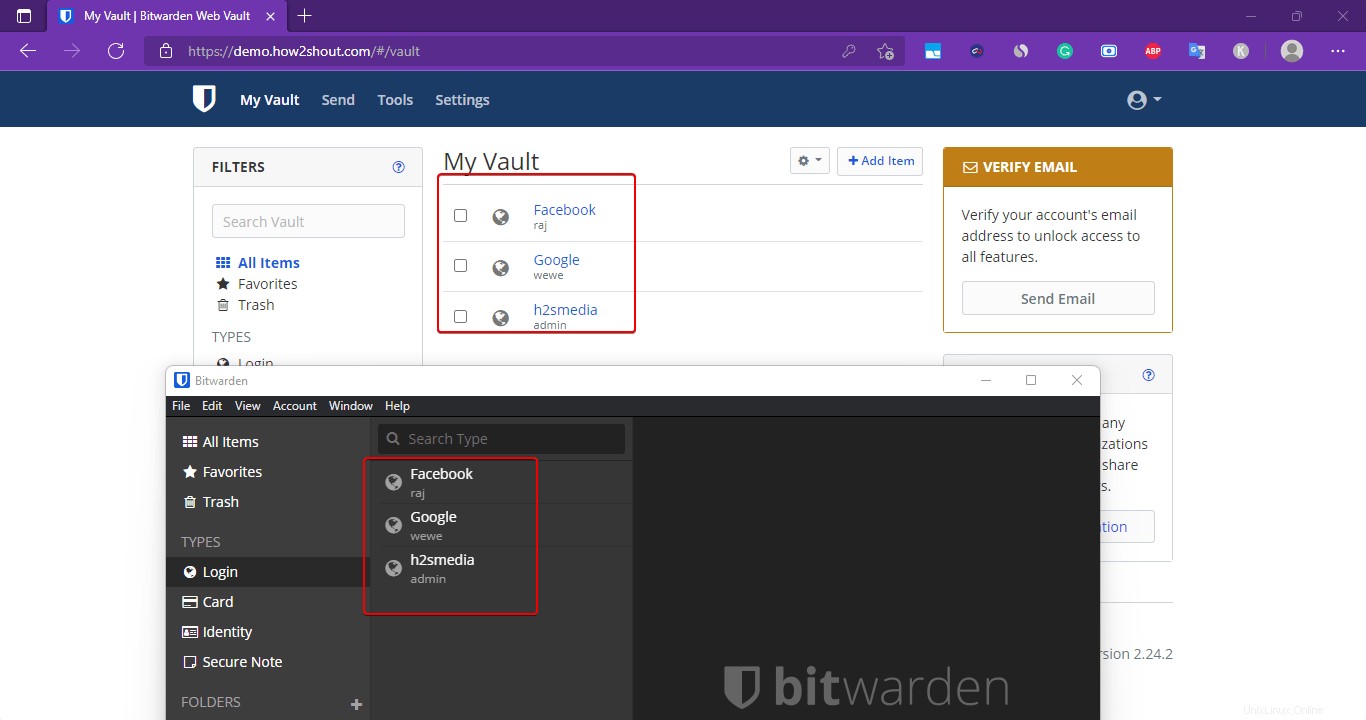
Supprimez ou réinstallez le serveur Bitwarden – Ubuntu 22.04 ou 20.04
Si vous rencontrez un problème et souhaitez réinstaller le serveur et ses conteneurs, connectez-vous d'abord à son utilisateur, puis exécutez :
Pour supprimer :
./bitwarden.sh stop
rm -r ~/bwdata
Pour réinstaller :
./bitwarden.sh install
Considérant qu'il faut supprimer tous les conteneurs construits pour l'exécution du serveur :
docker stop $(docker ps -a -q) docker rm -f $(docker ps -a -q)
ou
docker container prune
Remarque :Ce qui précède supprimera tous les conteneurs, même ceux qui ne sont pas associés à Bitwarden.
Si vous avez des conteneurs autres que ceux créés par Bitwarden, utilisez :
docker rm -f bitwarden-admin bitwarden-icons bitwarden-web bitwarden-nginx \ bitwarden-notifications bitwarden-sso bitwarden-attachments bitwarden-events \ bitwarden-identity bitwarden-api bitwarden-mssql
Autres articles :
• 5 meilleurs gestionnaires de mots de passe gratuits et open-source pour 2021
• Comment installer et configurer Docker Container sur AlmaLinux 8
• Comment installer Spotify sur Ubuntu 20.04 LTS
• Comment installer et configurer Conteneur Docker sur Rocky Linux 8