Présentation
Kubernetes est une plate-forme open source pour la gestion des technologies de conteneur telles que Docker.
Docker vous permet de créer des conteneurs pour une image et une application préconfigurées. Kubernetes fournit l'étape suivante, vous permettant d'équilibrer les charges entre les conteneurs et d'exécuter plusieurs conteneurs sur plusieurs systèmes.
Ce guide vous expliquera comment installer Kubernetes sur Ubuntu 18.04 .
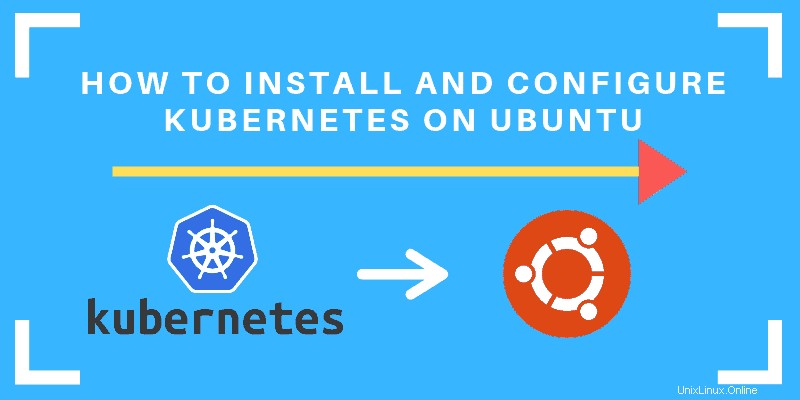
Prérequis
- 2 serveurs Linux ou plus exécutant Ubuntu 18.04
- Accès à un compte utilisateur sur chaque système avec sudo ou privilèges root
- L'appartement gestionnaire de paquets, inclus par défaut
- Ligne de commande/fenêtre de terminal (Ctrl –Alt –T )
Étapes pour installer Kubernetes sur Ubuntu
Configurer Docker
Étape 1 :Installer Docker
Kubernetes nécessite une installation Docker existante. Si Docker est déjà installé, passez directement à l'étape 2 .
Si vous n'avez pas Kubernetes, installez-le en suivant ces étapes :
1. Mettez à jour la liste des packages avec la commande :
sudo apt-get update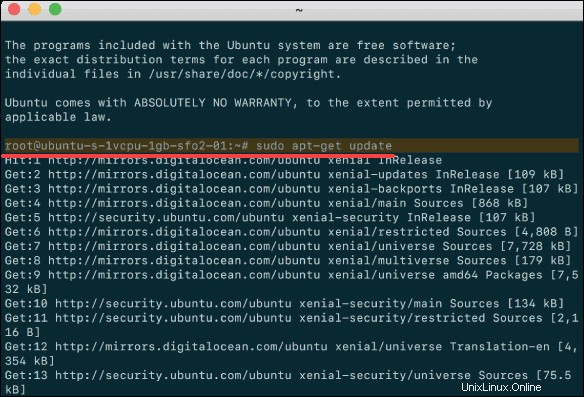
2. Ensuite, installez Docker avec la commande :
sudo apt-get install docker.io3. Répétez le processus sur chaque serveur qui agira en tant que nœud.
4. Vérifiez l'installation (et la version) en saisissant ce qui suit :
docker ––versionÉtape 2 :Démarrer et activer Docker
1. Configurez Docker pour qu'il se lance au démarrage en saisissant ce qui suit :
sudo systemctl enable docker2. Vérifiez que Docker est en cours d'exécution :
sudo systemctl status dockerPour démarrer Docker s'il n'est pas en cours d'exécution :
sudo systemctl start docker3. Répétez sur tous les autres nœuds.
Installer Kubernetes
Étape 3 :Ajouter une clé de signature Kubernetes
Étant donné que vous téléchargez Kubernetes à partir d'un référentiel non standard, il est essentiel de vous assurer que le logiciel est authentique. Cela se fait en ajoutant une clé de signature.
1. Entrez ce qui suit pour ajouter une clé de signature :
curl -s https://packages.cloud.google.com/apt/doc/apt-key.gpg | sudo apt-key add
Si vous obtenez une erreur qui curl n'est pas installé, installez-le avec :
sudo apt-get install curl2. Répétez ensuite la commande précédente pour installer les clés de signature. Répétez l'opération pour chaque nœud de serveur.
Étape 4 :Ajouter des référentiels de logiciels
Kubernetes n'est pas inclus dans les référentiels par défaut. Pour les ajouter, saisissez ce qui suit :
sudo apt-add-repository "deb http://apt.kubernetes.io/ kubernetes-xenial main"Répétez sur chaque nœud de serveur.
Étape 5 :Outils d'installation de Kubernetes
Kubeadm (Kubernetes Admin) est un outil qui permet d'initialiser un cluster. Il accélère la configuration en utilisant les meilleures pratiques issues de la communauté. Kubelet est le package de travail qui s'exécute sur chaque nœud et démarre les conteneurs. L'outil vous donne un accès en ligne de commande aux clusters.
1. Installez les outils Kubernetes avec la commande :
sudo apt-get install kubeadm kubelet kubectlsudo apt-mark hold kubeadm kubelet kubectlLaissez le processus se terminer.
2. Vérifiez l'installation avec :
kubeadm version3. Répétez l'opération pour chaque nœud de serveur.
Déploiement Kubernetes
Étape 6 :Commencer le déploiement de Kubernetes
Commencez par désactiver la mémoire d'échange sur chaque serveur :
sudo swapoff –aÉtape 7 :Attribuez un nom d'hôte unique à chaque nœud de serveur
Décidez quel serveur définir comme nœud maître. Saisissez ensuite la commande :
sudo hostnamectl set-hostname master-nodeEnsuite, définissez un nom d'hôte de nœud de travail en saisissant ce qui suit sur le serveur de travail :
sudo hostnamectl set-hostname worker01Si vous avez des nœuds de travail supplémentaires, utilisez ce processus pour définir un nom d'hôte unique sur chacun.
Étape 8 :Initialiser Kubernetes sur le nœud maître
Basculez vers le nœud du serveur maître et saisissez ce qui suit :
sudo kubeadm init --pod-network-cidr=10.244.0.0/16
Une fois cette commande terminée, elle affichera une kubeadm join message à la fin. Notez toute l'entrée. Cela sera utilisé pour joindre les noeuds worker au cluster.
Ensuite, saisissez ce qui suit pour créer un répertoire pour le cluster :
kubernetes-master:~$ mkdir -p $HOME/.kubekubernetes-master:~$ sudo cp -i /etc/kubernetes/admin.conf $HOME/.kube/configkubernetes-master:~$ sudo chown $(id -u):$(id -g) $HOME/.kube/configÉtape 9 :Déployer le réseau de pods sur le cluster
Un réseau de pods est un moyen de permettre la communication entre différents nœuds du cluster. Ce tutoriel utilise la flannel réseau virtuel.
Saisissez ce qui suit :
sudo kubectl apply -f https://raw.githubusercontent.com/coreos/flannel/master/Documentation/kube-flannel.ymlLaissez le processus se terminer.
Vérifiez que tout fonctionne et communique :
kubectl get pods --all-namespacesÉtape 10 :Joindre le nœud de travail au cluster
Comme indiqué à l'étape 7 , vous pouvez saisir la jointure kubeadm join commande sur chaque nœud de travail pour le connecter au cluster.
Passez au worker01 système et entrez la commande que vous avez notée à l'étape 7 :
kubeadm join --discovery-token abcdef.1234567890abcdef --discovery-token-ca-cert-hash sha256:1234..cdef 1.2.3.4:6443Remplacez les codes alphanumériques par ceux de votre serveur maître. Répétez l'opération pour chaque nœud de travail sur le cluster. Attends quelques minutes; vous pouvez alors vérifier l'état des nœuds.
Basculez vers le serveur maître et saisissez :
kubectl get nodesLe système devrait afficher les noeuds worker que vous avez joints au cluster.